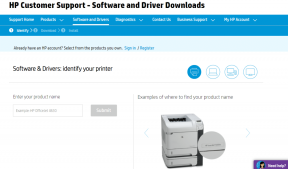Chromeがインターネットに接続しない問題を修正
その他 / / November 28, 2021
あなたが仕事を始めようとしていたとき、Google Chromeはちょうどあなたを救済しましたか? または、最新のNetflixシリーズを一気見しようとしたときに、非常に有名な恐竜が画面に表示されましたか? まあ、最も人気のあるWebブラウザの1つであるにもかかわらず、GoogleChromeは時々誤動作する可能性があります。 この記事では、誰もが人生で少なくとも一度は直面した共通の問題に取り組みます。 これは "Chromeがインターネットに接続していません" エラー。 実際、この問題は想像以上に頻繁に発生します。 使用しているデバイス(Windows、Android、iOS、MACなど)に関係なく、遅かれ早かれ、Chromeがインターネットに接続しないというエラーが発生します。 だからこそ、私たちはこの問題の解決を支援するためにここにいます。

コンテンツ
- Chromeがインターネットに接続しないというエラーを修正する
- Chromeがインターネットに接続しない原因は何ですか?
- Chromeがインターネットエラーに接続しない問題を解決する8つの方法
- 1. ルーターを再起動します
- 2. コンピュータを再起動してください
- 3. Chromeを最新バージョンに更新します
- 4. DNS設定を変更する
- 5. ハードウェアアクセラレーションを無効にする
- 6. Chrome拡張機能を無効にする
- 7. GoogleChromeをリセットする
- 8. GoogleChromeのアンインストールと再インストール
Chromeがインターネットに接続しないというエラーを修正する
Chromeがインターネットに接続しない原因は何ですか?
残念ながら、Chromeがインターネットに接続しないというエラーは、いくつかの理由で発生する可能性があります。 それは単にあなたが開こうとしている特定のウェブサイトに関連している貧弱なインターネット接続またはより複雑な理由のためである可能性があります。
その結果、問題の背後にある正確な理由を特定することは困難です。 デバイスにMozillaFirefoxやInternetExplorerなどの他のブラウザがインストールされている場合は、インターネットに接続できるかどうかを確認する必要があります。 これにより、問題の性質を診断し、特にChromeに関連していることを確認できます。
インターネット接続の問題とは別に、最も可能性の高い説明のいくつかは次のとおりです。 DNSアドレス、ブラウザ設定、古いバージョン、プロキシ設定、悪意のある問題 拡張機能など。 次のセクションでは、
Chromeがインターネットに接続しないというエラーを修正するためのいくつかの回避策と解決策をリストアップします。Chromeがインターネットエラーに接続しない問題を解決する8つの方法
1. ルーターを再起動します
古き良き「オフにしてからもう一度オンにしてみましたか“. 前述のように、この問題の最も簡単な説明は、インターネット接続の欠如です。 他のブラウザを使用してインターネットに接続してみることで確認できます。 どこでも同様の結果が得られる場合は、ほぼ確実にルーターの障害です。

あなたがする必要があるのは Wi-Fiルーターを電源から切断し、しばらくしてから接続し直します. これでデバイスがネットワークに再接続し、うまくいけば、これで問題が解決するはずです。 ただし、それでも問題が解決しない場合は、次の解決策に進んでください。
2. コンピュータを再起動してください
あなたが試すことができるもう一つの簡単な解決策は コンピュータを再起動してください. インターネットに接続していないChromeを修正するために必要なのは、単純な再起動だけである可能性があります。 実際、この修正は、PC、MAC、スマートフォンなど、すべてのデバイスに適用できます。

デバイスが再起動したら、Chromeを使用してインターネットに接続してみてください。運が良ければ、すべてが正常に戻ります。 それ以外の場合は、もう少し技術的なことを試す必要があります。
3. Chromeを最新バージョンに更新します
古いバージョンのChromeを使用している場合は、Chromeがインターネットに接続されていないというエラーが発生する可能性があります。 したがって、Chromeは常に最新バージョンに更新しておく必要があります。 これにより、このようなエラーが発生しないことが保証されるだけでなく、パフォーマンスが最適化されます。
1. あなたがする必要がある最初のことはオープンです グーグルクローム お使いのデバイスで。
2. 次に、をクリックします 3ドットメニュー 画面の右上隅にあります。
3. その後、をクリックします ヘルプ オプションを選択し、 GoogleChromeについて メニューからのオプション。 これにより、新しいタブが開き、デバイスで現在実行されているGoogleChromeのバージョンが表示されます。
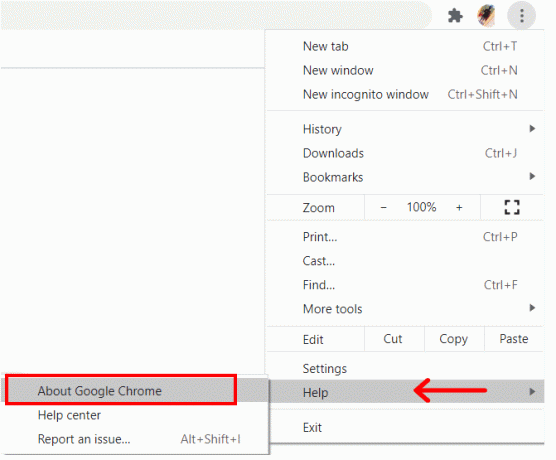
4. さて、理想的には、 Google Chromeは自動的にアップデートの検索を開始し、新しいバージョンが利用可能な場合はそれらをインストールします.
5. アップデートがインストールされたら Chromeを再起動します クロムがインターネットに接続していないというエラーがまだ続くかどうかを確認します。
また読む:GoogleChromeで音が出ない問題を修正する方法
4. DNS設定を変更する
上記の方法で問題が解決しない場合は、DNS設定を少し調整する必要があります。 通常、chromeはこれらの設定を自動的に処理できますが、介入する必要がある場合もあります。 以下の手順に従って、 DNSアドレス クロムがインターネットに接続しないというエラーを修正します。
1. あなたがする必要がある最初のことは右クリックすることです ネットワークアイコン 次に、「ネットワークとインターネットの設定を開く" オプション。
![通知領域のネットワークアイコンを右クリックし、[ネットワークとインターネットの設定を開く]を選択します](/f/812b1b623bdfd708b7fde88eda254108.png)
2. 下にスクロールして、「アダプターオプションの変更[ネットワークの詳細設定]の下にある」。
![開いた設定アプリで、右ペインの[アダプターオプションの変更]をクリックします。](/f/9d433fdac28a343d9a3dbf207db49290.png)
3. これで、利用可能なさまざまなネットワーク接続をすべて表示できるようになります。 ここで、を右クリックします アクティブなインターネット接続 (理想的にはWi-Fiネットワーク)を選択します プロパティ.
![現在のネットワークを右クリックして、[プロパティ]を選択します](/f/0f4860dff5ea779a7913e1d121d13ecc.png)
4. その後、「インターネットプロトコルバージョン4(TCP / IPv4)」オプションをクリックしてから、 プロパティ ボタン。

5. 次に、「次のDNSサーバーアドレスを使用します" オプション。
![[次のDNSサーバーアドレスを使用する]を選択し、DNSサーバーのアドレスを入力して、[OK]をクリックします](/f/835e1e853be2da77f409e5a7d2e2bf00.png)
6. 手動で入力する必要があります DNSアドレス. [優先DNSサーバー]フィールドに「8.8.8.8」と入力し、「8.8.4.4」を「代替DNSサーバー」フィールドに入力します。

また読む:GoogleChromeでウェブサイトをブロックおよびブロック解除する方法
5. ハードウェアアクセラレーションを無効にする
前述のように、設定の競合が原因で、Chromeがインターネットに接続しないというエラーが発生する可能性があります。 多くの問題を引き起こしているそのようなクロム設定の1つは、ハードウェアアクセラレーション設定です。 他のブラウザがインターネットに接続できる場合は、ハードウェアアクセラレーションを無効にして、問題が解決するかどうかを確認する必要があります。
1. をクリックすることから始めます 3ドットメニュー Chromeウィンドウの右上隅に表示されます。
2. 次に、 設定 オプションと設定内で下にスクロールし、をクリックします 高度な設定 オプション。
![画面の右上隅にある3つの縦のドットをクリックして、[設定]に移動します。](/f/5cf28f8d5c7da4527f793cc52ce6ef70.png)
3. ここに「可能な場合はハードウェアアクセラレーションを使用する」設定は、システムタブの下に表示されます。
4. あなたがする必要があるのは トグルを無効にする その横に切り替えます。
![システムオプションも画面に表示されます。 [システム]メニューの[ハードウェアアクセラレーションを使用する]オプションをオフにします。](/f/bea3a87059095a483c00b2526b6e0bf2.png)
5. その後、単に クロームを閉じる その後 もう一度起動します. Windows10エラーでインターネットに接続していないChromeが解決されるようになりました。
6. Chrome拡張機能を無効にする
特定のウェブサイトを開こうとしているときにこの特定の問題が発生しているが、そうでない場合は、競合の原因となっているChrome拡張機能が原因である可能性があります。 これを確認する最良の方法は、シークレットウィンドウで同じWebサイトを開くことです。
シークレットモードではすべての拡張機能が無効になっているため、問題が実際に拡張機能にある場合は、同じWebサイトを開く必要があります。 どの拡張子がクロムがインターネットエラーに接続しない原因になっているのかを見つけるために、除去のプロセスを採用する必要があります。 方法については、以下の手順に従ってください。
1. 拡張機能ページに移動するには、をクリックします 3ドットメニュー Chromeウィンドウの右上隅にあり、マウスポインタを その他のツール オプション。
2. 次に、をクリックします 拡張機能 オプション。

3. ここで、拡張機能ページで、 あなたは見つけるでしょうすべてのアクティブなChrome拡張機能のリスト.
4. で始める トグルを無効にする 1つの内線番号の横に切り替えてから Chromeを再起動します.

5. この後あなたのウェブサイトがスムーズに開くなら、あなたはする必要があります 競合が発生しているため、この拡張機能を別の拡張機能に置き換えてください.
6. ただし、それでも問題が解決しない場合は、原因となる拡張機能が見つかるまで、すべての拡張機能で同じことを試し続ける必要があります。
7. GoogleChromeをリセットする
上記のすべての解決策を試した後も、Chromeがインターネットに接続できないというエラーに直面している場合は、おそらく新たなスタートを切る時期です。 以下に、GoogleChromeの設定をリセットするための段階的な手順を示します。 つまり、これらの手順は、Chromeをデフォルトの工場出荷時の設定に復元するのに役立ちます。
1. まず、オープン グーグルクローム お使いのコンピュータで。
2. 次に、をクリックします 3ドットメニュー 右上隅にあるを選択し、 設定 メニューからのオプション。
3. 設定ページで、次のことを行う必要があります 下にスクロールします をクリックします 高度 オプション。
![下にスクロールして、[詳細]をクリックします。](/f/1c41aecb1c4c13eadfce62054da7e8ff.png)
4. あなたは「リセットしてクリーンアップします詳細設定ページの下部にある「」オプション。 それをクリックすると、[設定のリセット]ウィンドウが表示されます。
5. ここでは、クリックするだけです 設定を元のデフォルトにリセットします オプションポップアップが表示されたら、をクリックします 設定をリセット オプション。 GoogleChromeは工場出荷時の設定にリセットされます.
![左側のナビゲーションペインで[詳細設定]オプションをクリックします。 折りたたまれたリストで、[リセットとクリーンアップ]というラベルの付いたオプションを選択します。 次に、[設定を元のデフォルトに戻す]オプションを選択します。](/f/8d5d5a74454a14d02ff0bc3eccb79fa9.png)
固定されたタブ、キャッシュ、Cookieなどの保存済みデータの一部が失われます。 すべての拡張機能も無効になります。 ただし、これはインターネットエラーに接続されていないクロムを修正するために支払う小さな代償です。
8. GoogleChromeのアンインストールと再インストール
ソリューションのリストの最後の項目は、完全に パソコンからGoogleChromeを取り外して、もう一度インストールします. キャッシュやCookieなどの破損したデータファイルや設定の競合が原因でGoogleChromeを閲覧できない場合は、Chromeをアンインストールするとそれらがすべて削除されます。
![Google Chromeを選択し、[アンインストール]をタップします](/f/f1978c13cd8fcff7a13eb52c9aff7f43.png)
また、 Chromeの最新バージョン バグ修正と最適化されたパフォーマンスが付属するデバイスにインストールされます。 Chromeのアンインストールと再インストールは、複数の問題に取り組むための効果的な方法です. したがって、他のすべての方法でChromeがインターネットに接続されていないというエラーを修正できない場合は、同じことを試すことを強くお勧めします。
おすすめされた:
- GoogleChromeで削除された履歴を復元する方法
- Chromeブラウザでカーソルまたはマウスポインタが消えるのを修正
- GoogleChromeで音が出ない問題を修正する方法
- ズームでビンゴをプレイする方法
このガイドがお役に立てば幸いです。 Chromeがインターネットに接続しないというエラーを修正. この記事に関してまだ質問がある場合は、コメントセクションで遠慮なく質問してください。