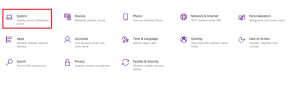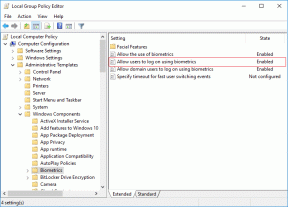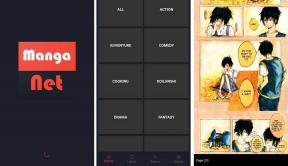Windows10でMicrosoftEdgeをアンインストールする方法
その他 / / November 28, 2021
Windows 10のリリースに伴い、Microsoftは、ユーザーにとって非常に有益な多数の新機能とアプリを導入しました。 それでも、すべての機能とアプリが必ずしもユーザーによって使用されるとは限りません。 Microsoft Edgeの場合も同じですが、MicrosoftはWindows 10で導入し、 Internet Explorerの兄貴であり、多くの改良が加えられていますが、それでも評判に応えていません。 より必然的に、GoogleChromeやMozillaFirefoxなどの競合他社に追いつきません。 これが、ユーザーがMicrosoft Edgeを無効にするか、PCから完全にアンインストールする方法を探している理由です。
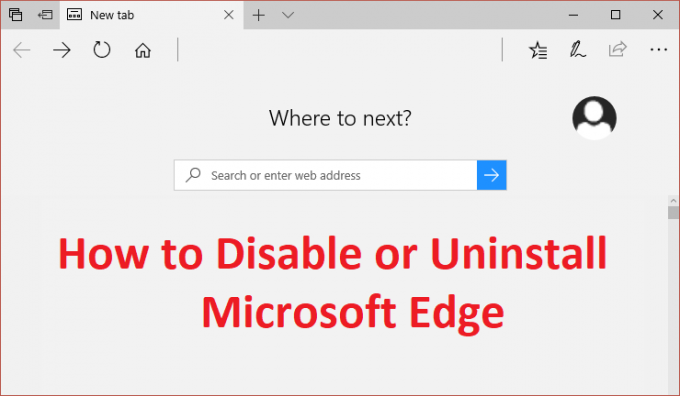
現在Microsoftは賢いので、MicrosoftEdgeを完全に無効化またはアンインストールする方法が含まれていないようです。 MicrosoftEdgeはWindows10の不可欠な部分であるため、システムから完全に削除することはできませんが、無効にしようとしているユーザーのために、見てみましょう。 Windows10でMicrosoftEdgeをアンインストールする方法 以下のガイドの助けを借りて。
コンテンツ
- Windows10でMicrosoftEdgeをアンインストールする方法
- 方法1:問題の回避策
- 方法2:MicrosoftEdgeフォルダーの名前を変更する
- 方法3:Windows10でMicrosoftEdgeをアンインストールする(非推奨)
Windows10でMicrosoftEdgeをアンインストールする方法
必ず 復元ポイントを作成する何かがうまくいかない場合に備えて。
方法1:問題の回避策
これで、Windows設定のデフォルトブラウザをChromeまたはFirefoxに設定できます。 このように、Microsoft Edgeは、実行しない限り、自動的に開きません。 とにかく、これは問題の回避策にすぎません。気に入らない場合は、方法2に進むことができます。
1. Windowsキー+ Iを押して開きます 設定 次に、をクリックします アプリ。
![Windowsキー+ Iを押して[設定]を開き、[アプリ]、[I]の順にクリックします。 Windows10でMicrosoftEdgeをアンインストールする方法](/f/d0081563b06de889006463db907002e4.jpg)
2. 左側のメニューから、必ず選択してください デフォルトのアプリ。
3. [デフォルトのアプリを選択してクリックする]の下 マイクロソフトエッジ Webブラウザの下にリストされています。
![[既定のアプリ]を選択し、Webブラウザーで[MicrosoftEdge]をクリックします](/f/5347f4d90e4c744c4889cfa8623b0bf5.png)
4. 今選択 GoogleChromeまたはFirefox デフォルトのWebブラウザを変更します。
ノート: このためには、すでにインストールされていることを確認する必要があります ChromeまたはFirefox。

5. PCを再起動して、変更を保存します。
方法2:MicrosoftEdgeフォルダーの名前を変更する
1. Windowsキー+ Rを押して、次のように入力します C:\ Windows \ SystemApps \ Enterキーを押します。
2. SystemAppsフォルダー内で、 マイクロソフト。 MicrosoftEdge_8wekyb3d8bbwe フォルダを右クリックして選択します プロパティ。
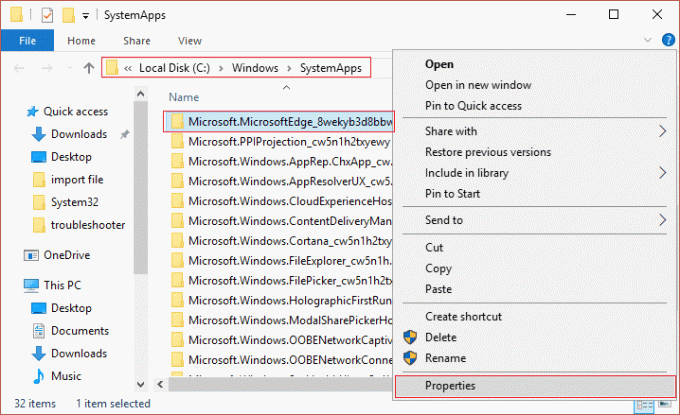
3. 下を確認してください 属性読み取り専用オプションがチェックされている (正方形ではなくチェックマーク)。
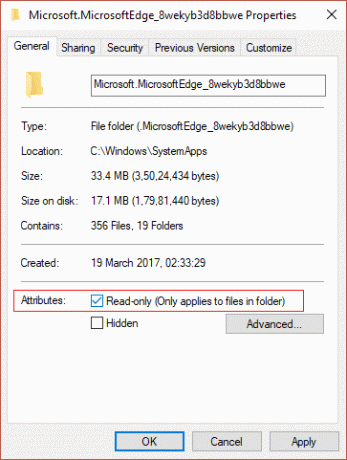
4. [適用]、[OK]の順にクリックします。
5. 今試してみてください 名前を変更 NS マイクロソフト。 MicrosoftEdge_8wekyb3d8bbweフォルダー 許可を求められた場合は、 はい。
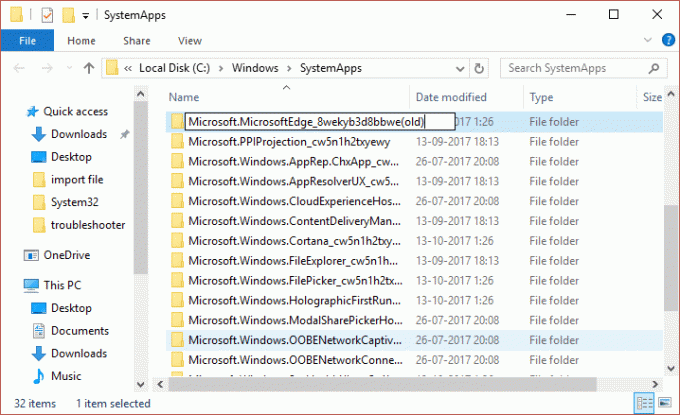
6. これによりMicrosoftEdgeは正常に無効になりますが、アクセス許可の問題のためにフォルダーの名前を変更できない場合は、続行してください。
7. 開ける マイクロソフト。 MicrosoftEdge_8wekyb3d8bbwe フォルダをクリックし、[表示]をクリックして、ファイル名拡張子オプションがオンになっていることを確認します。
![Microsoft Edgeフォルダーの下で、[表示]をクリックし、[ファイル名拡張子]、[チェックマーク]の順にチェックします。 Windows10でMicrosoftEdgeをアンインストールする方法](/f/675c5e0548ef4c3a88cd18c6301dfbb9.png)
8. 次に、上記のフォルダ内に次の2つのファイルを見つけます。
MicrosoftEdge.exe
MicrosoftEdgeCP.exe
9. 上記のファイルの名前を次のように変更します。
Microsoft edge.old
MicrosoftEdgeCP.old
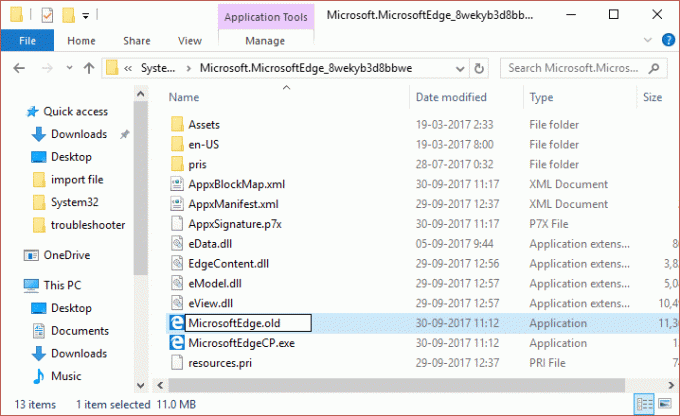
10. これは正常に実行されます Windows10でMicrosoftEdgeを無効にする、ただし、権限の問題のために名前を変更できない場合は、続行してください。
11. コマンドプロンプトを開きます。 ユーザーは、を検索してこの手順を実行できます ‘cmd’ 次に、Enterキーを押します。

12. cmdに次のコマンドを入力し、それぞれの後にEnterキーを押します。
takeown / f C:\ Windows \ SystemApps \ Microsoft。 MicrosoftEdge_8wekyb3d8bbwe
icacls C:\ Windows \ SystemApps \ Microsoft。 MicrosoftEdge_8wekyb3d8bbwe / grant管理者:f
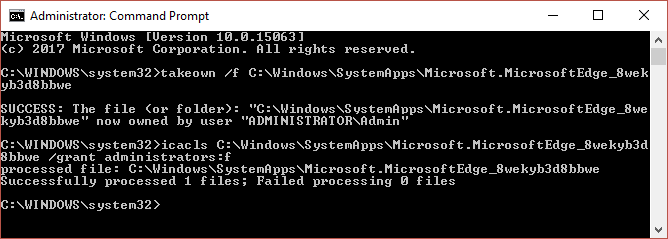
13. もう一度、上記の2つのファイルの名前を変更してみてください。今回は、名前を変更できます。
14. 変更を保存するためにPCを再起動します。これは Windows10でMicrosoftEdgeをアンインストールする方法。
方法3:Windows10でMicrosoftEdgeをアンインストールする(非推奨)
すでに述べたように、MicrosoftEdgeはWindows10の不可欠な部分であり、完全にアンインストールまたは削除します システムが不安定になる可能性があるため、MicrosoftEdgeを無効にする場合は方法2のみをお勧めします 完全に。 ただし、それでも続行したい場合は、自己責任で続行してください。
1.タイプ パワーシェル WindowsサーチでPowerShellを右クリックし、[ 管理者として実行。

2. 次に、Powershellに次のコマンドを入力し、Enterキーを押します。
Get-AppxPackage
3. 見つかるまで下にスクロールします マイクロソフト。 マイクロソフトエッジ….. PackageFullNameの横にあり、上記のフィールドの下にフルネームをコピーします。 例えば:
PackageFullName:Microsoft。 MicrosoftEdge_40.15063.674.0_neutral__8wekyb3d8bbwe
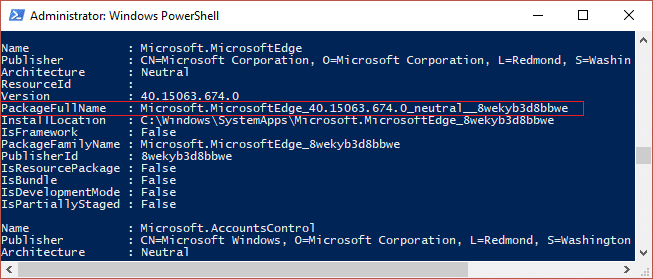
4. パッケージ名を取得したら、次のコマンドを入力します。
Get-AppxPackageMicrosoft。 MicrosoftEdge_40.15063.674.0_neutral__8wekyb3d8bbwe | 削除-AppxPackage
ノート: 上記が機能しない場合は、次の方法を試してください。 Get-AppxPackage *エッジ* | 削除-AppxPackage
5. これにより、Windows10のMicrosoftEdgeが完全にアンインストールされます。
6. PCを再起動して、変更を保存します。
おすすめされた:
- コンピュータの再起動後に壁紙の変更が自動的に修正される
- Windowsストアからアプリをインストールする際のエラー0x80080207を修正
- 修正方法このアプリはWindows10で開くことができません
- 画面の左上隅でボリュームコントロールが動かなくなったのを修正
それはあなたが首尾よく学んだことです Windows10でMicrosoftEdgeをアンインストールする方法 ただし、上記のガイドに関してまだ質問がある場合は、コメントのセクションでお気軽に質問してください。