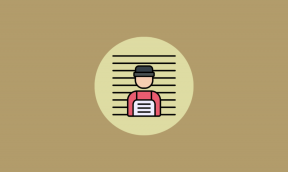Excel forMacを生産的に使用するための3つの時間節約のヒント
その他 / / November 29, 2021

Macをお持ちの場合は、仕事に関連するすべての作業を処理する生産性アプリのセットが確実にあります。 過去のエントリーで、私たちはすでにあなたにの基本を示しました Appleの番号, ページ と 基調. ただし、一方で、MS Office for Macの使用に慣れている場合は、時間と頭痛の種を大幅に節約できるアプリについて知っておくべきいくつかの優れたヒントがあります。
このエントリでは、Excel forMacの3つの優れたヒントを見ていきます。 それでは、それらに正しく取り掛かりましょう。
1. カスタムソートオプションを使用する
Excelには、数値、テキストエントリ、日付などの並べ替えオプションなど、さまざまな種類のデータを並べ替える方法がたくさんあります。 ただし、他の選択肢が必要な場合は、実際にはスプレッドシート情報を並べ替えるための組み込みの選択肢がデフォルトで提供されているものをはるかに超えているにもかかわらず、選択肢がないと思うかもしれません。 これは、Excel for Macでは、リストを並べ替えるための独自のカスタム条件を作成できるためです。
これを行うには、最初に必要な基準に従うリストを作成してから、それを選択します。 次に、Excelに向かいます 環境設定 パネル、をクリックします カスタムリスト をクリックします 輸入. これにより、カスタムの並べ替え順序がExcel forMacに保存されます。

使用するには、ソートする必要のあるセルを選択し、トップメニューからをクリックします データ 選択します 選別. クリックして オプション ダイアログボックスで、保存したリストを選択すると、準備が整います。

2. セル内で改行を強制する
Excel for Macでは、セルに長いテキスト文字列を入力すると、その隣のセルも取得され、テキストが十分に長い場合はさらに多くの文字列が取得されます。

通常、問題のセルにテキストの折り返し形式を適用することでこれを防ぐことができますが、テキストの折り返しの正確さを制御できないため、結果が常に最適であるとは限りません。
たとえば、以下のスクリーンショットを見てください。 テキストをセルに折り返すと、「次へ」という単語が「年」という単語から分離され、問題のセルのサイズを変更する必要があります。

ただし、この問題を解決するために、セルのテキスト内で改行を強制することができます。 これを行うには、通常どおりに入力してからを押します コントロール+オプション+リターン 改行を強制したい場所の直前。

3. より高速なナビゲーションのための狭いセル選択
Excelスプレッドシートに大量のデータを入力する必要があるとします。 これまでに行ったことがある場合は、データをすばやく入力できるほど良いことをご存知でしょう。
ただし、データを水平方向または垂直方向のどちらで入力する場合でも、行または列の最後に到達した瞬間に、次のようになります。 次の行または列の先頭に到達するために、マウスを使用するか、方向キーを数回押します。
この問題を回避して、データを入力する時間を大幅に節約する方法は次のとおりです。
まず、作業するセルのブロック全体を選択します。 ここで、データを入力するときに行を横切って左から右に移動するには、Tabキーを使用し、列を下に移動するには、Returnキーを使用します。

ただし、選択したセルの最後に到達したら、行に沿って移動している場合は、をクリックするだけです。 Tabキーをもう一度押すと、次の行の最初のセル(現在の行の下のセル)に移動します。 行)。 同じことが列に沿って移動する場合にも当てはまります。選択したセルの端にあるReturnキーを押すと、隣接する列の最初のセルに移動します。

そして、あなたが間違いを犯して戻りたいと思ったらどうなりますか? 行をナビゲートしているときにShift + Tabを押して1つのセルに戻るか、列に沿って移動する場合はShift-Returnを使用します。
そこにあります。 Excel for Macは、Macの所有者の間ではPCユーザーほど人気がないかもしれませんが、使いやすくするためのヒントや方法を学ぶことは常に役に立ちます。 楽しみ!