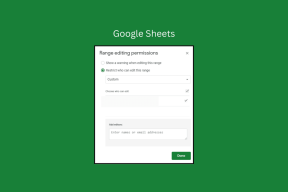WindowsでiPhoneのメモにアクセスするためのトップ3の方法
その他 / / November 29, 2021
のような一握りの必需品を除いて iCloudドライブと写真、Windowsユーザーは、Appleのエコシステムのほとんどのアプリやサービスを使用できません。 それらのいくつかは非常に基本的なものであり、Appleがまだ直接サポートを提供することに抵抗しているのは驚くべきことです。 それは含まれています メモアプリ iPhoneでは、Windowsでは動作しません。

しかし、希望をあきらめないでください。 Windows PCからiPhoneのメモにアクセスする場合は、いくつかの回避策を利用できます。
これらの方法には、Webアプリ形式でメモにアクセスすること、ブラウザ設定を使用してメモをデスクトップアプリとして機能させること、iPhoneのメモをGmailに同期することが含まれます。 それで、これ以上面倒なことはせずに、それらをチェックしてみましょう。
1. メモWebアプリ
Appleは、Notesを含むいくつかの主要なアプリとサービスをオンラインで利用できるようにしています。 に向かいます iCloud.com AppleIDのクレデンシャルでサインインします。 続行するには、iPhoneから認証コードを挿入する必要がある場合があります。 プロンプトが表示されたら、コンピュータが自分のものである場合にのみ[信頼]を選択します。
表示されるiCloudLaunchpadには、多くのAppleアプリへのショートカットが表示されます。 [メモ]をクリックすると、iPhoneのメモにすぐにアクセスできるはずです。

メモを読むだけでなく、iPhoneと同じように簡単に、メモの編集、新しいメモの作成、フォルダの追加や名前の変更を行うことができます。 他の人とメモを共有することもできます。 行った変更はすべて、iCloud経由でiPhoneに同期されます。 ただし、Notes Webアプリでは、メモをアーカイブまたはロックすることはできません。

メモが表示されない場合は、オンにする必要があります NotesのiCloud同期 あなたのiPhoneで。 次に、[設定]> [Apple ID]> [iCloud]に移動し、[メモ]の横にあるスイッチをオンにします。
とはいえ、内に存在するメモを表示または編集することはできません。 NotesアプリのマイiPhoneフォルダ あなたのiPhoneで。 それでもアクセスしたい場合は、メモをメモアプリのiCloudセクションのフォルダに移動する必要があります。
重要: 公共または共有のコンピュータを使用している場合は、iPhoneのメモへのアクセスが終了したら、必ずiCloudからサインアウトしてください。 確認を求められたら、[サインアウト]オプションをクリックします([信頼してサインアウト]オプションではありません)。
ガイディングテックについても
2. ノート用のプログレッシブWebアプリ(PWA)を作成する
iPhoneのメモに定期的にアクセスする予定の場合は、PWAとして機能させることで、Notes Webアプリを開いて使用するエクスペリエンスをはるかに便利にすることができます(プログレッシブウェブアプリ). そのためには、どちらかを使用する必要があります グーグルクローム または新しい Microsoft Edge Chromium ウェブブラウザ。
警告: パブリックコンピューターまたは共有コンピューターでPWAを作成しないでください。
iCloud.comにログインすることから始めます。 Apple IDクレデンシャルを挿入するときに、[サインインしたままにする]の横のチェックボックスをオンにし、プロンプトが表示されたら[信頼]をクリックします。
iCloud Launchpadで、「メモ」をクリックします。 Notes Webアプリの読み込みが完了したら、Chromeブラウザメニューを開き、[その他のツール]をポイントして、[ショートカットの作成]をクリックします。

[ウィンドウとして開く]の横にあるチェックボックスをオンにして、[作成]をクリックします。

Edgeで、ブラウザーメニューを開き、[アプリ]をポイントし、[このサイトをアプリとしてインストールする]をクリックして、[インストール]をクリックします。
デスクトップのiCloudNotesアイコンをクリックしてNotesにアクセスできるようになりました。

Webアプリは、アドレスバーのない専用のChromeまたはEdgeウィンドウで開き、非常にアプリのようなエクスペリエンスを提供します。 メモを問題なく表示、追加、編集、または共有できます。

iCloud.comにサインインしたままにする(そしてコンピュータを信頼する)ことを選択したので、デスクトップショートカットを使用してNotesを簡単に開き、いつでもiPhoneのメモにアクセスできます。
ガイディングテックについても
3. メモをGmailに同期する
iPhoneのメモアプリもGmailと同期できることをご存知ですか? あなたが持っている場合 iPhoneに追加されたGoogleアカウント、それを実現するのは非常に簡単です。 落とし穴— iPhoneのメモアプリのGmailフォルダー内に作成した新しいメモのみが同期され、古いメモは同期されません。
iPhoneの設定アプリに移動し、[パスワードとアカウント]をタップしてから、[Gmail]をタップします。


ノート: Gmailが表示されない場合は、[パスワードとアカウント]画面の[アカウントの追加]オプションをタップして、iPhoneにGoogleアカウントを追加します。
[メモ]の横にあるスイッチを有効にします。

その後、NotesアプリのGmailヘッダーの下に別のNotesフォルダーが表示されます。

その中で作成したメモには、PCのGmailWebアプリからアクセスできます。 これを行うには、左側の[メモ]をクリックします Gmailウェブアプリ.

ただし、Gmailでは、ウェブアプリからこれらのメモを編集することはできません。 あなたはあなたのiPhoneでのみそれをすることができます。 方法については、詳細なガイドを参照してください GmailでiPhoneのメモを表示する.
繰り返しになりますが、NotesアプリのiCloudセクション内にあるメモにはアクセスできません。 しかし、あなたが Gmailのヘビーユーザー、この方法を使用すると、iCloud.comにサインインしなくても、PCから特にアクセスしたいメモを簡単に作成できます。
ガイディングテックについても
ジョッティングを開始
上記の3つの方法は、PCでiPhoneのメモを処理するときに非常に役立ちます。 Windows専用のNotesアプリに関しては、近い将来に何もないことを考えると、すぐに慣れることをお勧めします。
次は: Google Keepは、iPhoneのNotesアプリに代わる優れたクロスプラットフォームです。 メモを簡単に転送する方法は次のとおりです。