PS5コントローラーがPCで動作しない問題を修正
その他 / / April 05, 2023
ソニーが開発した PlayStation 5 は、ビデオ ゲーム コンソールです。 2020 年のデビュー以来、この新しいコンソールは、その驚異的な 4K パフォーマンスと現世代のエクスペリエンスで認知されてきました。 あなたが気に入るもう1つのことは、そのコントローラーを使用してコンピューターでゲームをプレイできることです。 しかし、ユーザーはPS5コントローラーがPC Fortniteで動作しないと報告しています. あなたが同じ問題に苦しんでいる人なら、あなたは正しい場所にいます. このガイドでは、PS5 コントローラーが PC で動作しない理由とその修正方法について説明します。 したがって、それについて学ぶために読み続けてください。
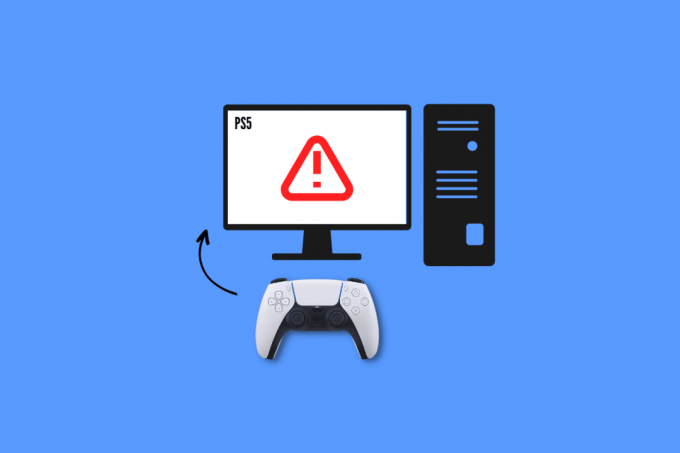
目次
- PCでPS5コントローラーが機能しない問題を修正する方法
- PS5 コントローラーが PC で動作しないのはなぜですか?
- 基本的なトラブルシューティング方法
- 方法 1: ペアリングに Bluetooth を使用する
- 方法 2: Bluetooth 干渉の原因を取り除く
- 方法 3: Bluetooth トラブルシューティング ツールを実行する
- 方法 4: Bluetooth ドライバーを更新する
- 方法 5: Steam コントローラの設定を構成する
- 方法 6: PC を更新する
- 方法 7: PS5 コントローラーを更新する
- 方法 8: PS5 コントローラーを修復する
- 方法 9: コントローラーをリセットする
PCでPS5コントローラーが機能しない問題を修正する方法
Fortnite は有名なオンライン ビデオ ゲームの 1 つです。 だから、あなたの多くは、DualSense を使用してコンピューターでプレイしたに違いありません。 ただし、PS5コントローラーがPC Fortniteで機能しないため、一部のユーザーのエクスペリエンスは優れていない可能性があります. しかし、ガイドを読めば、自分で修正できるようになります。
PS5 コントローラーが PC で動作しないのはなぜですか?
トラブルシューティングを始める前に、PS5 コントローラーが PC で動作しない理由を答えましょう。
- コントローラーは別のデバイスと同期されています。
- 公式のUSBケーブルを使用していません。
- USB ケーブルまたはポートの損傷。
- 他のデバイスからの Bluetooth の中断。
- PS5コントローラーが充電されていません。
- スチームコントローラーの設定が間違っています。
- コントローラーのバッテリーが少ない
- 古いシステム ソフトウェア。
- PSコントローラーの問題。
基本的なトラブルシューティング方法
PS5コントローラーがPCで動作しない理由が明確になったので、先に進みましょう. ここでは、時間とエネルギーの消費を抑えて問題を簡単に解決するのに役立つ基本的なトラブルシューティング方法をいくつか紹介します。
1. オリジナルの USB ケーブルを使用
ソニーが最も簡単で効果的で強く推奨する方法の 1 つは、 オリジナルUSBケーブル. 他のデバイスに付属のケーブルに依存する代わりに、コンソールに付属のケーブルを使用して接続することを常にお勧めします。 次の手順に従って、公式の USB ケーブルを使用して PS5 コントローラーをコンピューターに接続します。
1. まず、ケーブルの一方の端を ポート あなたのコンピュータの。

2. 次に、USB ケーブルのもう一方の端を デュアルセンス コントローラー.
3. ドライバーがインストールされるまで待ちます。
2. PS5コントローラーの充電
コントローラーを充電すると、PC FortniteでPS5コントローラーが機能しない問題も修正できます。 そのため、少なくとも 30 分間充電してから、コンピューターでゲームをプレイできるようになります。 これで PS5 を PC に接続できない場合は、次の方法に進みます。
3. 電池交換
PS5 を充電しても PC やゲーム コンソールに接続できない場合は、バッテリーの不良が原因である可能性があります。 この場合、古いバッテリーを新しいバッテリーに交換してみて、問題が解決したかどうかを確認してください。
4. 周辺機器の取り外し
PS5コントローラーがPCに接続されていない場合にできるもう1つの有益なことは、すべての周辺機器ハードウェアを取り外すことです. ヘッドフォンまたはヘッドセットにすることができます。
5. デバイスを再起動する
デバイスを再起動して、過熱、遅延、予期しない速度低下を防ぐこともできます. さらに、そうすることで、メモリとバックグラウンド プロセスもクリアされます。
オプション I: PS5 コンソールを再起動する
PCに接続しようとしているときに、一時的なソフトウェアの不具合が問題を引き起こす可能性があることは間違いありません. これがあなたのケースの根本的な問題であるかどうかを確認するには、コンソールを再起動して、もう一度接続してみてください。 再起動するには:
1. を押します。 PS5ボタン.
2. 選択する 力 に続く PS5を再起動.
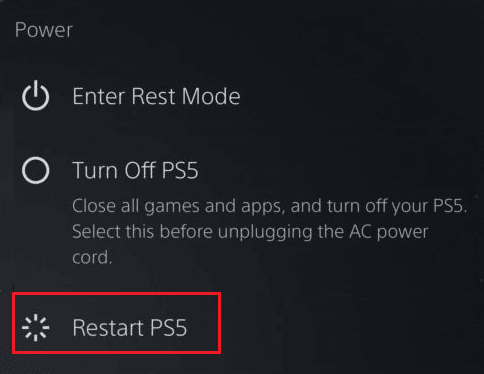
オプション II: PC を再起動する
PS5コントローラーが機能しない問題を解決するための別の修正は、コンピューターを再起動することです. コンピューターを再起動すると、コンピューターのコントローラーへのアクセスと操作を妨げている小さな不具合を修正できるためです。
1. を押します。 ウィンドウズ鍵 キーボードで。
2. 今、クリックしてください 力 アイコンをクリックして、 再起動 オプション。
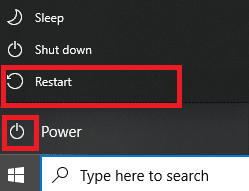
方法 1: ペアリングに Bluetooth を使用する
これは、DualSense コントローラーを使用してラップトップでゲームをプレイするために使用できる別の方法です。 PS5 コントローラーを PC にペアリングするには、次の手順を実行します。
1. を押します。 ウィンドウズ鍵、 タイプ ブルートゥースおよびその他のデバイスの設定 そしてクリック 開ける.

2. コンピュータの電源を入れる ブルートゥース.

3. 今すぐ押す PSボタンとシェアボタン 白いライトが点滅し始めるまで、DualSense で一緒に。
4. コンピューターの Bluetooth およびその他のデバイス設定で、 Bluetooth またはその他のデバイスを追加する.
5. 最後に、 コントローラ ペアリングします。
方法 2: Bluetooth 干渉の原因を取り除く
コントローラーが他のデバイスにも接続されている場合は、そのデバイスの Bluetooth をオフにするか、そのデバイスをシャットダウンします。 Bluetooth 経由でコントローラーを PC に接続している場合は、コントローラーをコンピューターの近くに移動することもできます。
また読む: デフォルトのPlayStation支払い方法を変更する方法
方法 3: Bluetooth トラブルシューティング ツールを実行する
Windows には、Bluetooth のトラブルシューティング ツールが組み込まれています。 以下に示す簡単な手順に従って、この方法を試すことができます。
1. を押します。 Windows + I キー 同時に起動する Windows の設定.
2. 選ぶ システム その後、下にスクロールしてクリックします トラブルシューティング.
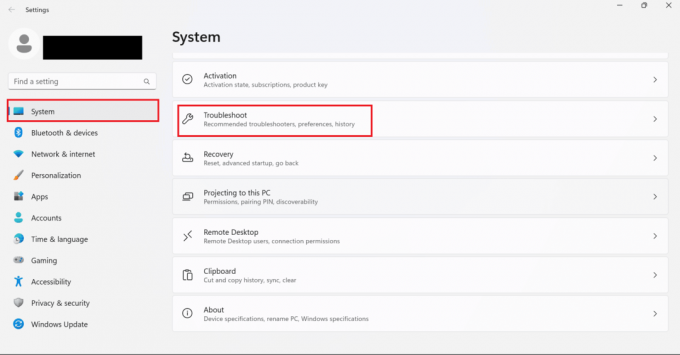
3. ここで、選択 その他のトラブルシューティング.
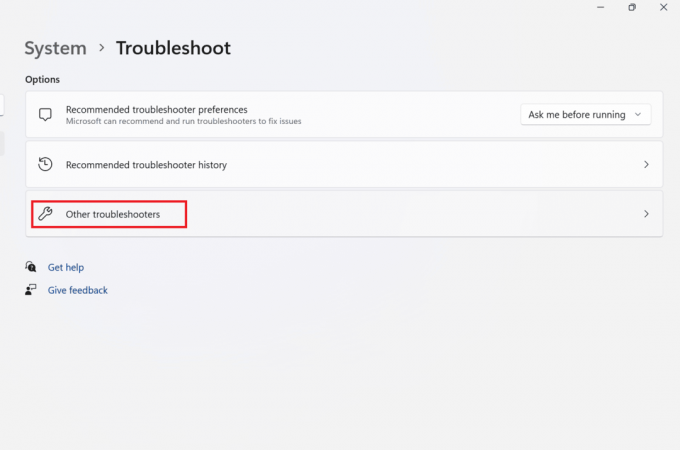
4. 今、クリックしてください 走る ブルートゥース用。
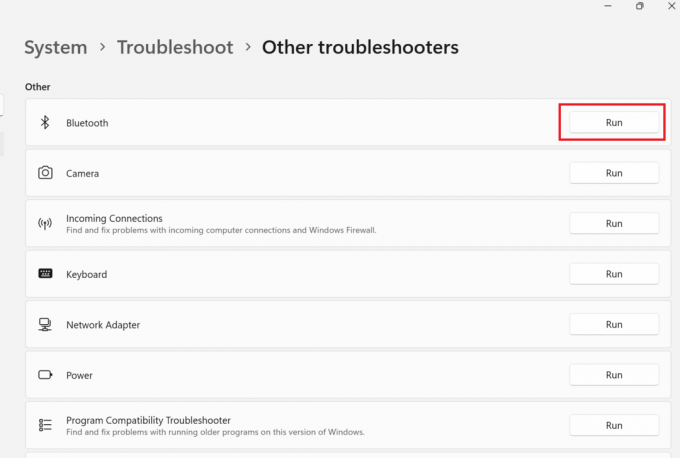
5. 最後に、選択 近い トラブルシューティングが完了したら。
方法 4: Bluetooth ドライバーを更新する
PS5 コントローラーをワイヤレスで接続している場合は、PC の Bluetooth ドライバーに最新の更新プログラムがインストールされていることを確認する必要があります。 これは、PS5 コントローラーが PC で動作しない場合にも役立ちます。 ただし、これがどのように機能するかわからない場合は、次のガイドに従って Bluetooth ドライバーを更新する方法を学ぶことができます。 Windows 10 で Bluetooth の問題を解決する方法.
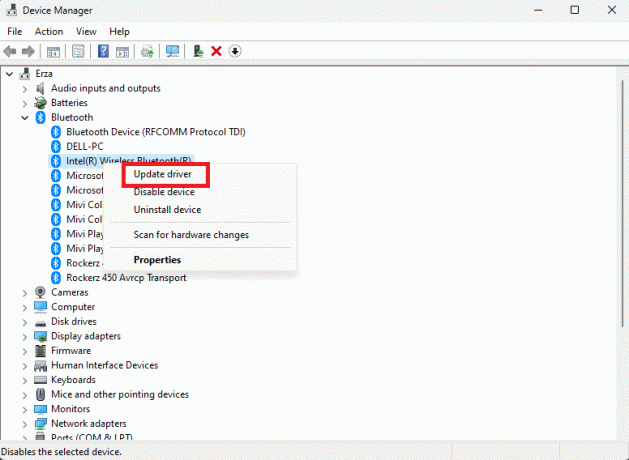
方法 5: Steam コントローラの設定を構成する
Steam を使用してゲームをプレイしている場合は、次の方法でエラーを修正できます。
1. まず、接続します PS5コントローラー PC ブルートゥースで。
2. 今、押してください Windows + Rキー 一緒に開ける 走る ダイアログボックス。
3. ここで、タイプ 喜び.cpl そしてクリック OK.
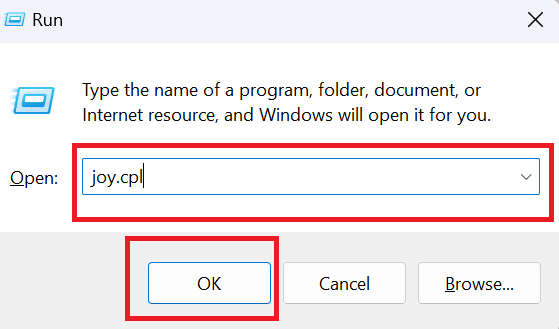
4. もう一度クリックしてください OK.
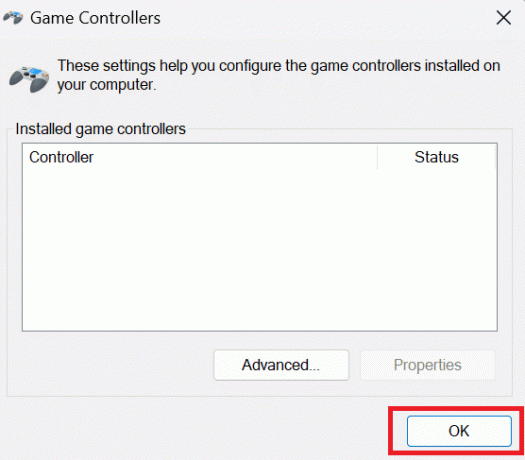
5. 次に、コンピューターでSteamアプリを開き、をクリックします 蒸気 画面の左上隅に表示されます。
6. クリックしてください 設定 蒸気の下。

7. ここで、選択 コントローラ そして選択 一般的なコントローラー設定.
8. Generic Gamepad Configuration Support を除いて、すべてのオプションのチェックを外します。
9. クリックしてください 戻る 下部に記載されています。
10. もう一度、 蒸気 そして選ぶ 出口.
また読む: PlayStation Plus 14日間トライアルへのアクセス方法
方法 6: PC を更新する
PC FortniteでPS5コントローラーが機能しない問題を解決する方法をまだ疑問に思っている場合は、コンピューター側に問題がある可能性があるため、コンピューターソフトウェアを更新してみてください. コンピューターを更新することで、コンピューターをバグから遠ざけ、スムーズにゲームをプレイできるようにします。 Windows 10 を更新する方法については、次の記事を参照してください。 Windows 10 の最新の更新プログラムをダウンロードしてインストールする方法.

方法 7: PS5 コントローラーを更新する
PC で PS5 コントローラーを更新するには、以下の手順に従うだけです。
ノート: そのためには、コントローラーを PC に接続する必要があります。 USB ケーブルまたは Bluetooth.
1. を押します。 Windows キー、 タイプ デバイスマネージャ そしてクリック 開ける.
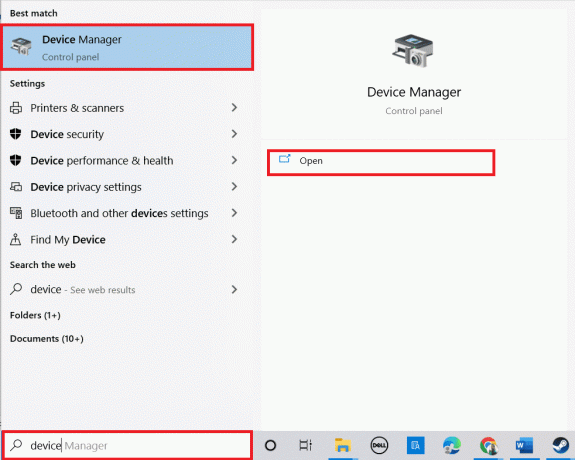
2. をダブルクリックします ヒューマン インターフェイス デバイス ドライバーを展開します。

3. 次に、右クリックして コントローラ デバイス.
ノート: ヒューマン インターフェイス デバイスの下にコントローラーが見つからない場合は、コントローラー ドライバーを探します。 ユニバーサル シリアル バス コントローラー.
4. クリック アンインストールデバイス.
![[デバイスのアンインストール] をクリックします](/f/446cdf6023aeaf65c85fe4fd16e063b5.png)
5. の横にあるチェックボックスをオンにします このデバイスのドライバー ソフトウェアを削除します そしてクリック アンインストール.
![[このデバイスのドライバー ソフトウェアを削除する] の横にあるチェックボックスをオンにして、[アンインストール] をクリックします。 PS5コントローラーがPCで動作しない問題を修正](/f/1c5359c591ca36077c7a5a05a75f9afe.png)
6. プラグを抜くコントローラー デバイスから。
7. それから、 デバイスを再起動します.
8. 訪問 ソニープレイステーションファームウェアの更新ページ をクリックし、 ダウンロード ボタン。
![Sony PlayStation アップデート ファームウェア ページにアクセスし、[ダウンロード] ボタンをクリックします。](/f/50629dfc924f390705c8b0d5598585f0.png)
9. クリックしてください ダウンロードしたインストーラーファイル インストーラーをインストールして実行します。
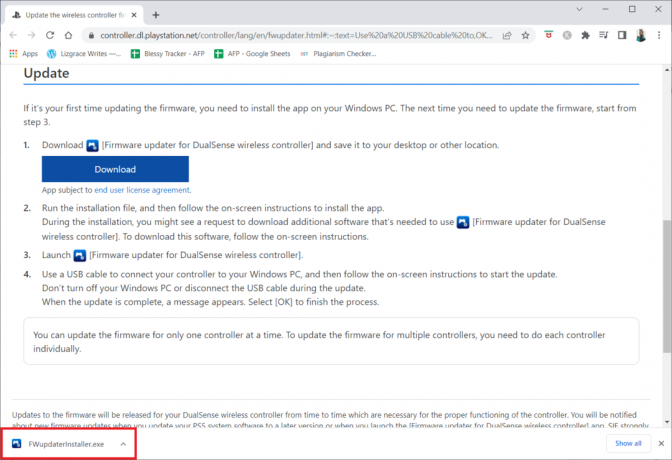
10. クリック はい プロンプトで。
11. を選択 優先言語 そしてクリック OK.
![希望する言語を選択し、[OK] をクリックします。](/f/945b25a158af9368e5b666141b809d24.png)
12. クリック 次へ > の中に InstallShield ウィザード 窓。
![[InstallShield ウィザード] ウィンドウで [次へ] をクリックします。](/f/241063df30ce1623ae1d96f4c1b9ad40.png)
13. オプションを選択 ライセンス契約の条項に同意します そしてクリック 次へ >.
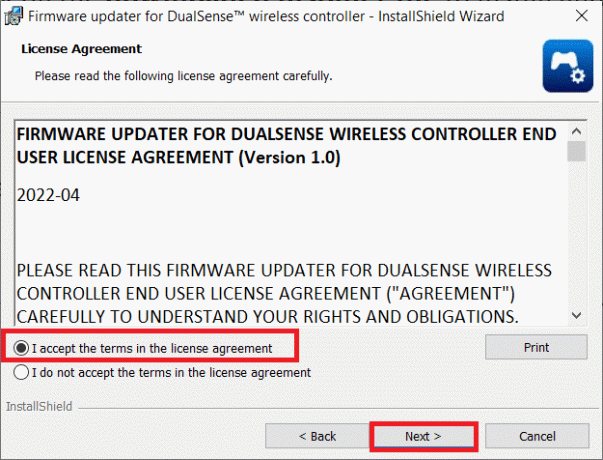
14. クリック 次へ > 次のウィンドウで。
![次のウィンドウで [次へ] をクリックします。](/f/898eab8e0b9c97e905e75b0a1e6ea703.png)
15. クリック インストール.
![[インストール] をクリックします。 PS5コントローラーがPCで動作しない問題を修正](/f/5532de1735527cae901be801f27209cc.png)
16. オプションを選択 打ち上げプログラム そしてクリック 終了.
![[プログラムの起動] オプションを選択し、[完了] をクリックします。](/f/77c0339fbeea2e447c408e88f89812a1.png)
17. 今、 再接続 あなたの コントローラ USB ケーブルを使用して PC に接続します。
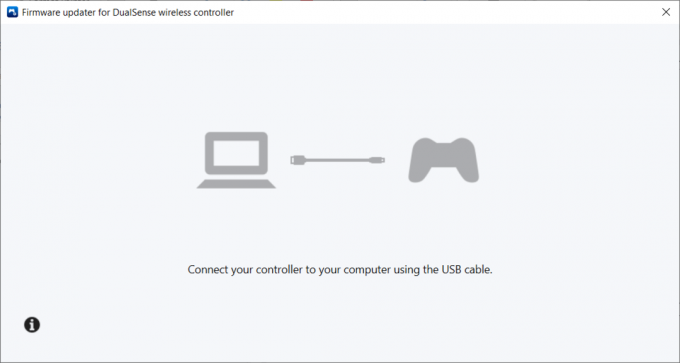
18. フォローする 画面上の指示 コントローラのファームウェアを更新します。
また読む: サインイン時にPlayStationの「エラーが発生しました」を修正
方法 8: PS5 コントローラーを修復する
上記のすべての方法を試しても、PS5 コントローラーが PC Fortnite で動作しない場合は、コントローラーの交換または修理をソニーに依頼してください。
1. まず、 修理依頼 ページ。
2. さあ、選んで デュアルセンス 下 修理.
![[修理] で [DualSense] を選択します。 PS5コントローラーがPCで動作しない問題を修正](/f/ebfb1c2af0cf43521c4985299424d447.png)
3. 下 あなたの問題は何ですか 問題を選択 ペアリングの問題です.
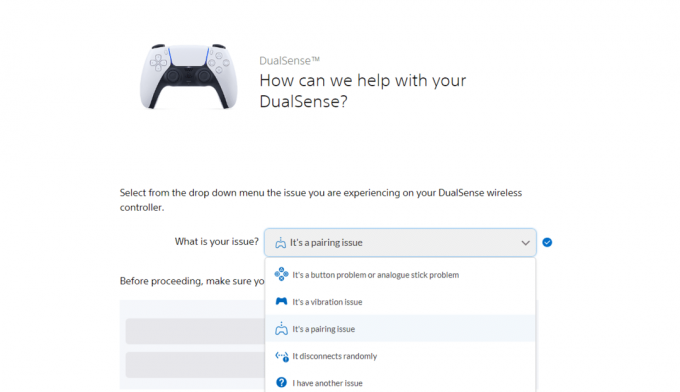
4. 次に、選択します 進めましょう.
5. すでにリセットを行っているので、クリックしてください まだ問題があります.
6. その後、選択 修理依頼.
![[修理を依頼] を選択します。 PS5コントローラーがPCで動作しない問題を修正](/f/23dc2ac886d1f83ea5b54ae5f4fb7bb1.png)
7. 次に、 シリアル番号/バーコード 画面の指示に従ってさらに進みます。
方法 9: コントローラーをリセットする
PCでPS5コントローラーが機能しない場合に試すことができるもう1つの効果的な方法は、コントローラーをリセットすることです. これを行うと、コントローラーのメモリがリセットされ、コンピューターとの新しい接続が確立されます。 手順に従ってください
1. まず、 DualSense コントローラー から USBケーブル.
2. を押します。 リセット 広げたペーパークリップを使用して、コントローラーの背面にあるボタンを少なくとも 5 秒間押します。

3. Fortnite をプレイするには、数分後にコンピューターに再接続します。
おすすめされた:
- Android用の17の最高のAirPodsアプリ
- PS4またはPS5でHBO Maxが機能しない問題を修正する方法
- PS5の点滅する白色光エラーを修正
- PlayStationエラーコードNP-34957-8を修正する7つの方法
この記事がお役に立てば幸いです。 PCでPS5のコントローラーが動かない. まだ質問がある場合は、下のコメント欄でお気軽にお尋ねください。 また、次に学びたいことを教えてください。

イーロン・デッカー
Elon は TechCult のテクニカル ライターです。 彼は約 6 年間ハウツー ガイドを書いており、多くのトピックをカバーしています。 彼は、Windows、Android、および最新のトリックとヒントに関連するトピックをカバーするのが大好きです。



