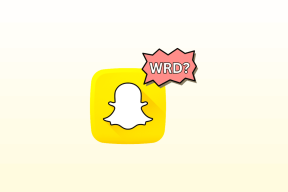Windows10にBluetoothをインストールする方法
その他 / / November 28, 2021
Bluetoothは、デバイス間でファイルを転送するためのメディアとして最初にリリースされましたが、オーディオデバイス、マウス、キーボード、およびあらゆる種類の外部ハードウェア間の接続を容易にするために進化しました。 非常に効果的で開発されているにもかかわらず、Windows10のBluetoothはユーザーに多くの問題を引き起こしています。 デバイスのBluetoothが機能していて、明らかに消えている場合は、次のガイドをご覧ください。 Windows10にBluetoothをインストールする方法。

コンテンツ
- Windows10にBluetoothをインストールする方法
- PCでBluetoothが機能しないのはなぜですか?
- 方法1:通知パネルからBluetoothをオンにする
- 方法2:設定からBluetoothをオンにする
- 方法3:インターネットからIntelドライバーをダウンロードする
- 方法4:特定のデバイスのBluetoothドライバーを更新する
- 方法5:Windowsトラブルシューティングを実行する
- 追加のヒント
Windows10にBluetoothをインストールする方法
PCでBluetoothが機能しないのはなぜですか?
ほとんどの人が信じていることに反して、Bluetoothは実際にはPCのマザーボードにあるハードウェアの一部です。 また、すべてのハードウェア機器と同様に、BluetoothにはPCへの接続を可能にする適切に機能するドライバーが必要です。 ドライバに障害があるか古くなっている場合は常に、Bluetoothエラーが発生する可能性があります。 それがWindowsデバイスに起こったことだと思われる場合は、こちらをご覧ください Windows10でBluetoothをアクティブ化する方法。
方法1:通知パネルからBluetoothをオンにする
高度なトラブルシューティング手法を実行する前に、まずWindows 10PCでBluetoothが正しくオンになっていることを確認する必要があります。
1. クリック に 通知アイコン Windowsタスクバーの右下隅にあります。

2. パネルの下部には、Windows10のさまざまな機能を表す一連のオプションがあります。 クリック 拡大 すべてのオプションを明らかにします。
![[展開]をクリックして、すべてのオプションを表示します](/f/0b608ef521c65e0cba4cd185f1e81a1c.jpg)
3. リスト全体から、をクリックします ブルートゥース 機能をオンにします。

方法2:設定からBluetoothをオンにする
1. クリックしてください スタートボタン 画面の左下にあるをクリックし、 設定アイコン 電源オフオプションのすぐ上。
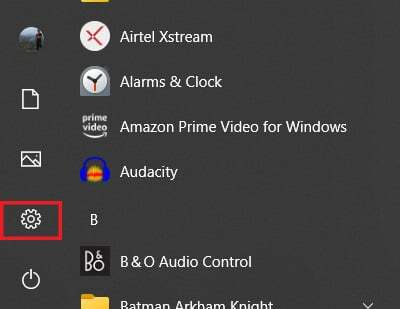
2. 利用可能な設定から、をクリックします デバイス 続ける。
![設定アプリケーションを開き、[デバイス]を選択します](/f/0b181287f2071541b3221a5c074dd9d5.png)
3. これにより、Windows10でBluetooth設定が開きます。 に トグルスイッチをクリックする、機能のオンとオフを切り替えることができます。

4. オンにすると、以前にペアリングしたデバイスに接続するか、 追加 新しいデバイス。

5. ドライバーに問題がない場合、Bluetoothはデバイスで問題なく動作します。
また読む:Windows10でBluetoothがオンにならない問題を修正
方法3:インターネットからIntelドライバーをダウンロードする
上記の手順で結果が得られない場合は、ドライバの障害または古い原因が原因でBluetoothの問題が発生しています。 おそらく、Intelプロセッサを搭載したデバイスを操作しているはずです。 その場合は、インターネットからBluetoothドライバーを直接ダウンロードできます。
1. に向かう NS Intelダウンロードセンター オプションをナビゲートして、Bluetooth用のドライバーを見つけます。
2. このページには、64ビットおよび32ビットオペレーティングシステムで動作するPC用の最新のBluetoothドライバーが表示されます。 あなたはできる ドライバーをダウンロードする それはあなたのデバイスに最適です。

3. ダウンロードが完了したら、次のことができます セットアップを実行します ファイルは正常に動作し、Windows10デバイスのBluetooth機能は正常に動作するはずです。
方法4:特定のデバイスのBluetoothドライバーを更新する
デバイスのBluetoothが正常に動作していて、一部のデバイスでのみ問題が発生している場合は、それらの特定のガジェットのドライバーを手動で更新できます。 特定のデバイスのBluetoothドライバーを更新する方法は次のとおりです。
1. Windows 10 PCでは、 [スタート]ボタンを右クリックします 画面の左下隅にあります
2. システムオプションのリストから、タイトルの付いたオプションをクリックします 'デバイスマネージャ。'
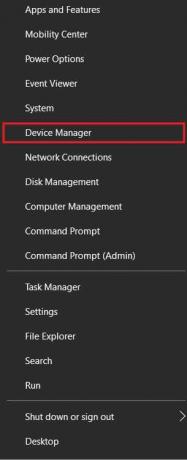
3. デバイスマネージャ内で、 Bluetoothオプション、それをクリックして、これまでにPCにペアリングされたすべてのBluetoothデバイスを表示します。
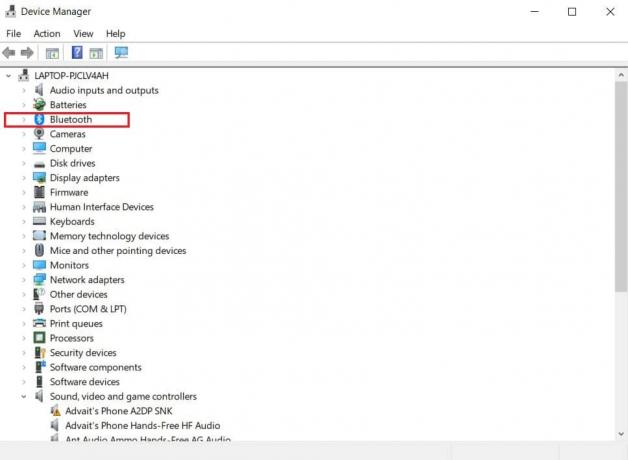
4. このリストから、 デバイスを選択します それが問題の原因であり、それを右クリックします。
5. いくつかのオプションが表示されます。 クリック 「ドライバーの更新」 続行します。
![[ドライバーの更新]をクリックして続行します| Windows10にBluetoothをインストールする方法](/f/266e80b666ed0f578b5273029ec97fa5.jpg)
6. ドライバをどのように検索するかを尋ねるウィンドウが表示されます。 タイトルのオプションを選択します 「ドライバーを自動的に検索します。」
![[ドライバーを自動的に検索する]というタイトルのオプションを選択します。](/f/7533f67878f0167ea8c0822e97dd285c.jpg)
7. アップデーターはインターネットをスキャンし、デバイスに最適なドライバーを見つけます。 その後、あなたはすることができます インストールを選択 Windows10上のBluetoothの問題を修正します。
また読む:Windows10でBluetoothの問題を修正する方法
方法5:Windowsトラブルシューティングを実行する
ドライバをインストールして更新してもBluetoothの問題が解決しない場合は、さらに深く掘り下げて問題の原因を見つける必要があります。 幸いなことに、Windowsトラブルシューティングは、まさにこの目的のために作成されており、ほとんどのシステム問題の問題の原因を見つけることに長けています。 Bluetooth機能のトラブルシューティングを実行する方法は次のとおりです。
1. Windows 10デバイスでは、 開いた 設定アプリケーション。 利用可能なオプションのリストから、 [更新とセキュリティ]をクリックします。
![Windowsキー+ Iを押して[設定]を開き、[更新とセキュリティ]アイコンをクリックします](/f/f8ec9b52d943ab4e1a8f4b203128b7dc.png)
2. 画面の左側にあるパネルで、をクリックします 「トラブルシューティング」 続行します。
![[トラブルシューティング]をクリックして続行します| Windows10にBluetoothをインストールする方法](/f/ae16dc8f36580c59e82398447699b6eb.jpg)
3. クリック 追加のトラブルシューティング すべてのWindows機能のリストを表示します。
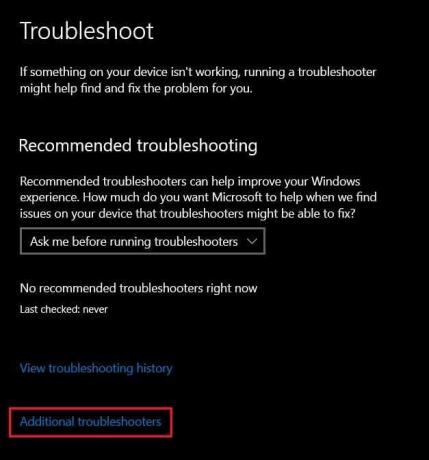
4. リストから、を見つけてクリックします ブルートゥース 次にをクリックします トラブルシューティングを実行します。
![[トラブルシューティングを実行する]をクリックします。](/f/d8c524e7ccf23f987daea67a984c4ab7.jpg)
5. トラブルシューティングはしばらくの間実行され、関数内のエラーを識別します。 その後、トラブルシューティングツールが自動的に問題を修正し、デバイスのBluetoothが再び機能し始めるはずです。
追加のヒント
上記の手順でほとんどの人の問題は解決するはずですが、一部のユーザーはBluetooth機能を取り戻すのに苦労する可能性があります。 あなたがそれらの1つである場合、ここにあなたの道に沿ってあなたを助けるためのいくつかの追加のヒントがあります。
1. システムスキャンを実行します。 システムスキャンは、システムのすべてのバグを明らかにし、問題の核心を特定するのに役立ちます。 システムスキャンを実行するには、スタートボタンを右クリックし、[コマンドプロンプト(管理者)]をクリックします。コマンドウィンドウで、次のコードを入力します。 sfc / scannow Enterキーを押します。 システムがスキャンされ、すべての問題が報告されます。
2. Windowsを更新します。 更新されたWindowsは、デバイス上の多くの問題を解決するための鍵です。 設定アプリケーションで、 [更新とセキュリティ]をクリックします。」[WindowsUpdate]ページで、[アップデートを確認する。」更新が見つかった場合は、ダウンロードしてインストールします。
3. システムを再起動します。 最後に、本の中で最も古いトリックであり、システムを再起動します。 他のすべての手順が失敗した場合は、システムをリセットしてからサービスセンターに移動する前に、システムを再起動してみてください。 すばやく再起動すると、多くのバグが削除される可能性があり、問題が解決する可能性があります。
おすすめされた:
- Windows10でBluetoothをオフにできない問題を修正
- Windows10で絵文字を使用する方法
- Windows10でNumLockを有効または無効にする方法
- BluetoothをオンまたはオフにするオプションがWindows10にない問題を修正
このガイドがお役に立てば幸いです。 Windows10にBluetoothをインストールする. この記事に関する質問/コメントがある場合は、コメントセクションに自由にドロップしてください。