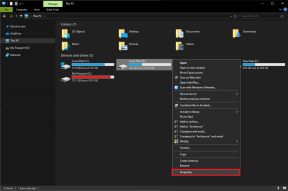Windows10でMicrosoftTeamsを正しくアンインストールする方法
その他 / / November 29, 2021
Windows PCからのアプリのアンインストールは非常に簡単で、複数の方法を使用してアプリを削除できます。 ただし、一部のプログラムは、WindowsPCから取り除くのが少し難しいです。 そのようなアプリの1つがMicrosoftTeamsです。 特定のユーザーがMicrosoftTeamsをアンインストールしようとしたところ、 Teamsアプリが自動インストールされました 次の日。 それはすぐに迷惑になる可能性があります。

Microsoftは本当にTeamsアプリをユーザーに強制しており、これはどの基準でもクールではありません。 この特異な動作の理由もわかりませんが、これはアンインストールの動作方法ではありません。 実際、これはユーザーを激怒させ、他のアプリやエコシステムにさえ反発するだけです。
Microsoft Teamsをアンインストールして、戻ってこないようにする方法を見つけましょう。
1. 設定からMicrosoftTeamsをアンインストールします
Microsoft Teamsには2つのコンポーネントがあり、注目に値するのは2番目のコンポーネントです。 実際、Microsoftはこれについて彼らの1つで言及しています サポートドキュメント ほとんどのユーザーは読んでいないか、独立して見つけることができません。
最初のコンポーネントはTeamsアプリ自体であり、2番目のコンポーネントは「TeamsMachine-Wide Installer」と呼ばれ、ほとんどのユーザーが見落としています。 このアプリが行うことは、Teamsアプリを探し、見つからない場合は再インストールすることです。 繰り返しますが、これは奇妙ですが、それはそれが何であるかです。
MicrosoftTeamsを完全にアンインストールする正しい順序は次のとおりです。
ステップ1: Windowsキー+ Iを押してWindows10コンピューターで[設定]を開き、[アプリ]> [アプリと機能]に移動します。 検索でチームを検索します。

ステップ2: アプリ名をクリックし、[アンインストール]ボタンを選択します。
「TeamsMachine-WideInstaller」アプリをアンインストールするには、同じ手順を繰り返す必要があります。

ここにあなたが注意しなければならないいくつかの興味深い点があります。
- Officeをアンインストールすると、不要な場合でもTeamsアプリもアンインストールされます。 次に、次の方法でTeamsを個別に再インストールする必要があります。 実行可能ファイルのダウンロード. これはスタンドアロンバージョンです。
- コントロールパネルからOfficeアプリを修復した場合、Officeによると、スイートの一部である必要があるため、Teamsアプリが再インストールされます。 それはもはや事実ではないので、それは改善される必要があります。
これで次のパートに進みます。 NS アプリのオフィススイート Microsoft365プランの一部としてインストールしたもの。 Microsoftは、すべてのユーザーに対してTeamsアプリをインストールしているようです。つまり、すべてのユーザーに対してアンインストールする必要があります。 上記の手順をそのまま繰り返しますが、ゲストプロファイルを含め、作成したすべてのユーザーに対して行います。 それが完了するまで、コンピュータを再起動しないでください。 それ以外の場合、チームは再インストールされ、最初からやり直す必要があります。
ガイディングテックについても
2. PowerShellを使用してMicrosoftTeamsをアンインストールする
マイクロソフトは、 Teamsデプロイメントクリーンアップスクリプト PowerShellで実行してTeamsアプリをアンインストールできます。 ここにあります:
$ TeamsPath = [システム。 IO.Path]:: Combine($ env:LOCALAPPDATA、 'Microsoft'、 'Teams') $ TeamsUpdateExePath = [システム。 IO.Path]:: Combine($ env:LOCALAPPDATA、 'Microsoft'、 'Teams'、 'Update.exe')try。 {if([システム。 IO.File]:: Exists($ TeamsUpdateExePath)){Write-Host "Uninstalling Teams process"#アンインストールアプリ$ proc = Start-Process $ TeamsUpdateExePath "-uninstall -s" -PassThru $ proc。 WaitForExit()} Write-Host "Deleting Teams directory" Remove-Item –path $ TeamsPath-recurse。 } キャッチ。 {書き込み-出力 "アンインストールが例外$ _。exception.messageで失敗しました" exit / b1。 }
手順は次のとおりです。
ステップ1: [スタート]メニューから管理者権限でPowerShellを検索して開きます。

ステップ2: 上記のスクリプトをコピーして貼り付け、Enterキーを押します。 コースが実行されるのを待ちます。

ステップ3: ここで、ユーザーを切り替えて、Windowsコンピューターにあるユーザープロファイルごとにスクリプトを再度実行します。 完了していない限り、コンピュータを再起動しないでください。 ユーザーごとにスクリプトを実行すると、安全に再起動できます。
ガイディングテックについても
TeamsMSIパッケージのしくみ
これは、オタクまたはMSIパッケージがどのように機能するかを理解している人向けです。 すべてのユーザーにTeamsがインストールされているのはどうなっているのか疑問に思っています。 Endpoint Configuration ManagerでMicrosoftのサポートドキュメントが見つかるまで、同じことを考えていました。 展開手順の説明.
Microsoftは、Windowsでほとんどのパッケージ(アプリとソフトウェア)をインストールおよびアンインストールするためにMSIと呼ばれるものを使用しています。 Teams MSIの動作方法は、ユーザーが自分のアカウントにサインインするたびです。 Teamsアプリを探し、不足していることが自動的に見つかった場合はコピーをインストールします。 前述のように、インストール部分にはTeams Machine-WideInstallerを使用します。 アプリはユーザーのAppDataフォルダーにインストールされます。このフォルダーは通常、デフォルトで非表示になっています。

これが、アンインストールしたばかりのTeamsアプリが何度も再インストールされる理由です。 どこにも言及されていませんが、「検索と検索」スクリプトはコンピューターの再起動時にのみ実行されるようです。そのため、再起動する前にアンインストールプロセスを終了することをお勧めします。 それ以外の場合は、再度実行され、プログラムされたとおりに実行されます。 その意味でコンピューターは馬鹿げている。 彼らはあなたが怒ったり欲求不満を感じたりするときのように、人間の感情を理解していません。
ガイディングテックについても
ソロに行く
誰もがTeamsアプリを必要としているわけではありません。 Officeスイートを使用するすべての人がチームを持っているわけではありません。 一人で作業する人もいれば、さまざまなプロジェクト管理アプリやビデオ通話アプリを使用する人もいます。 人によってニーズは異なります。 アプリをユーザーの喉に押し付けるのはクールではありませんが、Microsoftには私たちが知らない理由があったのかもしれません。 いずれにせよ、これでTeamsアプリを正しい方法でアンインストールする方法がわかりました。