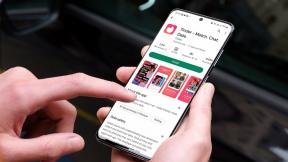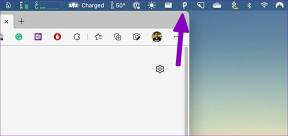Windows11でPowerToysを使用する方法
その他 / / December 02, 2021
PowerToysは、ユーザーがより整理された効率的な方法で作業できるようにするソフトウェアです。 これにより、ユーザーは多数の機能を簡単にカスタマイズおよび追加できます。 上級のWindowsユーザー向けに開発されましたが、このパックの多くの機能は誰でも使用できます。 そうだった Windows95用に最初にリリースされました そして今、それはWindows11でも利用可能です。 ユーザーがすべてのツールを個別にダウンロードする必要があった以前のリリースとは異なり、Windows11のすべてのツールは 単一のソフトウェアからアクセス可能、PowerToys。 本日、Windows11でPowerToysを使用する方法を説明する完璧なガイドをお届けします。

コンテンツ
- Windows11にPowerToysをインストールして使用する方法
- 1. 起きた
- 2. カラーピッカー
- 3. FancyZones
- 4. ファイルエクスプローラーアドオン
- 5. 画像リサイザー
- 6. キーボードマネージャー
- 7. マウスユーティリティ
- 8. PowerRename
- 9. PowerToys Run
- 10. ショートカットガイド
- 11. ビデオ会議ミュート
Windows11にPowerToysをインストールして使用する方法
PowerToysの最大の特徴は、オープンソースプロジェクトであるということです。つまり、誰でも利用できます。 さらに、あなたはあなたが完璧だと思う方法でそのツールを使うことができます。
1. ダウンロード PowerToys実行可能ファイル MicrosoftGitHubページ.
2. に移動します ダウンロード フォルダをダブルクリックし、 PowerToysSetupx64.exe ファイル。
3. フォローする 画面上の指示 インストールを完了します。
4. インストールしたら、 PowerToys(プレビュー) アプリとをクリックします 開ける、示されているように。

5. NS PowerToys ユーティリティが表示されます。 左側のペインからツールを使用できるようになります。

現在、PowerToys 11種類のツールを提供 全体としてWindowsエクスペリエンスを向上させるため。 これらのツールはすべて、多くのユーザーにとっては役に立たないかもしれませんが、多くの上級ユーザーにとっては計り知れない助けになります。 Windows11用のMicrosoftPowerToysユーティリティを以下に示します。
1. 起きた
PowerToys Awakeは、ユーザーが電源とスリープの設定を管理しなくても、コンピューターをスリープ状態に保つことを目的としています。 この動作は、時間のかかるタスクを実行するときに役立ちます。 PCがスリープ状態になるのを防ぎます またはその画面をオフにします。

2. カラーピッカー
に さまざまな色合いを識別します、すべての主要な写真編集ソフトウェアにはカラーピッカーが含まれています。 これらのツールは、プロの写真家やWebデザイナーにとって非常に便利です。 PowerToysは、カラーピッカーを含めることで簡単になりました。 画面上の色を識別するには、を押します Windows + Shift + Cキー PowerToys設定でツールをアクティブ化した後同時に。 その最高の機能は次のとおりです。
- システム全体で自動的に機能します 色をコピーします クリップボードに。
- また、 以前に選んだ色を覚えています 同様に。

クリックするとカラーコードが両方に表示されます HEXとRGB、他のソフトウェアで使用できます。 コードボックスの右隅をクリックすると、コードをコピーできます。

これは、Windows11でPowerToysカラーピッカーを使用する方法です。
また読む:PhotoshopをRGBに変換する方法
3. FancyZones
スナップレイアウトは、Windows11で最も歓迎されている機能の1つです。 ただし、ディスプレイによっては、スナップレイアウトの可用性が異なる場合があります。 PowerToysFancyZonesと入力します。 それはあなたを可能にします 複数のウィンドウを配置および配置する デスクトップ上。 整理に役立ち、ユーザーが複数の画面を簡単に切り替えることができます。 PowerToysからツールを有効にした後、次を使用できます Windows + Shift + ` どこでも使用できるキーボードショートカット。 デスクトップをパーソナライズするには、次のことができます
- デフォルトのテンプレートを使用する
- または、最初から作成します。

デスクトップをパーソナライズするには、次の手順に従います
1. に移動 PowerToys設定> FancyZones.
2. ここで、 レイアウトエディタを起動します.
3A。 を選択してください レイアウト それはあなたのニーズに最適です。

3B。 または、をクリックします 新しいレイアウトを作成する 独自のレイアウトを作成します。
4. を押し続けます シフトキー, 引っ張る それらが完全に合うまで、さまざまなゾーンへの窓。
4. ファイルエクスプローラーアドオン
ファイルエクスプローラーアドオンは、MicrosoftPowerToysユーティリティの1つです。 プレビュー .md (値下げ)、 SVG (Scalable Vector Graphics)、および PDF (Portable Document Format)ファイル。 ファイルのプレビューを表示するには、を押します ALT + P 次に、ファイルエクスプローラーでそれを選択します。 プレビューハンドラーを機能させるには、Windowsエクスプローラーの追加設定を確認する必要があります。
1. エクスプローラーを開く フォルダオプション。
2. に移動します 意見 タブ。
3. 横のチェックボックスをオンにします 高度設定 プレビューペインにプレビューハンドラーを表示します。
ノート: プレビューペインとは別に、有効にすることもできます アイコンプレビュー を切り替えることによるSVGおよびPDFファイルの場合 SVG(.svg)サムネイルを有効にする & PDF(.pdf)サムネイルを有効にする オプション。

また読む:Windows11で最近のファイルとフォルダを非表示にする方法
5. 画像リサイザー
PowerToys Image Resizerは、1枚または複数の写真のサイズを一度に変更するためのシンプルなユーティリティです。 ファイルエクスプローラーから簡単にアクセスできます。
ノート: あなたは使用する必要があります 古いコンテキストメニュー Windows 11の新しいコンテキストメニューには、[画像のサイズ変更]オプションが表示されないためです。

Windows11でPowerToysImageResizerを使用して画像のサイズを変更する手順は次のとおりです。
1. 1つ以上を選択します 画像 サイズを変更します。 次に、それを右クリックします。
2. を選択してください 写真のサイズを変更する 古いコンテキストメニューのオプション。

3A。 事前設定されたデフォルトオプションを使用して、選択したすべての画像のサイズを変更します。 小さな. またはカスタムオプション。
3B。 必要に応じて、指定された各オプションの横にあるチェックボックスをオンにして、元の画像のサイズを変更します。
- 写真を小さくするが大きくしない
- 元の画像のサイズを変更します(コピーを作成しないでください)
- 写真の向きを無視する
4. 最後に、をクリックします サイズ変更 強調表示されているボタン。

また読む: GIPHYからGIFをダウンロードする方法
6. キーボードマネージャー
再マップされたキーとショートカットを適用するには、PowerToysキーボードマネージャーをアクティブにする必要があります。 PowerToysがバックグラウンドで実行されていない場合、キーの再マッピングは適用されなくなります。 また読む Windows11のキーボードショートカット ここ。

1. あなたはできる キーを再マップします Windows11のPowerToysキーボードマネージャーを使用してキーボードで。

2. を選択することにより ショートカットの再マップ オプションを使用すると、同様の方法で複数のキーショートカットを単一のキーに再マップできます。

7. マウスユーティリティ
マウスユーティリティは現在、 マウスを探す マルチディスプレイ設定などのシナリオで非常に役立つ機能。
- ダブルクリック 左Ctrlキー に集中するスポットライトをアクティブにする ポインタの位置.
- それを却下するには、 マウスをクリックします またはを押します Escキー.
- もし、あんたが マウスを動かす スポットライトがアクティブな間、マウスの動きが止まるとスポットライトは自動的に消えます。

また読む:マウスホイールが正しくスクロールしない問題を修正
8. PowerRename
PowerToys PowerRenameは、1つ以上のファイルの名前を部分的または完全に同時に変更できます。 このツールを使用してファイルの名前を変更するには、
1. 1つまたは複数を右クリック ファイル の ファイルエクスプローラー ピック PowerRename 古いコンテキストメニューから。

2. を選択してください アルファベット、単語、またはフレーズ どちらかに置き換えます。
ノート: 最終的な変更を行う前に、変更をプレビューできます。 多数のオプションを使用して、最良の結果を得るために検索パラメーターを微調整することもできます。

3. 最終調整後、をクリックします 適用>名前の変更.
9. PowerToys Run
Microsoft Powertoys PowerToys Runユーティリティは、Windows Runと同様に、 クイック検索アプリケーション 検索機能付き。 スタートメニューとは異なり、インターネットではなくコンピューター上のファイルのみを検索するため、効率的な検索ツールです。 これにより、多くの時間を節約できます。 また、アプリの検索とは別に、PowerToysrunは電卓を使用して簡単な計算を行うこともできます。

1. 押す Alt +スペースキー 一緒。
2. を検索します 必要なファイルまたはソフトウェア.
3. 開きたいものをから選択します 結果のリスト.

また読む:Windows11でMicrosoftPowerToysアプリを更新する方法
10. ショートカットガイド
利用可能なそのようなショートカットがいくつかあり、それらすべてを覚えておくことは非常に面倒な作業になります。 ガイドを読む Windows11のキーボードショートカット.
ショートカットガイドが有効になっている場合は、を押すことができます Windows + Shift + /キー 一緒に画面にショートカットの包括的なリストを表示します。

11. ビデオ会議ミュート
Microsoft Powertoysユーティリティのもう1つは、ビデオ会議のミュートです。 パンデミックにより、人々は自宅で仕事をすることが制限されており、ビデオ会議は新しい常識になりつつあります。 電話会議中に、あなたはすぐにできます マイクをミュートする (オーディオ)と カメラの電源を切ります (ビデオ) 1回のキーストロークで PowerToysでビデオ会議ミュートを使用します。 これは、Windows 11PCで使用されているアプリケーションに関係なく機能します。 ガイドを読む キーボードショートカットを使用してWindows11カメラとマイクをオフにする方法 ここ。

おすすめされた:
- Windows11のスタートメニューからオンライン検索を無効にする方法
- Windows 11Webカメラが機能しない問題を修正する方法
- Windows11でWindowsHelloをセットアップする方法
- なぜWindows10が吸うのですか?
この記事がおもしろくて参考になったと思います Windows11でPowerToysを使用する方法. 下のコメントセクションで提案や質問を送ることができます。 次にどのトピックを検討してほしいかを知りたいと思います。