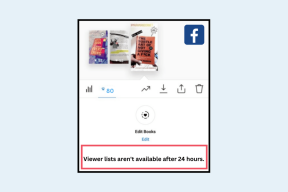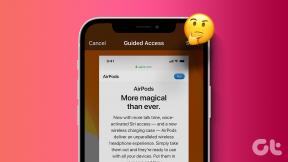Google Keepでネストされたリストを使用する方法:詳細ガイド
その他 / / December 02, 2021
リストについて話すとき、サブアイテムを追加する機能がなければ、リストは不完全です。 優れたリストアプリでは、常にネストされたリストを作成できます。 2018年6月まで、Google Keepにはサブリスト機能がありませんでしたが、ありがたいことに、現在は変更されています。

リストについて言えば、Keepは、箇条書きとやることリストの2種類のリストをサポートしています。 期限が来たところでクレジットを与えましょう。 Google Keepはメモを取るアプリですが、両方の種類のリストのアイテムをインデントできます。
その方法を学びましょう。
箇条書きを作成する
チェックボックスなしでリストを作成したい場合は、箇条書きを使用できます。 このリストの項目には、自動的に箇条書きが付けられます。 Google Keepは、ダッシュ(-)、アスタリスクまたはスター(*)、ドットの3つの箇条書き形式をサポートしています。
箇条書きを作成するには、Google Keepでメモを開き、ダッシュ/ハイフン(-)またはスター(*)の後にスペースを入力します。 次に、最初のリスト項目を入力します。
ノート: ハイフンまたはアスタリスクの後にスペースを追加することは必須の手順です。 見逃した場合、リストは作成されません。


新しいアイテムを追加するには、Enterキーを押すと、Keepが自動的に箇条書きを追加することがわかります。 ダッシュ(-)を入力した場合、すべての箇条書きの前にダッシュ(–)が表示されます。同様に、アスタリスク/スター(*)を使用した場合、すべての箇条書きの前にドット(。)が表示されます。 基本的に、星(*)の後のスペースを押すと、ドットに変わります。 スター形式を使用する場合は、Backspaceキーを1回押します。
ネストされた箇条書き
モバイルアプリまたはウェブサイトの箇条書きの下にサブポイントを作成するには、次の手順に従います。
ステップ1: メモを開き、最初に上記のように箇条書きを作成します。

ステップ2: サブリストを作成するポイントで、Backspaceキーを押して、自動的に作成された箇条書きを削除します。


ステップ3: スペースバーを使用して、サブリストの位置をインデントするためのスペースを追加します。 必要な数のスペースを追加できます。 必要な位置に到達したら、上記の方法を使用してリストを作成します。つまり、ダッシュ(–)またはスター(*)を入力し、その後にスペースと最初のリストアイテムを入力します。 次に、Enterキーを押して、2番目のサブアイテムを作成します。
同様に、サブリストの下に別のリストを作成できます。 スペースを追加してリストを作成するだけです。

ストップリスト
リストアイテムのEnterキーを押すと、新しいアイテムが作成されます。 新しいアイテムの作成を停止するには、自動的に作成された箇条書きのBackspaceキーを押します。
または、空の箇条書きでEnterキーを押すと、リストが壊れます。
ToDoリストを作成する
明らかなように、やることリストは チェックボックス付きのリスト. チェックボックスをタップすると、タスクまたはアイテムを完了することができます。
やることリストを最初から作成するには、[メモを取る]パネルの[新しいリスト]アイコンをクリックします。 次に、アイテムを1つずつ入力します。

既存のメモをやることリストに変換する場合は、モバイルアプリでメモを開き、左下隅にあるプラスアイコンをタップします。 次に、チェックボックスを選択します。


Webサイトで、メモの下にある3つのドットのメニューをクリックし、[チェックボックスを表示する]を選択します。

ネストされたToDoリスト
できるだけ多くの階層を作成できる箇条書きとは異なり、やることリストでは1つの階層しか使用できません。つまり、アイテムを右に1ステップだけ移動できます。 ネストされたリストを作成する方法は、Webサイトとモバイルアプリで異なります。 両方の手順は次のとおりです。
ノート: メインアイテムまたはトップアイテムをチェックすると、サブアイテムが自動的にチェックされます。
モバイルアプリのネストされたリスト
Google Keepモバイルアプリでネストされたリストを作成するには、ジェスチャーを使用する必要があります。 アプリで、チェックボックス付きのメモを開きます。 次に、指を使用してTo Doアイテムを右にスワイプし、そこからサブアイテムを作成します。 再びメインアイテムにするには、左にスワイプします。 最初の項目を除いて、すべてのリスト項目をインデントできます。

ウェブサイト上のネストされたリスト
WebサイトにネストされたToDoリストを作成する方法は2つあります。 最初の方法は単純なドラッグアンドドロップで、2番目の方法はキーボードショートカットを使用します。
最初の方法では、まず、やることリストを作成します。 次に、リストアイテムの上にマウスを置き、アイテムの前にある移動アイコンを使用して右にドラッグします。 元の位置に戻すには、左にドラッグします。

キーボードショートカットを使用してリストアイテムをインデントするには、リストアイテム上にマウスポインタを置き、Ctrl +]を押してリストアイテムを右に移動します。 同様に、サブリストを削除するには、Ctrl + [を押します。 これにより、アイテムが左に移動します。
それをリストしてください!
つまり、これがGoogleKeepでネストされたリストを作成する方法でした。 さらに必要な場合は、次のような専用リストアプリに切り替えることができます MicrosoftTo-do, Any.do、または名前で行くグーグル独自のアプリでさえ Googleタスク.