Google Chromeがクラッシュしますか? それを修正する8つの簡単な方法!
その他 / / November 28, 2021
Google Chromeのクラッシュを修正: Google Chromeがクラッシュする問題に直面していて、「おっ! 「GoogleChromeがクラッシュしました」というメッセージが表示されたら、コンピュータやブラウザに問題があり、すぐに修正する必要があります。 クラッシュがときどき発生する場合は、開いているタブが多すぎるか、複数のプログラムが並行して実行されていることが原因で発生する可能性があります。 しかし、そのようなクラッシュが定期的に発生する場合は、おそらくそれを修正するために何かをする必要があります。 1日に何回クラッシュするか知りたい場合は、アドレスバーのこのURL「chrome:// crashes」にアクセスしてEnterキーを押してください。 これにより、発生したすべてのクラッシュを示すリストが提供されます。 そのため、この記事では、このChromeのクラッシュの問題を修正するさまざまな方法について説明します。
"うわあ! GoogleChromeがクラッシュしました」
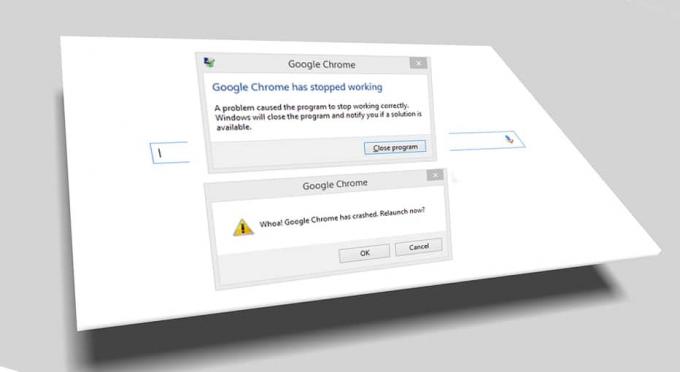
コンテンツ
- Google Chromeがクラッシュしますか? それを修正する8つの簡単な方法!
- 方法1:GoogleChromeクリーンアップツールを実行する
- 方法2:競合するソフトウェアがないか確認する
- 方法3:他のタブを閉じる
- 方法4:不要または不要な拡張機能を無効にする
- 方法5:システム内のマルウェアをスキャンします
- 方法6:CCleanerとMalwarebytesを実行する
- 方法7:Chromeで新しいユーザープロファイルに切り替える
- 方法8:SFCを実行してディスクをチェックする
Google Chromeがクラッシュしますか? それを修正する8つの簡単な方法!
必ず 復元ポイントを作成する 何かがうまくいかない場合に備えて。
方法1:GoogleChromeクリーンアップツールを実行する
公式 GoogleChromeクリーンアップツール クラッシュ、異常などのChromeの問題を引き起こす可能性のあるソフトウェアのスキャンと削除に役立ちます スタートアップページやツールバー、取り除くことができない予期しない広告、またはその他の方法でブラウジングを変更する 経験。

方法2:競合するソフトウェアがないか確認する
コンピュータにソフトウェアがインストールされているか、システムにアプリがインストールされていると、Google Chromeとの衝突が発生し、ブラウザがクラッシュする可能性があります。 これには、GoogleChromeと互換性のないマルウェアプログラムまたはネットワーク関連のシステムソフトウェアが含まれる場合があります。 しかし、これを確認する方法があります。 Google Chromeには、このような問題を確認するための非表示のユーティリティページがあります。
Google Chromeで発生した競合のリストにアクセスするには、次のURLにアクセスしてください。chrome:// conflictsChromeのアドレスバーにある」。

また、チェックアウトすることもできます Googleのウェブページ Chromeブラウザがクラッシュする原因となる可能性のあるアプリリストを見つけるため。 この問題に関連する競合するソフトウェアを見つけてブラウザをクラッシュさせた場合は、それらのアプリケーションを最新バージョンに更新する必要があります。 無効にするかアンインストールします そのアプリの更新が機能しない場合。
方法3:他のタブを閉じる
Chromeブラウザで開いているタブが多すぎると、Chromeブラウザが原因で、マウスの動きとブラウジングが遅くなることがあります。 メモリが不足しています このため、ブラウザがクラッシュします。 したがって、この問題から救うために–
- Chromeで現在開いているすべてのタブを閉じます。
- 次に、ブラウザを閉じてChromeを再起動します。
- ブラウザを再度開き、複数のタブを1つずつゆっくりと使用して、機能するかどうかを確認します。
方法4: 不要または不要な拡張機能を無効にする
別の方法は、を無効にすることです アドイン/拡張機能 Chromeブラウザにインストールしたもの。 拡張機能は、Chromeでその機能を拡張するための非常に便利な機能ですが、これらの拡張機能はバックグラウンドで実行されている間、システムリソースを消費することを知っておく必要があります。 つまり、特定の拡張機能が使用されていなくても、システムリソースを使用します。 そのため、以前にインストールした可能性のある不要な/ジャンクChrome拡張機能をすべて削除することをお勧めします。 また、使用していないChrome拡張機能を無効にするだけで機能します。 巨大なRAMメモリを節約、これによりChromeブラウザの速度が向上します。
1. Google Chromeを開き、次のように入力します chrome:// extensions アドレスでEnterキーを押します。

2.次に、不要な拡張機能をすべて無効にします。 トグルをオフにする 各拡張機能に関連付けられています。

3.次に、使用されていない拡張機能をクリックして削除します。 ボタンを削除します。
4. Chromeを再起動して、できるかどうかを確認します GoogleChromeのクラッシュの問題を修正します。
方法5:システム内のマルウェアをスキャンします
マルウェアもGoogleChromeのクラッシュの問題の原因である可能性があります。 定期的にブラウザがクラッシュする場合は、更新されたマルウェア対策ソフトウェアまたはウイルス対策ソフトウェアを使用してシステムをスキャンする必要があります。 Microsoft Security Essential (これは、Microsoftによる無料の公式アンチウイルスプログラムです)。 それ以外の場合、別のウイルス対策スキャナーまたはマルウェアスキャナーがある場合は、それらを使用してシステムからマルウェアプログラムを削除することもできます。

方法6:CCleanerとMalwarebytesを実行する
1.ダウンロードしてインストールします CCleaner & Malwarebytes。
2.Malwarebytesを実行する システムをスキャンして有害なファイルを探します。
3.マルウェアが見つかった場合、自動的に削除されます。
4.今すぐ実行 CCleaner また、[クリーナー]セクションの[Windows]タブで、次のクリーニング対象の選択肢を確認することをお勧めします。

5.適切なポイントがチェックされていることを確認したら、クリックするだけです ランクリーナー、 そしてCCleanerにそのコースを実行させます。
6.システムをクリーンアップするには、[レジストリ]タブをさらに選択し、以下がチェックされていることを確認します。

7. [問題のスキャン]を選択し、CCleanerにスキャンを許可してから、[ 選択された問題を修正。
8.CCleanerが「レジストリにバックアップの変更を加えますか?」を選択します。
9.バックアップが完了したら、[選択したすべての問題を修正]を選択します。
10.PCを再起動して変更を保存すると、 GoogleChromeのクラッシュの問題を修正します。
方法7:Chromeで新しいユーザープロファイルに切り替える
ブラウザのプロファイルが破損していると、GoogleChromeのクラッシュの問題が発生する可能性があります。 通常、ユーザーは閲覧データとブックマークを保存するために、メールアカウントでChromeブラウザにログインします。 ただし、定期的にブラウザのクラッシュが発生する場合は、ログインに使用したプロファイルが破損していることが原因である可能性があります。 したがって、これを回避するには、 新しいプロファイルに切り替えます (新しいメールアカウントを使用してログインすることにより)&GoogleChromeのクラッシュの問題を修正できるかどうかを確認します。
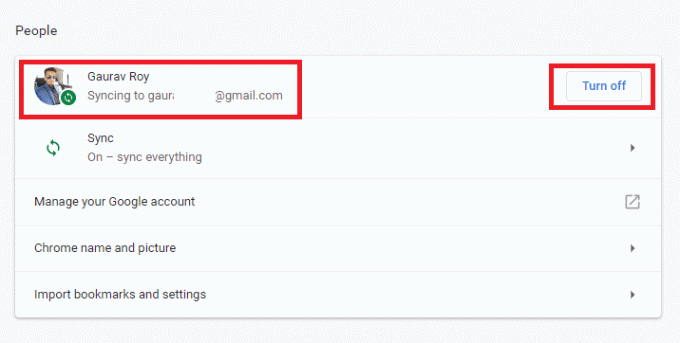
方法8:SFCを実行してディスクをチェックする
Googleは通常、システムファイルをチェックして修正するためにSFC.EXE / SCANNOWを実行することをユーザーに推奨しています。 これらのファイルは、クラッシュを引き起こす可能性のあるWindowsOSに関連付けられている保護されたシステムファイルである可能性があります。 これを解決するための手順は次のとおりです–
1.Windowsキー+ Xを押してから、をクリックします コマンドプロンプト(管理者)。

2.次に、cmdに次のように入力し、Enterキーを押します。
Sfc / scannow。 sfc / scannow / offbootdir = c:\ / offwindir = c:\ windows(上記が失敗した場合は、これを試してください)

3.上記のプロセスが完了するのを待ち、完了したらPCを再起動します。
4.次に、ここからCHKDSKを実行します チェックディスクユーティリティ(CHKDSK)でファイルシステムエラーを修正.
5.上記のプロセスを完了させ、PCを再起動して変更を保存します。
おすすめされた:
- USBコンポジットデバイスがUSB3.0で正しく動作しない問題を修正
- Windows10でパフォーマンスモニターを使用する方法
- Windows 10の更新が非常に遅いのはなぜですか?
- Windows 10PCでOneDriveを無効にする
この記事がお役に立てば幸いです。 GoogleChromeのクラッシュの問題を修正、ただし、このチュートリアルに関してまだ質問がある場合は、コメントのセクションで遠慮なく質問してください。



