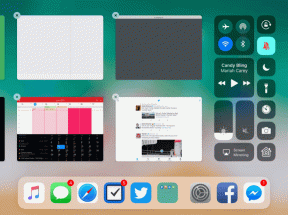Chromeが新しいタブを自動的に開き続ける問題を修正
その他 / / November 28, 2021
Google Chrome、Firefox、Internet Explorerなどの利用可能な多くのWebブラウザーのうち、広く使用されているのはGoogleChromeです。 これは、Googleによってリリース、開発、および保守されているクロスプラットフォームのWebブラウザです。 ダウンロードして使用することは自由に利用できます。 Windows、Linux、iOS、Androidなどのすべての主要なプラットフォームはGoogleChromeをサポートしています。 また、Chrome OSの主要コンポーネントであり、ウェブアプリのプラットフォームとして機能します。 Chromeのソースコードを個人的に使用することはできません。
Google Chromeは、優れたパフォーマンス、アドオンのサポート、使いやすいインターフェース、高速などの機能により、多くのユーザーにとって一番の選択肢です。
ただし、これらの機能とは別に、Google Chromeには、ウイルス攻撃、クラッシュ、速度低下など、他のブラウザと同じようにいくつかの不具合が発生します。
これらに加えて、もう1つの問題は、GoogleChromeが新しいタブを自動的に開き続ける場合があることです。 この問題が原因で、新しい不要なタブが開き続け、コンピューターの速度が低下し、ブラウジングアクティビティが制限されます。
この問題の背後にあるいくつかの一般的な理由は次のとおりです。
- 一部のマルウェアまたはウイルスがコンピュータに侵入し、GoogleChromeにこれらのランダムな新しいタブを開かせている可能性があります。
- Google Chromeが破損しているか、インストールが破損していて、この問題が発生している可能性があります。
- 追加した可能性のある一部のGoogleChrome拡張機能はバックグラウンドで実行されている可能性があり、それらの誤動作により、Chromeは新しいタブを自動的に開きます。
- Chromeの検索設定で、新しい検索ごとに新しいタブを開くオプションを選択した可能性があります。
Chromeブラウザでも同じ問題が発生し、新しいタブを自動的に開き続ける場合は、この問題を解決できる方法がいくつかあるため、心配する必要はありません。
コンテンツ
- Chromeが新しいタブを自動的に開き続ける問題を修正
- 1. 検索設定を調整する
- 2. バックグラウンドアプリを無効にする
- 3. クッキーをクリアする
- 4. URブラウザをお試しください
- 5. Chromeを再インストールします
- 6. PCをスキャンしてマルウェアを探します
- 7. Chromeからマルウェアをチェックします
- 8. Chromeをデフォルトにリセット
Chromeが新しいタブを自動的に開き続ける問題を修正
新しい不要なタブを開くと、ブラウジングエクスペリエンスが低下するとともに、コンピューターの速度が自動的に低下するため、この問題を解決する必要があります。 以下は、上記の問題を修正できるいくつかの方法のいくつかです。
1. 検索設定を調整する
新しい検索ごとに新しいタブが開く場合は、検索設定に問題がある可能性があります。 そのため、Chromeの検索設定を修正することで、問題を修正できます。
検索設定を変更または修正するには、次の手順に従います。
1. 開ける グーグルクローム タスクバーまたはデスクトップから。

2. 検索バーに何かを入力して、Enterキーを押します。
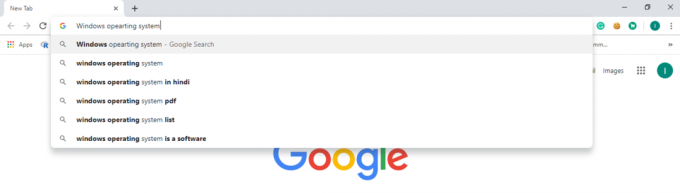
3. クリックしてください 設定 結果ページのすぐ上にあるオプション。
![結果ページのすぐ上にある[設定]オプションをクリックします](/f/02f5c9e5060baecb6ea5743a8a322bbb.jpeg)
4. ドロップダウンメニューが表示されます。
5. クリックしてください 検索設定。

6. 下にスクロールして設定を探します 結果が開く場所?
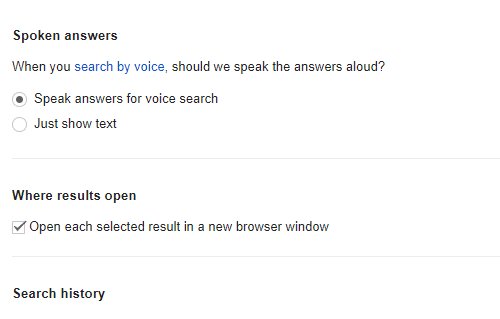
7. 横のチェックボックスをオフにします 選択した各結果を新しいブラウザウィンドウで開きます.

8. クリックしてください 保存する ボタン。
上記の手順を完了すると、Chromeは、指定されていない限り、各検索結果を同じタブで開きます。
2. バックグラウンドアプリを無効にする
Chromeは、バックグラウンドで実行される多くの拡張機能とアプリをサポートしており、Chromeが実行されていないときでも有用な情報を提供します。 これはChromeの優れた機能であり、ウェブブラウザを実行しなくても時々通知を受け取ることができます。 ただし、これらのバックグラウンドアプリや拡張機能により、Chromeが新しいタブを自動的に開く場合があります。 したがって、この機能を無効にするだけで、問題が修正される可能性があります。
バックグラウンドアプリと拡張機能を無効にするには、次の手順に従います。
1. 開ける グーグルクローム タスクバーまたはデスクトップから。

2. クリックしてください 3つの垂直ドット 右上隅にあります。

3. メニューから、をクリックします 設定。
![メニューから、[設定]をクリックします](/f/25128c3c397c94ab9ed888080b29092f.png)
4. 下にスクロールすると、 高度 クリックして。
![下にスクロールすると、[詳細]をクリックします。](/f/e91c32fcb269992cec9fba12659ffdbe.jpeg)
5. 詳細オプションで、 システム。
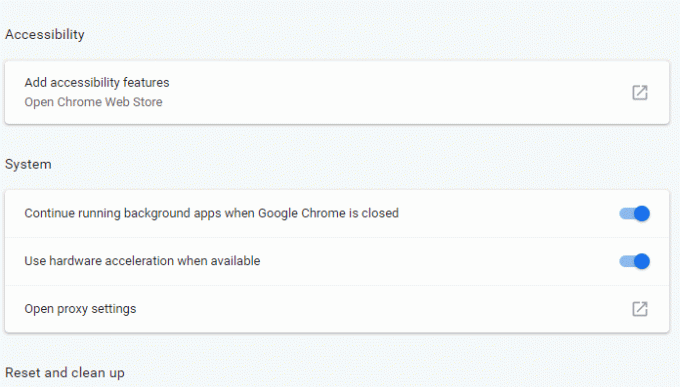
6. その下で、無効にします Google Chromeを閉じても、バックグラウンドアプリの実行を継続します 横にあるボタンをオフにします。
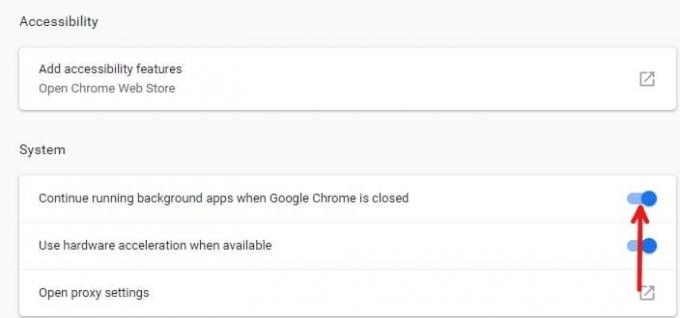
上記の手順を完了すると、バックグラウンドアプリと拡張機能が無効になり、問題が修正される可能性があります。
3. クッキーをクリアする
基本的に、Cookieには、Chromeを使用して開いたWebサイトに関するすべての情報が含まれています。 これらのCookieには有害なスクリプトが含まれている場合があり、新しいタブが自動的に開くという問題が発生する可能性があります。 これらのCookieはデフォルトで有効になっています。 したがって、これらのCookieをクリアすることで、問題が修正される可能性があります。
Cookieをクリアするには、次の手順に従います。
1. 開ける グーグルクローム タスクバーまたはデスクトップから。
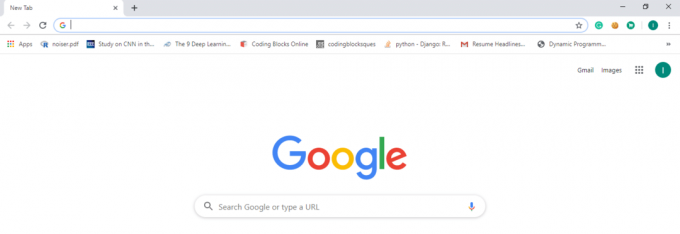
2. クリックしてください 3つの垂直ドット 右上隅にあります。

3. クリック その他のツール オプション。
![[その他のツール]オプションをクリックします](/f/2aa48b397aad4c537c1535d42bd79356.png)
4. 選択する 閲覧履歴データの消去.
![[閲覧履歴データを消去する]を選択します](/f/88af6ae45613d452570e56465136f9f4.png)
5. 以下のダイアログボックスが表示されます。
6. 横のボックスを確認してください クッキーおよびその他のサイトデータ がチェックされたら、をクリックします データをクリアします。
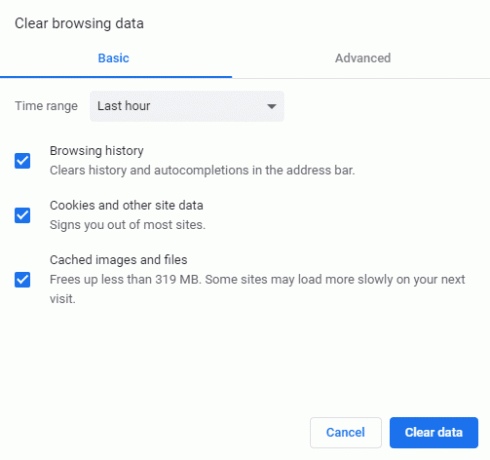
上記の手順を完了すると、すべてのCookieがクリアされ、問題が解決する可能性があります。
また読む: Chromeリモートデスクトップを使用してコンピュータにリモートアクセスする
4. URブラウザをお試しください
上記の方法のいずれでも問題が解決しない場合は、ここに1つの永続的な解決策があります。 Chromeを使用する代わりに、URブラウザを試してください。 新しいタブを開くようなことは、URブラウザでは自動的に発生しません。
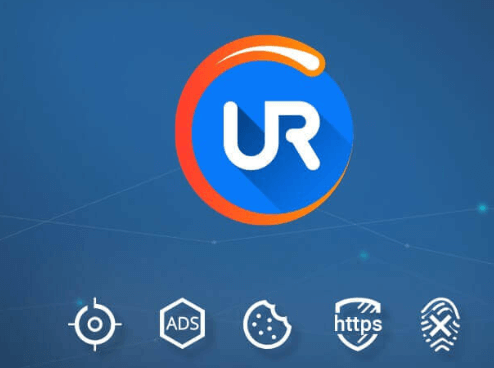
URブラウザはChromeやそのような種類のブラウザと大差ありませんが、プライバシー、使いやすさ、安全性がすべてです。 誤動作の可能性は非常に少なく、リソースもほとんど必要なく、ユーザーの安全と匿名性を維持します。
5. Chromeを再インストールします
冒頭で述べたように、Chromeのインストールが破損している場合、新しい不要なタブが開き続け、上記の方法では何もできません。 したがって、この問題を完全に解決するには、Chromeを再インストールします。 このために、あなたはのようなアンインストーラソフトウェアを使うことができます Revoアンインストーラー.
アンインストーラソフトウェアは、システムから不要なファイルをすべて削除します。これにより、今後問題が再発するのを防ぎます。 ただし、アンインストールする前に、アンインストールすると、すべての閲覧データ、保存されたブックマーク、および設定も削除されることに注意してください。 他のものは再び復元できますが、ブックマークでは同じことが困難です。 したがって、次のブックマークマネージャのいずれかを使用して、失いたくない重要なブックマークを整理できます。
Windows用のトップ5ブックマークマネージャー:
- デューイブックマーク(Chrome拡張機能)
- ポケット
- Dragdis
- Evernote
- Chromeブックマークマネージャー
したがって、上記のツールのいずれかを使用して、重要なChromeブックマークを整理します。
6. PCをスキャンしてマルウェアを探します
あなたのコンピュータシステムが感染した場合 マルウェアまたはウイルス、その後、Chromeは不要なタブを自動的に開き始めることができます。 これを防ぐには、優れた効果的なアンチウイルスを使用してシステム全体のスキャンを実行することをお勧めします。 Windows10からマルウェアを削除します.

どのウイルス対策ツールが優れているかわからない場合は、 Bitdefender. これは、ほとんどのユーザーが広く使用しているウイルス対策ツールの1つです。 他のChromeセキュリティ拡張機能をインストールして、あらゆる種類のウイルスやマルウェアがシステムを攻撃するのを防ぐこともできます。 たとえば、Avast Online、Blur、SiteJabber、Ghosteryなどです。

7. Chromeからマルウェアをチェックします
Chromeでのみ新しいタブが自動的に開くという問題に直面している場合は、マルウェアがChrome固有である可能性があります。 このマルウェアは、Google Chrome用に最適化された小さなスクリプトであるため、世界で最も評価の高いウイルス対策ツールによって残されることがあります。
ただし、Chromeにはすべてのマルウェアに対して独自のソリューションがあります。 Chromeでマルウェアをチェックして削除するには、次の手順に従います。
1. 開ける クロム タスクバーまたはデスクトップから。

2. クリックしてください 3つの垂直ドット 右上隅にあります。

3. メニューから、をクリックします 設定。
![メニューから、[設定]をクリックします](/f/25128c3c397c94ab9ed888080b29092f.png)
4. 下にスクロールして、 高度。
![下にスクロールすると、[詳細]をクリックします。](/f/e91c32fcb269992cec9fba12659ffdbe.jpeg)
5. に行く リセットしてクリーンアップします セクションをクリックして、 コンピューターをクリーンアップします。
![[リセットしてクリーンアップ]タブで、[コンピューターのクリーンアップ]をクリックします](/f/565e0149b4783ddd3188181b9e7421b1.jpeg)
6. 今、をクリックします 探す 画面の指示に従います。
Chromeは、有害なソフトウェア/マルウェアを検出してシステムから削除します。
8. Chromeをデフォルトにリセット
Chromeが新しい不要なタブを自動的に開く問題を解決する別の方法は、Chromeをデフォルトにリセットすることです。 しかし、心配しないでください。 Googleアカウントを使用してGoogleChromeにログインした場合は、すべてが保存されます。
Chromeをリセットするには、次の手順に従います。
1. 開ける クロム タスクバーまたはデスクトップから。

2. クリックしてください 3つの垂直ドット 右上隅にあります。

3. メニューから、をクリックします 設定。
![メニューから、[設定]をクリックします](/f/25128c3c397c94ab9ed888080b29092f.png)
4. 下にスクロールして、 高度。
![下にスクロールすると、[詳細]をクリックします。](/f/e91c32fcb269992cec9fba12659ffdbe.jpeg)
5. に行く リセットしてクリーンアップします セクションをクリックして、 設定をリセット。
![Chromeの設定をリセットするには、[リセット]列をクリックします](/f/cb4e441d3d40484bc2b5411a7f992b83.png)
6. クリックしてください リセット 確認するボタン。
Chromeがデフォルトにリセットされるまで数分かかるため、しばらくお待ちください。 完了したら、Googleアカウントでログインすると、問題が修正される場合があります。
おすすめされた: 修正先のサイトに有害なプログラムが含まれていますChromeのアラート
うまくいけば、上記の方法のいずれかを使用して、 Chromeが新しいタブを自動的に開くのを修正できます。