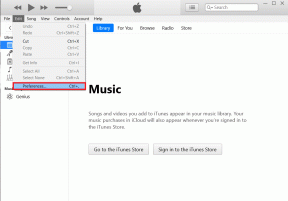お持ちのWindowsのバージョンを確認する方法は?
その他 / / November 28, 2021
使用しているWindowsのバージョンを知っていますか? そうでなければ、もう心配する必要はありません。 お使いのWindowsのバージョンを確認する方法のクイックガイドは次のとおりです。 使用しているバージョンの正確な数を必ずしも知っている必要はありませんが、オペレーティングシステムの一般的な詳細について知っておくとよいでしょう。

コンテンツ
- お持ちのWindowsのバージョンを確認する方法は?
- 使用しているWindowsのバージョンを知ることが重要なのはなぜですか?
- Windows 10では何が変わったのですか?
- ビルドはサービスパックとどのように異なりますか?
- 現在のシナリオ
- 設定アプリを使用して詳細を見つける
- 表示される情報を理解する
- Winverダイアログを使用した情報の検索
- ウィンドウズ10
- Windows 8 / Windows 8.1
- Windows 7
- Windows Vista
- Windows XP
お持ちのWindowsのバージョンを確認する方法は?
すべてのWindowsユーザーは、OSに関する3つの詳細(メジャーバージョン(Windows 7、8、10…)、 インストールしたエディション(Ultimate、Pro…)、32ビットプロセッサか64ビットか プロセッサ。
使用しているWindowsのバージョンを知ることが重要なのはなぜですか?
インストールできるソフトウェア、更新用に選択できるデバイスドライバーなどは、これらの詳細に依存するため、この情報を知ることは非常に重要です。 何か助けが必要な場合、WebサイトはさまざまなバージョンのWindowsのソリューションについて言及しています。 システムに適切なソリューションを選択するには、使用しているOSのバージョンを知っている必要があります。
Windows 10では何が変わったのですか?
過去にビルド番号などの詳細を気にしなかったとしても、Windows10ユーザーは自分のOSについての知識を持っている必要があります。 従来、ビルド番号はOSの更新を表すために使用されていました。 ユーザーは、使用していたメジャーバージョンとサービスパックを持っていました。
Windows 10はどう違うのですか? このバージョンのWindowsはしばらくの間使用されます。 OSの新しいバージョンはもうないだろうという主張がありました。 また、サービスパックは過去のものになりました。 現在、Microsoftは毎年2つの大きなビルドをリリースしています。 これらのビルドには名前が付けられています。 Windows 10には、Home、Enterprise、Professionalなどのさまざまなエディションがあります。Windows10は、引き続き32ビットバージョンと64ビットバージョンとして提供されます。 バージョン番号はWindows10では非表示になっていますが、バージョン番号は簡単に見つけることができます。
ビルドはサービスパックとどのように異なりますか?
サービスパックは過去のものです。 Windowsによってリリースされた最後のServicePackは、Windows 7 Service Pack1をリリースした2011年にさかのぼります。 Windows 8の場合、サービスパックはリリースされていません。 次のバージョンのWindows8.1が直接導入されました。
サービスパックはWindowsパッチでした。 それらは個別にダウンロードできます。 Service Packのインストールは、WindowsUpdateのパッチのインストールと同様でした。 サービスパックは2つのアクティビティを担当しました–すべてのセキュリティパッチと安定性パッチが1つの大きなアップデートに統合されました。 多くの小さな更新をインストールする代わりに、これをインストールできます。 一部のサービスパックでは、新しい機能が導入されたり、古い機能が微調整されたりしました。 これらのサービスパックは、Microsoftによって定期的にリリースされました。 しかし、最終的にはWindows8の導入で停止しました。
また読む:Windows10でデフォルトのオペレーティングシステムを変更する方法
現在のシナリオ
WindowsUpdateの動作はそれほど変わっていません。 それらはまだ本質的にダウンロードされインストールされている小さなパッチです。 これらはコントロールパネルに一覧表示され、リストから特定のパッチをアンインストールできます。 日々の更新は同じですが、サービスパックの代わりに、マイクロソフトはビルドをリリースします。
Windows 10の各ビルドは、それ自体が新しいバージョンと考えることができます。 これは、Windows8からWindows8.1に更新するのと同じです。 新しいビルドがリリースされると、自動的にダウンロードされ、Windows10によってインストールされます。 次に、システムが再起動され、既存のバージョンが新しいビルドに合わせてアップグレードされます。 これで、オペレーティングシステムのビルド番号が変更されました。 現在のビルド番号を確認するには、 [実行]ウィンドウに「Winver」と入力します またはスタートメニュー。 [Windowsについて]ボックスには、Windowsのバージョンとビルド番号が表示されます。
以前は、ServicePackまたはWindowsUpdateをアンインストールできました。 ただし、ビルドをアンインストールすることはできません。 ダウングレードのプロセスは、ビルドリリースから10日以内に実行できます。 [設定]、[更新とセキュリティ回復]画面の順に移動します。 ここでは、「以前のビルドに戻る」オプションがあります。リリースから10日が経過すると、古いファイルはすべて削除され、以前のビルドに戻ることはできません。

これは、古いバージョンのWindowsに戻すプロセスに似ています。 そのため、各ビルドは新しいバージョンと見なすことができます。 10日後もビルドをアンインストールする場合は、Windows10を再インストールする必要があります。
したがって、将来のすべての大きな更新は、従来のサービスパックではなくビルドの形式になると予想できます。
設定アプリを使用して詳細を見つける
設定アプリは、ユーザーフレンドリーな方法で詳細を表示します。 Windows + Iは、設定アプリを開くためのショートカットです。 [システム]à[バージョン情報]に移動します。 下にスクロールすると、リストされているすべての詳細を見つけることができます。
表示される情報を理解する
- システムタイプ –これは、64ビットバージョンのWindowsまたは32ビットバージョンのいずれかです。 システムタイプは、PCが64ビットバージョンと互換性があるかどうかも指定します。 上記のスナップショットは、x64ベースのプロセッサを示しています。 システムタイプが表示される場合– 32ビットオペレーティングシステム、x64ベースのプロセッサ、それは現在、Windowsが32ビットバージョンであることを意味します。 ただし、必要に応じて、64ビットバージョンをデバイスにインストールできます。
- 版 – Windows 10は、Home、Enterprise、Education、Professionalの4つのエディションで提供されます。 Windows 10 Homeユーザーは、Professionalエディションにアップグレードできます。 ただし、EnterpriseエディションまたはStudentエディションにアップグレードする場合は、Homeユーザーがアクセスできない特別なキーが必要になります。 また、OSを再インストールする必要があります。
- バージョン –これは使用しているOSのバージョン番号を指定します。 これは、YYMM形式で最近リリースされたラージビルドの日付です。 上の写真は、バージョンが1903であることを示しています。 これは2019年のビルドリリースのバージョンであり、2019年5月の更新と呼ばれます。
- OSビルド –これにより、メジャービルドリリースの間に発生したマイナービルドリリースに関する情報が得られます。 これは、メジャーバージョン番号ほど重要ではありません。
Winverダイアログを使用した情報の検索
ウィンドウズ10
Windows10でこれらの詳細を見つける別の方法があります。 Winverは、OSに関連する情報を表示するWindowsバージョンツールの略です。 Windowsキー+ Rは、[実行]ダイアログを開くためのショートカットです。 今タイプ ウィンバー [ファイル名を指定して実行]ダイアログボックスで、[Enter]をクリックします。

[Windowsについて]ボックスが開きます。 WindowsバージョンとOSビルド。 ただし、32ビットバージョンを使用しているか64ビットバージョンを使用しているかはわかりません。 ただし、これはバージョンの詳細を確認する簡単な方法です。
上記の手順は、Windows10ユーザー向けです。 一部の人々はまだ古いバージョンのWindowsを使用しています。 古いバージョンのOSでWindowsバージョンの詳細を確認する方法を見てみましょう。
Windows 8 / Windows 8.1
デスクトップでスタートボタンが見つからない場合は、Windows8を使用しています。 左下にスタートボタンがある場合は、Windows8.1を使用しています。 Windows 10では、スタートメニューを右クリックしてアクセスできるパワーユーザーメニューがWindows8.1にもあります。 Windows 8ユーザーは、画面の隅を右クリックして同じものにアクセスします。

にあるコントロールパネル システムアプレット 使用しているOSのバージョンおよびその他の関連する詳細に関するすべての情報を保持します。 システムアプレットは、Windows8とWindows8.1のどちらを使用しているかも指定します。 Windows8とWindows8.1は、それぞれバージョン6.2と6.3に付けられた名前です。

Windows 7
スタートメニューが以下のようになっている場合は、Windows7を使用しています。
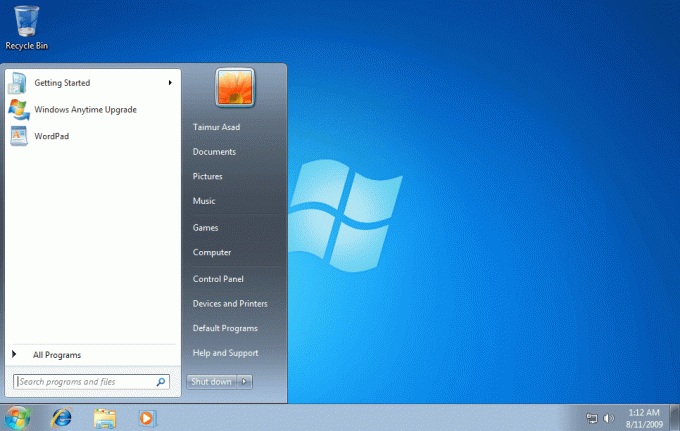
システムアプレットにあるコントロールパネルには、使用中のOSのバージョンの詳細に関するすべての情報が表示されます。 Windowsバージョン6.1はWindows7と名付けられました。
Windows Vista
スタートメニューが以下のようなものである場合は、WindowsVistaを使用しています。
システムアプレット→コントロールパネルに移動します。 Windowsのバージョン番号、OSビルド、32ビットバージョンか64ビットバージョンかなどの詳細が記載されています。 Windowsバージョン6.0はWindowsVistaと名付けられました。

ノート: Windows7とWindowsVistaの両方に同様のスタートメニューがあります。 区別するために、Windows7の[スタート]ボタンはタスクバーにぴったり収まります。 ただし、Windows Vistaの[スタート]ボタンは、上部と下部の両方でタスクバーの幅を超えています。
Windows XP
WindowsXPのスタート画面は下の画像のようになります。

新しいバージョンのWindowsにはスタートボタンだけがありますが、XPにはボタンとテキスト(「スタート」)の両方があります。 Windows XPのスタートボタンは、最近のものとはかなり異なります。右端が湾曲した状態で水平に配置されています。 WindowsVistaおよびWindows7と同様に、エディションの詳細とアーキテクチャタイプは、システムアプレット→コントロールパネルにあります。
概要
- Windows 10では、バージョンは2つの方法で確認できます。設定アプリを使用する方法と、[ファイル名を指定して実行]ダイアログ/ [スタート]メニューに「Winver」と入力する方法です。
- Windows XP、Vista、7、8、8.1などの他のバージョンの場合、手順は同様です。 すべてのバージョンの詳細は、コントロールパネルからアクセスできるシステムアプレットにあります。
おすすめされた:Windows10で予約済みストレージを有効または無効にする
上記の手順を使用して、使用しているWindowsのバージョンを確認できるようになったことを願っています。 ただし、まだ質問がある場合は、コメントセクションを使用してお気軽にご連絡ください。