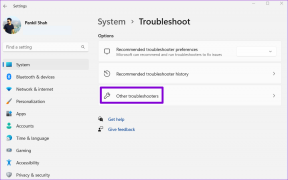IOS13およびiPadOSの任意のブラウザでWebサイトをブロックする方法
その他 / / December 02, 2021
特定のWebサイトをブロックする理由は複数あります。 おそらくそれは あなたの一日を台無しにする非生産的な習慣. または多分それは 周りに子供がいる. とにかく、iOS13またはiPadOSを実行しているiPhoneまたはiPadでWebサイトをブロックすることは可能以上です。

ありがたいことに、iPhoneまたはiPadのWebサイトをブロックするためにサードパーティのアプリは必要ありません。 これは、iOS13とiPadOSに組み込まれているScreenTimeコントロールで十分すぎるためです。 それらを実行に移しましょう。
スクリーンタイムを使用したサイトのブロック
スクリーンタイム機能を使用すると、組み込みのWebコンテンツ制限を使用してWebサイトを簡単にブロックできます。 機能 iOS12でデビューしました.
Screen Timeは、Webサイトをブロックする2つの方法をサポートしています。不要なサイトをブロックリストに追加する方法と、特定のサイトをホワイトリストに登録しながらすべてのサイトをブロックする方法です。
これらの制限は、iPhoneまたはiPadのすべてのブラウザに適用されます— Safari、 クロム, Firefox、 また Opera Touch. したがって、複数のブラウザがインストールされている場合は、ブラウザごとに個別の制限セットを管理する必要はありません。
Screen Timeを使用すると、組み込みのWebコンテンツ制限を使用してWebサイトを簡単にブロックできます。
スクリーンタイムには、iOS13およびiPadOSの設定アプリからアクセスできます。 Screen Timeを初めて使用する場合は、スプラッシュ画面が表示され、その後に機能を設定するための多くの手順が続きます。 その場合は、他の人が制限を変更できないように、スクリーンタイムパスコードを設定することをお勧めします。
そうは言っても、スクリーンタイム内にWebコンテンツの制限に到達する方法を確認しましょう。
ステップ1: iPhoneまたはiPadで設定アプリを開き、[利用時間]をタップします。 続いて、[コンテンツとプライバシーの制限]をタップします。


ノート: Screen Timeパスコードをまだ設定していない場合は、ここで設定できます。
ステップ2: [コンテンツとプライバシーの制限]の横にあるスイッチをオンにして、[コンテンツの制限]をタップします。


ステップ3: [Webコンテンツ]をタップして、[Webコンテンツの制限]画面を表示します。


iPhoneまたはiPadのサイトをブロックするために、[アダルトWebサイトの制限]または[許可されたWebサイトのみ]オプションのいずれかを使用できるようになりました。 各オプションが個別にどのように機能するかを確認しましょう。
特定のサイトをブロックする
特定のサイトをブロックするには、「アダルトWebサイトを制限する」というラベルの付いたオプションを選択する必要があります。 続いて、[ブロックするWebサイトのURLを追加することを許可しない]の下の[Webサイトの追加]をタップします。


このオプションを選択すると、ブロックする予定のWebサイトとともにすべてのNSFWWebサイトがブロックされることに注意してください。 サイトを除外する場合は、[常に許可]の下の[ウェブサイトを許可する]オプションをタップした後、サイトのURLを追加します。
後で[常に許可]または[許可しない]セクション内のサイトを削除するには、左にスワイプしてから[削除]をタップします。


Webブラウザでブロックされたサイトに移動すると、そのサイトへのアクセスが制限されます。 Webサイトのブロックを解除する場合は、[このページを閲覧できません...]メッセージの下にある[Webサイトを許可する]をタップします。 次に、ScreenTimeパスコードを挿入する必要があります。

Screen Timeパスコードを設定していない場合は、Webサイトの制限を非常に簡単に解除できます。 iOSデバイスを他の人に渡すときに制限を適用する場合は、ScreenTimeパスコードを使用することをお勧めします。
ブロックして除外する
[許可されたWebサイトのみ]オプションをタップすると、いくつかを除くすべてのWebサイトがブロックされます 子供向けのサイト. サイトをホワイトリストに登録するには、リストの下部にある[Webサイトの追加]オプションをタップします。 URLの追加が完了したら、[完了]をタップします。


いずれかのブラウザでブロックされたWebサイトに遭遇すると、iOSはそのWebサイトへのアクセスを制限します。 ただし、[Webサイトを許可する]オプションを使用すると、いつでもWebサイトのブロックを解除できます。Webコンテンツは、[Webコンテンツの制限]画面内のホワイトリストに追加されます。

繰り返しになりますが、iOSデバイスを誰か、特に子供に渡すときは、スクリーンタイムパスコードを使用することが不可欠です。
ボーナストリック—リモート管理
Screen Timeのリモート管理機能を使用して、リモートで制限を課すこともできます。 それはあなたの子供のデバイスを管理することになると非常に便利です。
Webサイトをブロックする前に、デバイスを追加する必要があります ファミリーシェアリングコントロールの使用 (設定アプリを介して)プロファイルにアクセスします。


その後、[利用時間]パネルで家族の名前をタップすると、同じWebコンテンツ制限を使用して制限を追加できます。
それらの気晴らしをブロックする
Webサイトをブロックすることは、先延ばしをやめたり、子供が有害なWebサイトにアクセスするのを防ぐための有益な手段です。 そして、それを達成するのに役立つネイティブ機能がiOS13とiPadOSに組み込まれているのを見るのは良いことです。 しかし、Screen Timeは、単にWebサイトをブロックするだけではありません。 あなたは課すことができます Webブラウザの時間制限, アプリを完全にブロックする, プライベートブラウジングを無効にする、 NS。 それは間違いなくチェックする価値があります。
次は: スクリーンタイムのパスコードを忘れましたか? 簡単に回復する方法は2つあります。