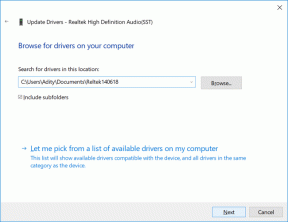ラップトップのタッチパッドによる入力エラーを取り除く4つの方法
その他 / / December 02, 2021
ラップトップには外付けマウスの代わりとなるタッチパッドが付属していますが、ラップトップユーザーの大多数は内蔵のタッチパッドよりも古き良きマウスを好むようです。 私の意見では、主な理由の1つは、ラップトップの初心者ユーザーが通常遭遇する頻繁な入力エラーです。
あなたはそれを自分で経験したかもしれません。 ドキュメントを入力しているときに、タッチパッドに指や手のひらが誤って接触したため、カーソルが突然神の知る場所に移動します。 その結果、正しく入力したと思ったものを再入力するのは不便です。

したがって、このような問題を防ぐ最善の方法は、入力時にラップトップのタッチパッドを無効にすることです。 この記事では、それを実現する方法を学びます。 (画像提供– シナプティクス )
1. コントロールパネルからタッチパッドを無効にする
システムにタッチパッドドライバがインストールされている必要があります。 最も一般的なブランドのSynapticsを例として取り上げましょう。 コントロールパネルで[マウスのプロパティ]を開き、Synapticsのロゴが付いた[デバイスの設定]タブに切り替えることができます。

デバイスリストが表示されたら、Synapticsタッチパッドを選択し、[無効にする]をクリックして機能を停止します。
2. ラップトップキーボードを介してタッチパッドを無効にする
市場に出回っているほとんどのラップトップには、WiFiスイッチャーと同じように、タッチパッドのオンとオフをすばやく切り替えるためのファンクションキー(Fn)が組み込まれています。

このキーは、ラップトップにある場合とない場合があります。 使用しているラップトップのブランドによって異なります。
3. TouchFreezeを使用してタッチパッドを無効にします
上記の2つの方法では、タッチパッドを永続的に無効にすることしかできませんが、 TouchFreeze は、入力を開始したときにタッチパッドを一時的に無効にする、すばらしい小さなアプリケーションです。 したがって、タッチパッドスイッチャーを手動で制御する必要はありません。 バックグラウンドで実行したままにして、自信を持って作業を行ってください。

ただし、上記のツールは私のWindows7システムでは正しく機能していないようです。 XPユーザー専用かもしれません。
4. タッチパッドパルを使用してタッチパッドを無効にする
TouchFreezeと同様に、 タッチパッドパル テキストを入力しているときにタッチパッドを自動的に無効にすることもできます。

上で紹介したツールと比較して、タッチパッドパルにはいくつかの利点があります。 WindowsVistaおよびWindows7と互換性があるように、メインインターフェイスに「クリックがブロックされました」という頻度が表示されます。
つまり、これらは入力中の厄介なタッチパッドの問題を取り除くための4つの方法でした。 より効率の高いラップトップを使用するための興味深いヒントはありますか? コメントで私たちと共有してください。