Javascriptを修正する方法:void(0)エラー
その他 / / November 28, 2021
インターネットサーフィンはイライラするのと同じくらい楽しいです。 特定のWebページにアクセスしようとすると、ユーザーは多くのエラーに直面します。 これらのエラーのいくつかは非常に簡単に解決できますが、他のエラーは首の痛みになる可能性があります。 javascript:void(0)エラーは後者のクラスに分類されます。
javascript:void(0)は、Windows10ユーザーがGoogleChromeで特定のWebサイトにアクセスしようとしているときに発生する可能性があります。 ただし、このエラーはGoogle Chromeに固有のものではなく、他のどのブラウザでも発生する可能性があります。 javascript:void(0)はそれほど深刻な問題ではなく、主に特定のブラウザ設定の設定ミスが原因で発生します。 エラーが表面化した理由は2つ考えられます。1つは、何かがブロックしていることです。 ユーザー側からのウェブページ上のJavaScript、そして第二に、のJavaScriptプログラミングのエラー Webサイト。 後者の理由でエラーが発生した場合、それについてあなたができることは何もありませんが、それがあなたの側のいくつかの問題が原因である場合、それを修正するためにあなたができることが複数あります。
javascript:void(0)エラーを解決するために使用できるすべての方法について説明します。したがって、3Webページにアクセスします。
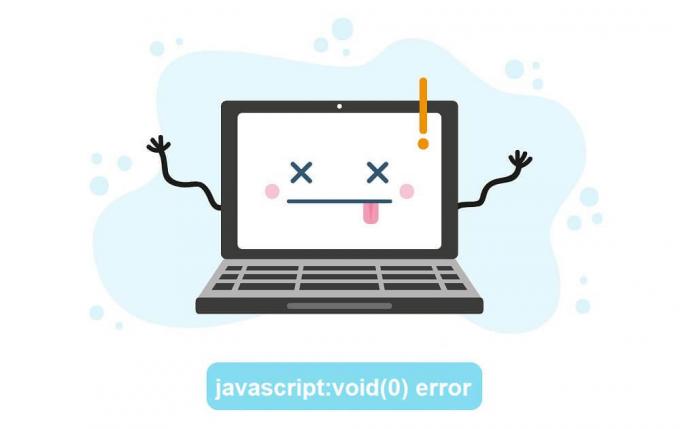
コンテンツ
- Javascriptを修正する方法:void(0)?
- 方法1:Javaが正しくインストールおよび更新されていることを確認します
- 方法2:Javascriptを有効にする
- 方法3:キャッシュをバイパスしてリロードする
- 方法4:キャッシュをクリアする
- 方法5:Cookieをクリアする
- 方法6:すべての拡張機能/アドオンを無効にする
Javascriptを修正する方法:void(0)?
名前から明らかなように、Javascript:void(0)はJavascriptと関係があります。 Javascriptは、すべてのブラウザにあるプラグイン/アドオンであり、Webサイトがコンテンツを適切にレンダリングするのに役立ちます。 Javascript:void(0)エラーを解決するには、まず、ブラウザーでアドオンが有効になっていることを確認します。 次に、エラーが引き続き発生する場合は、サードパーティの拡張機能をすべて無効にする前に、キャッシュとCookieを削除します。
方法1:Javaが正しくインストールおよび更新されていることを確認します
ブラウザ内メソッドを開始する前に、Javaがパーソナルコンピュータに正しくインストールされていることを確認しましょう。
1. コマンドプロンプトを起動する 次のいずれかの方法で
- Windowsキー+ Rを押して[ファイル名を指定して実行]を開き、cmdと入力して、Enterキーを押します。
- Windowsキー+ Xを押すか、スタートボタンを右クリックして、パワーユーザーメニューから[コマンドプロンプト]を選択します。
- 検索バーにコマンドプロンプトを入力し、検索が戻ったら[開く]をクリックします。
2. コマンドプロンプトウィンドウで、次のように入力します javaバージョン Enterキーを押します。
ノート: または、コントロールパネルを起動し、[プログラムと機能]をクリックして、Javaを探します)
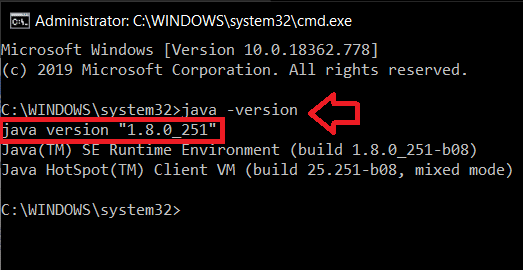
パーソナルコンピュータにインストールされている現在のJavaバージョンに関する詳細は、しばらくすると表示されるはずです。 情報が返されない場合は、コンピュータにJavaがインストールされていない可能性があります。 また、Javaがインストールされている場合は、更新されたバージョンがあることをクロスチェックしてください。 2020年4月14日現在の最新のJavaバージョンはバージョン1.8.0_251です。
同様に、プログラムと機能にJavaが見つからない場合は、コンピューターにJavaがインストールされていません。
コンピュータにJavaをインストールするには、次のサイトにアクセスしてください 無料のJavaソフトウェアをダウンロードする をクリックします Javaダウンロード (そして、同意して無料ダウンロードを開始します)。 ダウンロードしたファイルをクリックし、画面の指示/プロンプトに従ってJavaをインストールします。

インストールしたら、コマンドプロンプトを再度開き、インストールが成功したかどうかを確認します。
方法2:Javascriptを有効にする
ほとんどの場合、 Javascript アドオンはデフォルトで無効になっています。 アドオンを有効にするだけで、javascript:void(0)エラーが解決されます。 以下は、Google Chrome、Microsoft Edge / Internet Explorer、MozillaFirefoxの3つの異なるブラウザでJavaScriptを有効にするためのステップバイステップガイドです。
Google ChromeでJavaScriptを有効にするには:
1. GoogleChromeを開く デスクトップのアイコンをダブルクリックするか、タスクバーのChromeアイコンを1回クリックします。
2. クリックしてください 3つの垂直ドット (古いバージョンでは3本の横棒)右上隅にあり、Chrome設定のカスタマイズと変更メニューを開きます。
3. ドロップダウンメニューから、をクリックします 設定 Chromeの設定タブを開きます。
(または、新しいクロムタブ(ctrl + T)を開き、アドレスバーにchrome:// settingsと入力して、Enterキーを押します)
![ドロップダウンメニューから[設定]をクリックして、Chromeの設定を開きます](/f/e538d13f5ec9e02d469288b37813ee7a.png)
4. プライバシーとセキュリティのラベルの下で、をクリックします サイト設定.
ノート: 古いバージョンのChromeを実行している場合、プライバシー設定は[詳細設定]にあり、[サイト設定]には[コンテンツ設定]というラベルが付いています。
![[プライバシーとセキュリティのラベル]で、[サイトの設定]、[セキュリティ]の順にクリックします。 javascriptを修正する方法:void(0)エラー](/f/d2599167cd085ff8170e8f3320a84395.png)
5. 下にスクロールして見つけます JavaScript それをクリックします。

6. 最後に、JavaScriptオプションを有効にします トグルスイッチをクリックします。
ノート: 古いバージョンでは、JavaScriptで、[すべてのサイトにJavaScriptの実行を許可する]を有効にして、[OK]を押します。
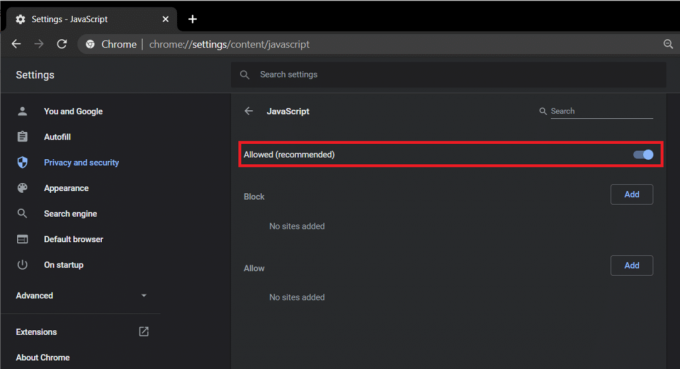
Internet Explorer / EdgeでJavaScriptを有効にするには:
1. デスクトップ上のアイコンをダブルクリックして、MicrosoftEdgeを起動します。
2. クリックしてください 3つの水平ドット 右上隅に表示され、[設定とその他]メニューを開きます。 または、キーボードショートカットを押します Alt + F。
3. クリック 設定.
![[設定] | [設定]をクリックします javascriptを修正する方法:void(0)エラー](/f/06051172489038f5e4bdf59fee6bdfee.png)
4. 左側のパネルで、をクリックします サイトのアクセス許可
ノート: 新しいタブを開き、アドレスバーに「edge:// settings / content」と入力して、Enterキーを押すこともできます。
5. [サイトのアクセス許可]メニューで、 JavaScript、をクリックします。
![[サイトのアクセス許可]メニューで、JavaScriptを見つけてクリックします](/f/5d8c8540db1b47c616c46160ad443e7a.png)
6. クリックしてください JavaScriptを有効にするスイッチを切り替えます.
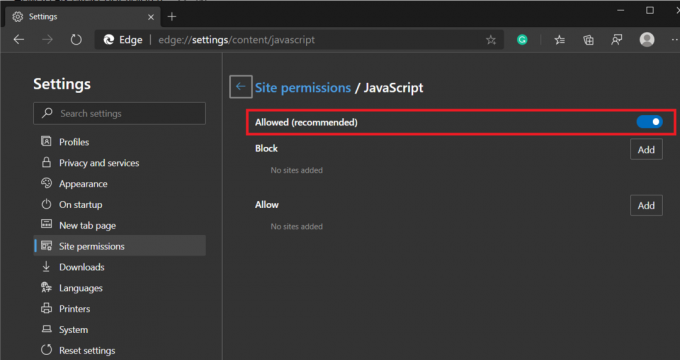
古いバージョンのInternetExplorerのいずれかを使用している場合、上記の手順が適用されない場合があります。 代わりに、以下の手順に従ってください。
1. Internet Explorerを開き、をクリックします ツール (右上隅にある歯車のアイコン)次に、 インターネット設定.
をクリックして、[インターネットオプション]を選択します](/f/d3809bfae421fa59b58a55d174956085.png)
2. に切り替えます 安全 タブをクリックし、 カスタムレベル。 ボタン
![[セキュリティ]タブに切り替えて、[カスタム]レベルをクリックします。 ボタン](/f/a57a7fdf80645cd7d2cad9345e96c4bc.png)
3. 下にスクロールして、 スクリプティング ラベルとその下 Javaアプレットのスクリプトを有効にする.
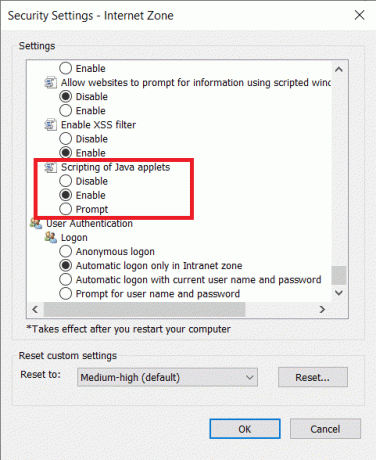
Mozilla FirefoxでJavaScriptを有効にするには:
1. Firefoxを起動して ハンバーガーアイコンをクリックします (3本の横棒)右上隅にあります。
2. クリック アドオン (またはCtrl + Shift + Aを直接押します)。
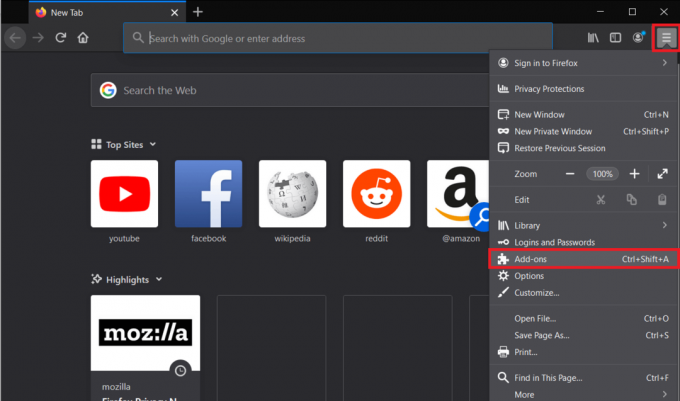
3. クリック プラグイン 左側にオプションがあります。
4. クリックしてください Java™プラットフォーム プラグインとチェック 常にアクティブ化 ボタン。
方法3:キャッシュをバイパスしてリロードする
エラーが一時的なもので、過去数分/時間しか発生していない場合は、エラーをさらに簡単に修正できます。 キャッシュファイルをバイパスしながら、Webページを更新するだけです。 これは、破損した古いキャッシュファイルを回避するのに役立ちます。
キャッシュをバイパスしてリロードするには
1. を押します シフトキー あなたがクリックする間それを保持します リロードボタン。
2. キーボードショートカットを押す ctrl + f5 (Macユーザーの場合:Command + Shift + R)。
方法4:キャッシュをクリアする
キャッシュは、以前にアクセスしたWebページをより速く再開できるようにするためにWebブラウザによって保存される一時ファイルです。 ただし、これらのキャッシュファイルが破損したり古くなったりすると、問題が発生する可能性があります。 破損した/古くなったキャッシュファイルを削除すると、それらによって引き起こされた問題の解決に役立つはずです。
Google Chromeのキャッシュをクリアするには:
1. もう一度、3つの縦のドットをクリックして、 Chromeの設定.
2. プライバシーとセキュリティのラベルの下で、をクリックします 閲覧履歴データの消去.
または、Ctrl + Shift + Delキーを押して、[ブラウジングデータのクリア]ウィンドウを直接開きます。
![[プライバシーとセキュリティのラベル]で、[閲覧閲覧データの消去]をクリックします](/f/d4c874b7ea86fb4e2fe874a348e165ea.png)
3. 横のチェックボックスをオン/チェックします キャッシュされた画像とファイル.
![[キャッシュされた画像とファイル]の横にあるチェックボックスをオンにします| javascriptを修正する方法:void(0)エラー](/f/b9f4240469cde492a46b92f6e7766f2f.png)
4. [時間範囲]オプションの横にあるドロップダウンメニューをクリックし、メニューから適切な時間枠を選択します。

5. 最後に、をクリックします [データを消去]ボタン.
![[データの消去]ボタンをクリックします| javascriptを修正する方法:void(0)エラー](/f/a514096e32681bca03fbd9ea4d783c4a.png)
Microsoft Edge / Internet Explorerのキャッシュをクリアするには:
1. Edgeを開き、[設定とその他]ボタン(3つの水平ドット)をクリックして、 設定.
2. に切り替えます プライバシーとサービス タブをクリックし、 「クリアするものを選択してください」 ボタン。
![[プライバシーとサービス]タブに切り替えて、[クリアするものを選択]をクリックします](/f/d4a1b3fb3a446ee0ed524ea839c1f12e.png)
3. 「」の横にあるチェックボックスをオンにします画像とファイルをキャッシュする’、適切な時間範囲を選択して、をクリックします 今すぐクリア.
![適切な時間範囲を選択し、[今すぐクリア]をクリックします](/f/906795464662a588a08be543bbffc120.png)
Firefoxでキャッシュをクリアするには:
1. Firefoxを起動し、ハンバーガーアイコンをクリックして、 オプション.
2. に切り替えます プライバシーとセキュリティ 同じをクリックしてタブ。
3. 下にスクロールして[履歴]ラベルを見つけ、[ 履歴をクリア… ボタン
![下にスクロールして[履歴]ラベルを見つけ、[履歴を消去]をクリックします](/f/28f2a910dd77746c6b624a438d7f059e.png)
4. [キャッシュ]の横のボックスにチェックマークを付け、クリアする時間範囲を選択してクリックします 今すぐクリア.
![クリアする時間範囲を選択し、[今すぐクリア]、[今すぐクリア]の順にクリックします。 javascriptを修正する方法:void(0)エラー](/f/e892b1f2cd0196ca8578b301c34016fa.png)
また読む:Androidでブラウザの履歴を削除する方法
方法5:Cookieをクリアする
Cookieは、Webブラウジングエクスペリエンスを向上させるために保存される別の種類のファイルです。 それらはウェブサイトがとりわけあなたの好みを覚えるのを助けます。 キャッシュファイルと同様に、破損したCookieや古いCookieは複数のエラーを引き起こす可能性があるため、上記のいずれでもない場合 メソッドはjavascriptを解決しました:void(0)エラー、最後の手段としてブラウザのCookieを削除します それも。
Google ChromeでCookieをクリアするには:
1. 前の方法の手順1、2、および3に従って、 閲覧履歴データの消去 窓。
2. 今回は、横のチェックボックスをオンにします クッキーおよびその他のサイトデータ. [時間範囲]メニューから適切な時間枠を選択します。

3. クリック クリアデータ.
Microsoft EdgeでCookieをクリアするには:
1. 繰り返しになりますが、Edge設定の[プライバシーとサービス]タブに移動する方法を見つけて、 「クリアするものを選択してください」 以下ブラウジングデータをクリアします。
2. 横のチェックボックスをオンにします 「Cookieおよびその他のサイトデータ」、適切な時間範囲を選択し、最後にをクリックします 今すぐクリア ボタン。
![[Cookieとその他のサイトデータ]の横にあるチェックボックスをオンにし、適切な時間を選択して、[今すぐクリア]をクリックします](/f/b9a9c046b18e88847a7c663d58fb7f34.png)
Mozilla FirefoxでCookieをクリアするには:
1. 切り替える プライバシーとセキュリティ Firefox設定のタブをクリックし、をクリックします。 クリアデータ Cookieとサイトデータの下のボタン。
![[プライバシーとセキュリティ]タブに切り替えて、[Cookieとサイトデータ]の下の[データを消去]をクリックします](/f/bf6c7c7d6454675f97c73ef40473c02f.png)
2. 横のボックスを確認してください クッキーとサイトデータ チェック/チェックされ、をクリックします クリア.
![[Cookieとサイトデータ]の横のボックスにチェックマークが付いており、[クリア]、[サイトデータ]の順にクリックします。 javascriptを修正する方法:void(0)エラー](/f/2cddeacd9d883a4c18b3925ea092f372.png)
方法6:すべての拡張機能/アドオンを無効にする
Javascriptエラーは、ブラウザにインストールしたサードパーティの拡張機能との競合が原因で発生することもあります。 すべての拡張機能を一時的に無効にし、ウェブページにアクセスして、javascript:void(0)が解決されるかどうかを確認します。
Google Chromeですべての拡張機能を無効にするには:
1. 3つの縦のドットをクリックして、 その他のツール.
2. [その他のツール]サブメニューから、[ 拡張機能.
または、新しいタブを開き、URLバーにchrome:// extensionsと入力して、Enterキーを押します。
![[その他のツール]サブメニューから、[拡張機能]をクリックします](/f/9494ca6f6b7064ff5a24f18560233586.png)
3. 先に進み、をクリックしてすべての拡張機能を個別に無効にします 名前の横にあるスイッチを切り替えます.
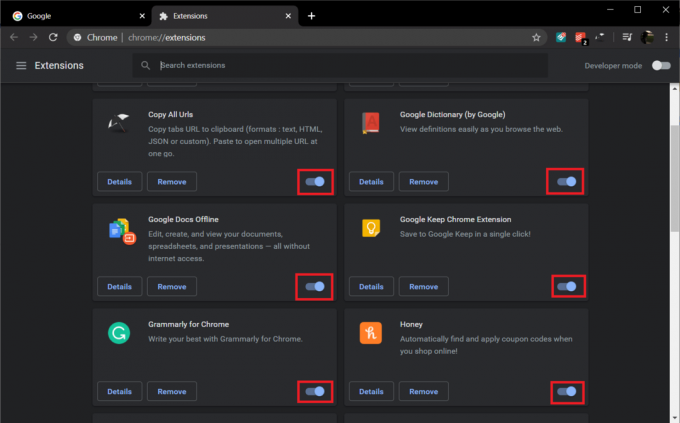
Microsoft Edgeのすべての拡張機能を無効にするには:
1. 3つの水平ドットをクリックして、 拡張機能.
![3つの水平ドットをクリックして、[拡張機能]、[拡張機能]の順に選択します。 javascriptを修正する方法:void(0)エラー](/f/f63d4d92bc7a341cfba50b4650769737.png)
2. 次に、横にあるトグルスイッチをクリックして、すべての拡張機能を個別に無効にします。
Mozilla Firefoxのすべての拡張機能を無効にするには:
1. ハンバーガーアイコンをクリックして、 アドオン.
2. に切り替えます 拡張機能 タブを押して、すべての拡張機能を無効にします。
![[拡張機能]タブに切り替えて、すべての拡張機能を無効にします](/f/86dfeef60ef43ff0a53bf6623053ae2f.png)
おすすめされた:
- デルの診断エラー2000-0142を修正する方法
- Windowsでプライマリおよびセカンダリモニターを変更する方法
上記の方法のどれもあなたを助けなかった場合 javascriptを解決します:void(0)エラー、ブラウザを再インストールしてみてください。 しかし、いずれかの方法が役に立った場合は、以下のコメントでどちらが役に立ったかをお知らせください。



