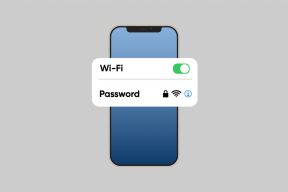Googleドライブアクセス拒否エラーを修正する方法
その他 / / November 28, 2021
Googleドライブは、データを保存および管理するのに理想的な場所です。 クラウドストレージサービスは、世界中の画像、ドキュメント、ファイルを保護する侵入不可能な要塞として機能します。 ただし、ドライブは、宣伝されているように常に完璧なストレージソリューションであるとは限りません。 ユーザーが自分のアカウントにアクセスして情報を取得できなかった場合があります。 同じ問題に苦しんでいることに気付いた場合は、適切な場所にいます。 私たちはあなたを教えるのに役立つガイドを持ってきます Googleドライブのアクセス拒否エラーを修正する方法。

コンテンツ
- Googleドライブアクセス拒否エラーを修正する方法
- Googleドライブにアクセスできないのはなぜですか?
- 方法1:Googleサービスのステータスを確認する
- 方法2:すべてのGoogleアカウントを削除する
- 方法3:閲覧データを消去する
- 方法4:シークレットモードで閲覧する
- 方法5:干渉する拡張機能を無効にする
Googleドライブアクセス拒否エラーを修正する方法
Googleドライブにアクセスできないのはなぜですか?
Googleドライブなどのサービスでは、ユーザーのセキュリティとデータのプライバシーが最優先されます。 Googleドライブは、疑わしいログインを検出すると、もっともらしいデータの損失を防ぐためにアクセスを拒否します。 サードパーティの拡張機能、複数のGoogleアカウント、疑わしいインターネット履歴は、 Googleドライブの「アクセスが拒否されました」エラー. ただし、この問題は永続的なものではなく、いくつかの簡単な方法で修正できます。
方法1:Googleサービスのステータスを確認する
他のトラブルシューティング方法を試す前に、 Googleドライブサーバーが稼働していることを確認することが重要です. に行く GoogleWorkspaceステータスダッシュボード Googleドライブが機能しているかどうかを確認します。 サーバーがダウンしている場合は、サーバーがオンラインに戻るまで待ちます。 ただし、サーバーが動作状態にある場合は、次の方法に進みます。
方法2:すべてのGoogleアカウントを削除する
今日では、すべての人が自分のコンピュータに関連付けられた複数のGoogleアカウントを持っています。 これは、Googleドライブを深刻に混乱させる可能性があります。 サービスはドライブの元の所有者を識別できず、アクセスをブロックする可能性があります。 したがって、すべての追加アカウントからサインアウトすることで、「Googleドライブへのアクセスが許可を拒否しました」というエラーを修正できます。
1. ブラウザを開いて に行く NS Google検索
2. クリック 右上隅のアカウントプロフィール写真。
3. 小さなウィンドウにGoogleアカウントが表示されます. 「すべてのアカウントからサインアウト」をクリックします。
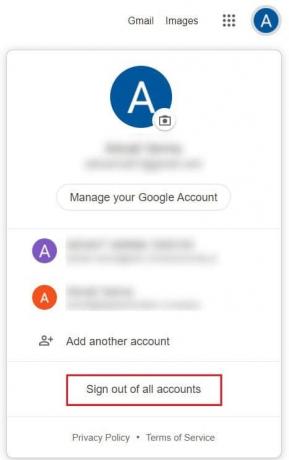
4. 今 ログイン Googleドライブにリンクされたアカウントで。

5. リンクに再度アクセスしてみてください。エラーが修正されるはずです。
方法3:閲覧データを消去する
キャッシュされたデータとブラウザの履歴により、PCの速度が低下し、他のインターネットサービスに干渉する可能性があります。 ブラウジングデータをクリアすると、検索設定がリセットされ、ブラウザのほとんどのバグが修正されます。
1. 開ける ブラウザで、画面の右上隅にある3つのドットをクリックします
2. [設定]をクリックします。

3. プライバシーとセキュリティパネルに移動し、 「閲覧データの消去」をクリックします。

4. [閲覧履歴データの消去]ウィンドウで、 詳細パネルに移動します。
5. 有効 ブラウザから不要なデータを消去するためのすべてのオプション。
![削除するすべてのアイテムを有効にして、[データを消去]をクリックします| Googleドライブアクセス拒否エラーを修正](/f/bb07053933cdf1d77f0f33b5622756e9.jpg)
6. [データを消去]をクリックします ブラウザの履歴全体を削除します。
7. Googleドライブを開き、「アクセス拒否」エラーがまだ存在するかどうかを確認します。
また読む: Googleフォトからアカウントを削除する方法
方法4:シークレットモードで閲覧する
シークレットモード中、ブラウザは履歴や検索データを追跡しません。 これは、シークレットモードで行う検索は、ブラウザに保存されているデータの影響を受けないことを意味します。 したがって、拒否されることなくドライブにアクセスできます。
1. ブラウザを開いて クリック 右上隅の3つの点にあります。
2. 「新しいシークレットウィンドウを開く」をクリックします。
![[新しいシークレットウィンドウ]を選択します](/f/6a803cbd0eb9aafff65ca4811096e07d.jpg)
3. に移動 の公式ウェブサイト グーグルドライブ。
4. ログイン Googleアカウントを使用して、「Googleドライブアクセスが拒否されました」エラーを修正するかどうかを確認します。
方法5:干渉する拡張機能を無効にする
Chromeの多くの拡張機能はバックグラウンドで実行される傾向があり、ブラウザの速度が低下します。 また、Googleサービスに干渉し、ドライブでエラーを引き起こす可能性があります。 Googleにあなたの身元を疑わせる可能性のある拡張機能はすべて無効にする必要があります。
1. Chromeを開く 右上隅にある3つのドットをクリックします。
2. クリック ツールと [拡張機能の管理]を選択します。

3. Googleドライブに干渉する可能性のある拡張機能を見つけます。 Adblockとアンチウイルス拡張機能はいくつかの例です。
4. 一時的に無効にする トグルスイッチをクリックして拡張機能または [削除]をクリックします より永続的な結果のために。

5. GoogleドライブのWebサイトにアクセスして、「アクセスが拒否されました」エラーが修正されているかどうかを確認します。
よくある質問
Q1。 アクセス拒否を修正するにはどうすればよいですか?
サービスがあなたの身元を確認できない場合、Googleドライブでのアクセスは拒否されます。 これは、複数のGoogleアカウントまたはさまざまな拡張機能がGoogleドライブに干渉している場合に発生する可能性があります。 上記の手順に従って、エラーを修正し、ドライブストレージへのアクセスを回復できます。
おすすめされた:
- Google Chromeでシークレットモードを無効にする方法は?
- 複数のGoogleドライブとGoogleフォトのアカウントをマージする
- BlobURLでビデオをダウンロードする方法
- 2台以上のコンピューターを1台のモニターに接続する方法
このガイドがお役に立てば幸いです。 Googleドライブアクセス拒否エラーを修正. どの方法が最も効果的かをお知らせください。 この記事に関して質問がある場合は、コメントセクションにドロップしてください。