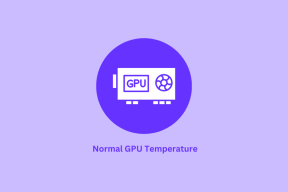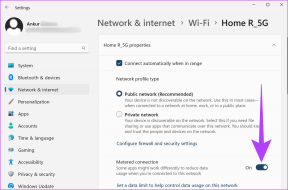タスクを把握するための6つの便利なTrelloのヒント
その他 / / December 02, 2021
タスク管理システムは、通常、入り込むのに圧倒されます。 ここでやることがたくさんあるので、結局何もしません。 しかし、あなたの仕事のある時点で、あなたはそれを十分に持っているでしょう、そしてあなたはあなたの仕事のスケジュールを少し制御したいと思うでしょう。 私は最近それを経験していて、私が最初に焦点を当てることに決めたのは Trello.

GuidingTechでTrelloを1年以上使用しています。 Trelloは、バックエンドの編集プロセスの不可欠な部分を形成しています。 それ自体も優れたツールです。 しかし、2つ以上のタスクの管理を開始すると、迷子になり、イライラし始めます。
以下に、Trelloでタスクやカードを常に把握し、新しいタスクを作成して管理する時間を大幅に節約するためのヒントとコツを示します。
1. キーボードショートカットを学ぶ

Trelloの管理システムはかなり複雑です。 強力な機能を利用することを決定した後でも、メニューをクリックしてナビゲートするのに時間がかかることがわかります。 スペースバーを押してカードを自分に割り当てる、を押すなどの簡単な操作を行う NS 期日メニューを開き、 l ラベルを追加することは大いに役立ちます。 の全リストをチェックしてください キーボードショートカットここ.
2. メンバーとして自分を追加する
これは、次のすべてのタスクを追跡するための主要な方法です。 あなたは と関連した。 それがアクティブなタスクであるか、6か月の大規模なプロジェクトであるかは関係ありません。カードに自分を追加するだけで、カードを見失うことはありません。 メンバーとして自分を追加すると、次のステップに進みます。
3. カードビューの使用

右上隅にある自分の名前をクリックして、[ カード. これにより、自分に割り当てたすべてのカードが表示されます。 すべてのボードにわたって 1つの画面で。 もちろん、これは、自分にカードを割り当てるように求められた場合にのみ機能します(これも、スペースバーをクリックするだけです)。
4. iOSおよびAndroidアプリウィジェットの使用
Androidアプリ いくつかのウィジェットが付属しています –最大のものは、あらゆるボードで自分に割り当てたすべてのタスクを示しています。 Trelloカードをすばやく作成するためのウィジェットもあります。


iOSでは、状況が少し異なります。 通知センターウィジェットがあります、ただし、参加したカードは表示されません。 代わりに、テキスト、画像、またはクリップボードに基づいて新しいカードを作成するためのショートカットを取得します。 最近使用した3つのボードのリストも表示されます。
5. ラベルとの相互作用の層を追加する

Avid Trelloユーザーは、列とその追加がいかに簡単であるかを理解している必要があります。 それらは素晴らしいものですが、列が多すぎると、タスク管理全体が乱雑になる可能性があります。 したがって、些細なことについては、ラベルを使用してみてください。 列が時間ベースのシステムで動作している場合– する、する、する、ラベルは、タスクまたはプロセスのさらなる内訳に関するプロパティを示すことができます。
6. Trelloを日の出カレンダーと統合する
日の出カレンダー 無料で素晴らしいです。 使用していない場合は、真剣に検討する必要があります。 Sunriseの最も優れた点の1つは、TrelloやWunderlistなどの他の生産性サービスと簡単に統合できることです。

私が抱えている大きな問題の1つは、Trelloにグローバルカレンダーがないことです。 ボードに限定されているようです。 私は半ダース以上のボードで活動しています。今日予定されているさまざまなタスクすべてについて知りたい場合、Trelloでそれを行う簡単な方法はありません。 しかし、それはサンライズで可能です.
ウェブサイトにアクセスし、Googleアカウントでサインインし、Trelloとすべてのカードに接続するだけです。 から特定のTrelloボードをアクティブ化すると、Sunriseに期日が表示されます。 サイドバー。
Trelloをどのように使用しますか?
Trelloを使用するためのヒントとコツは何ですか? 以下のコメントで私たちと共有してください。