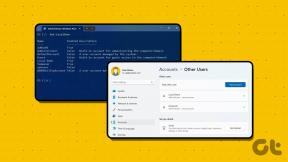IPhoneでYouTubeの検索と視聴履歴をクリアする方法
その他 / / December 02, 2021
iPhoneでYouTubeを使用してクエリを実行したり、ビデオを視聴したりするたびに、アクティビティが記録されます。 これにより、検索の提案や動画の推奨事項が改善されるなど、さまざまなメリットがもたらされますが、プライバシーへの影響を無視することはできません。

多くの場合、あなたは個人的なものや恥ずかしいものを探したり見たりすることになります。 これらの検索クエリや動画は、その後常に表示されるだけでなく、 あなたの推薦に影響を与える さらに関連するビデオで。
YouTubeは、これが問題であることを認識しています。つまり、検索を削除して履歴を視聴するには複数の方法があります。 また、YouTubeアプリがiPhoneでのアクティビティを記録しないようにする方法はいくつかあります。
個別の検索と監視アクティビティをクリアする
他の人に見られたくない厄介な検索クエリや動画がいくつかある場合、YouTubeアプリを使用するとそれらを非常に簡単に削除できます。
記録された検索クエリを削除するには、YouTubeアプリ内の検索アイコンをタップすることから始めます。 最新のクエリがすぐに表示されます。 以前の検索の横にある時計の形をした記号は、通常の提案と区別するのに役立ちます。
ヒント: 探しているクエリが存在しない場合は、関連するキーワードの入力を開始すると、表示されるはずです。
問題のあるクエリを削除するには、クエリを左にスワイプして、[削除]をタップします。


削除する他の検索クエリについても繰り返します。 同じキーワードを含むクエリが複数ある場合は、関連する動画へのおすすめの受信を停止するために、それらをすべて削除する必要があることに注意してください。
以前に視聴したビデオを削除するには、[ライブラリ]タブを開き、[履歴]をタップします。 次に、削除する動画の横にある3つのドットのアイコンをタップします。 表示されるポップアップメニューで、[ウォッチ履歴から削除]をタップします。


履歴画面の上部にある検索メニューを使用して、キーワードを使用して特定の動画をすばやく除外することもできます。
検索と視聴履歴を完全に削除する
不要なアイテムが多すぎて個別に削除できない場合は、検索と監視の履歴を完全に削除することを検討してください。 ただし、これは、YouTubeの履歴を最初から再構築するまで、おすすめを受け取らないことも意味します。 それを覚えておいてください。
[ホーム]、[トレンド]、[サブスクリプション]、または[受信トレイ]タブからプロフィールアイコンをタップすることから始めます。 次の画面で、[設定]をタップします。 次に、[履歴とプライバシー]というラベルの付いたセクションまで下にスクロールし、[監視履歴を消去]オプションと[検索履歴を消去]オプションを使用して、監視履歴と検索履歴をそれぞれ削除します。


すべての推奨事項を失うことが懸念される場合は、次の方法の方が適している可能性があります。
Googleアカウントで履歴を管理する
複数の検索がある、または削除するアイテムを監視しているシナリオを想像してみてください。 ただし、両方の履歴を完全に削除して、他のアクティビティからの推奨事項を失うことは望ましくありません。 あなたが数分を過ごす準備ができていれば、あなたはまさにそれをすることができます。
YouTubeアプリの[設定]画面で、[履歴とプライバシー]セクションまで下にスクロールし、[すべてのアクティビティを管理]をタップします。 あなたはに連れて行かれます Googleアカウントのマイアクティビティ画面 YouTube用。 次に、キーワードを使用してアイテムをフィルタリングします。


フィルタリング後、一度にすべての結果を削除することができます。 これを行うには、検索バーの横にある3つのドットのアイコンをタップしてから、[結果の削除]をタップします。
または、セッションごとに検索アイテムとウォッチアイテムを削除することもできます。各セッションの横にある3つのドットのアイコンをタップしてから、[削除]をタップします。


検索アクティビティとウォッチアクティビティは明確に区別できますが、アクティビティフィードはセッションごとにすべてをまとめているため、個別に削除することはできません。
検索を一時停止して履歴を見る
大変な作業を終えたので、YouTubeによるアクティビティの記録を停止したいときはいつでも、検索を一時停止したり、履歴を視聴したりすることで、次回のトラブルをスキップできます。
YouTubeの設定パネルにアクセスすることから始めます。 [履歴とプライバシー]セクションで、必要に応じて、[検索履歴の一時停止]または[監視履歴の一時停止]、あるいはその両方の横にあるスイッチをオンにします。

過去のアクティビティに基づいて、引き続き推奨事項を受け取ります。 サインインしたYouTubeアプリのすべてのメリットにアクセスしながら、プライバシーを保護したい場合に最適です。
YouTubeにアクティビティの再記録を開始させたら、[設定]パネルに戻り、一時停止を無効にします。
シークレットモードを使用する
または、シークレットモードを使用して、検索を一時停止したり、履歴を監視したりする手間を省くことができます。 オンにするには、プロフィールアイコンをタップしてから、[シークレットモードをオンにする]をタップします。

シークレットモードを使用している場合、アクティビティは記録されません。 YouTubeは、そもそもGoogleアカウントに接続することすらありません。 つまり、シークレットモードを使用している間は、推奨事項を受け取ったり、サブスクリプションにアクセスしたりすることはできません。
あなたが精通している場合 Chromeのシークレットモード、YouTubeのものはまったく同じように機能します。
YouTubeは理解しています、ありがたいことに
これで、YouTube検索を削除してiPhoneで履歴を視聴するためのすべての可能な方法がわかりました。 これらすべてのコントロールにすぐにアクセスできるようにしてくれたYouTubeに感謝します。 それでも、検索を一時停止して履歴を見るか、シークレットモードをオンにして、この煩わしさを何度も繰り返さないようにすることを忘れないでください。
次は: YouTubeで時間を過ごしすぎていることに気づきましたか? iOSのScreenTimeを使用して、時間制限を課すか、アプリを完全にブロックします。