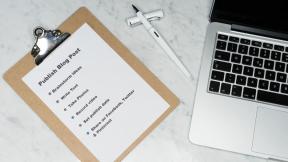შეასწორეთ უცნობი USB მოწყობილობა Windows 10-ში
Miscellanea / / November 28, 2021
შეიძლება აღმოაჩინოთ, რომ როდესაც გარე USB დისკს აკავშირებთ, ის არ მუშაობს თქვენს კომპიუტერზე. ამის ნაცვლად, თქვენ მიიღებთ შეცდომის შეტყობინებას: ბოლო USB მოწყობილობა, რომელიც თქვენ დაუკავშირდით ამ კომპიუტერს, გაუმართავი იყო და Windows არ ცნობს მას. ეს შეიძლება იყოს იმის გამო, რომ მოწყობილობა არ არის თავსებადი თქვენს სისტემასთან. The USB მოწყობილობის აღმწერი პასუხისმგებელია მასთან დაკავშირებული სხვადასხვა USB მოწყობილობებთან დაკავშირებული ინფორმაციის შენახვაზე, რათა Windows ოპერაციულმა სისტემამ შეძლოს მომავალში ამოიცნოს ეს USB მოწყობილობები. თუ USB არ არის აღიარებული, მაშინ USB მოწყობილობის აღმწერი არ მუშაობს გამართულად Windows 10-ზე. Device Manager-ში ამოუცნობი მოწყობილობა მონიშნული იქნება როგორც უცნობი USB მოწყობილობა (მოწყობილობის აღწერის მოთხოვნა ვერ მოხერხდა) ერთად ყვითელი სამკუთხედი ძახილის ნიშნით. უცნობი USB მოწყობილობის პრობლემა შეიძლება წარმოიშვას სხვადასხვა მიზეზის გამო. დღეს ჩვენ დაგეხმარებით გამოასწოროთ უცნობი USB მოწყობილობა: მოწყობილობის აღწერის მოთხოვნა ვერ მოხერხდა Windows 10 კომპიუტერში.


შინაარსი
- როგორ გავასწოროთ უცნობი USB მოწყობილობა (მოწყობილობის აღწერის მოთხოვნა ვერ მოხერხდა) Windows 10-ში.
- მეთოდი 1: ძირითადი პრობლემების მოგვარება
- მეთოდი 2: გაუშვით Windows Troubleshooter
- მეთოდი 3: განაახლეთ USB დრაივერები
- მეთოდი 4: დააბრუნეთ USB დრაივერები
- მეთოდი 5: ხელახლა დააინსტალირეთ USB დრაივერები
- მეთოდი 6: კომპიუტერის აკრძალვა USB მოწყობილობის გამორთვა
- მეთოდი 7: გამორთეთ USB შერჩევითი შეჩერების ფუნქცია.
- მეთოდი 8: გამორთეთ სწრაფი გაშვება
- მეთოდი 9: Windows-ის განახლება
- მეთოდი 10: განაახლეთ BIOS
როგორ გავასწოროთ უცნობი USB მოწყობილობა (მოწყობილობის აღწერის მოთხოვნა ვერ მოხერხდა) Windows 10-ში
თქვენ შეიძლება წააწყდეთ ამ საერთო შეცდომებს უცნობი USB მოწყობილობის პრობლემის გამო:
- მოწყობილობის აღწერის მოთხოვნა ვერ მოხერხდა
- პორტის გადაყენება ვერ მოხერხდა
- მისამართის დაყენება ვერ მოხერხდა
ამ პრობლემის უკან რამდენიმე მიზეზი შეიძლება იყოს, მაგალითად:
- მოძველებული USB დრაივერები: თუ თქვენს Windows კომპიუტერში არსებული დრაივერები შეუთავსებელია ან მოძველებულია სისტემის ფაილებთან, მაშინ შეიძლება შეგექმნათ ეს შეცდომა.
- ჩართულია USB შეჩერების პარამეტრები: თუ ჩართული გაქვთ USB Suspend პარამეტრები თქვენს მოწყობილობაში, მაშინ ყველა USB მოწყობილობა შეჩერდება კომპიუტერიდან, თუ ისინი არ არის აქტიურ გამოყენებაში.
- მოძველებული Windows OS: ზოგიერთ შემთხვევაში, შეიძლება იყოს, რომ თქვენს მოწყობილობაზე გაშვებული Windows ოპერაციული სისტემა მოძველებულია და, შესაბამისად, ეწინააღმდეგება მოწყობილობის დრაივერებს.
- გაუმართავი USB პორტები: უწმინდურმა გარემომ ასევე შეიძლება ხელი შეუწყოს თქვენი USB დისკის ცუდ მუშაობას მას შემდეგ მტვრის დაგროვება არამარტო დაბლოკავს კომპიუტერის ვენტილაციას, არამედ გამოიწვევს USB პორტების დაშლას გაუმართაობა.
- BIOSარ არის განახლებული: ამანაც შეიძლება გამოიწვიოს ასეთი პრობლემები.
უცნობი USB მოწყობილობის გამოსწორების მეთოდების სია: Windows 10 კომპიუტერებში მოწყობილობის აღწერის მოთხოვნის წარუმატებელი შეცდომა შედგენილია და მოწყობილია მომხმარებლის მოხერხებულობის მიხედვით. ასე რომ, განაგრძეთ კითხვა!
მეთოდი 1: ძირითადი პრობლემების მოგვარება
მეთოდი 1A: შეინარჩუნეთ სუფთა და ვენტილირებადი გარემო
უწმინდურმა გარემომ და მტვრიანმა USB პორტებმა შეიძლება გამოიწვიოს უცნობი USB მოწყობილობის შეცდომა თქვენს Windows 10 დესკტოპზე/ლეპტოპში. ამიტომ, თქვენ უნდა განახორციელოთ შემდეგი ნაბიჯები:
1. გაასუფთავეთ ლეპტოპის ხვრელები&პორტები. გამოიყენეთ შეკუმშული ჰაერის გამწმენდი და ფრთხილად იყავით, რომ არაფერი დააზიანოთ.
2. გარდა ამისა, უზრუნველყოთ საკმარისი ადგილი სათანადო ვენტილაცია თქვენი დესკტოპის/ლეპტოპის, როგორც ნაჩვენებია.

მეთოდი 1B: ტექნიკის პრობლემების გადაჭრა
ზოგჯერ, USB პორტში ან კვების წყაროში შეფერხებამ შეიძლება გამოიწვიოს უცნობი USB მოწყობილობის Windows 10 შეცდომა. ამიტომ, თქვენ უნდა შეასრულოთ შემდეგი შემოწმებები:
1. თუ პრობლემა გამოწვეულია ელექტრომომარაგებით, მაშინ სცადეUSB მოწყობილობის ხელახლა ჩასმა ლეპტოპის გამორთვის შემდეგ დენის წყაროდან.
2. შეაერთეთ სხვა USB მოწყობილობა იგივე USB პორტით და შეამოწმეთ არის თუ არა პრობლემა პორტთან.
3. შეაერთეთ USB მოწყობილობა aსხვადასხვა პორტი USB პორტებთან დაკავშირებული პრობლემების გამოსარიცხად.

მეთოდი 1C: გადატვირთეთ Windows კომპიუტერი
უმეტეს შემთხვევაში, უბრალო გადატვირთვამ შეიძლება გამოასწოროს უცნობი USB მოწყობილობა (მოწყობილობის აღწერის მოთხოვნა ვერ მოხერხდა).
1. გათიშვა USB მოწყობილობა.
2. Რესტარტი თქვენი Windows კომპიუტერი.

3. ხელახლა დაკავშირება USB მოწყობილობა და შეამოწმეთ მუშაობდა თუ არა.
მეთოდი 2: გაუშვით Windows Troubleshooter
Windows 10-ში უცნობი USB მოწყობილობის (მოწყობილობის აღწერის მოთხოვნა ვერ მოხერხდა) პრობლემის გადასაჭრელად უნდა სცადოთ Windows 10-ში ჩაშენებული პრობლემების მოგვარების გაშვება. ამის გაკეთება შეგიძლიათ ქვემოთ აღწერილი ორი გზით.
ვარიანტი 1: გაუშვით აპარატურის და მოწყობილობების პრობლემების აღმოფხვრა
1. დაჭერა Windows+ რგასაღებები ერთდროულად გაშვება გაიქეცი დიალოგური ფანჯარა.
2. ტიპი msdt.exe -id DeviceDiagnosticდა დააწკაპუნეთ კარგი, როგორც ნაჩვენებია.

3. აქ დააწკაპუნეთ Მოწინავე ვარიანტი, როგორც ხაზგასმულია ქვემოთ.

4. შეამოწმეთ მონიშნული ყუთი განახორციელეთ რემონტი ავტომატურად და დააწკაპუნეთ შემდეგი.

5. პროცესის დასრულების შემდეგ, გადატვირთეთ თქვენი კომპიუტერი და შეამოწმეთ არის თუ არა USB აღიარება ახლა.
ვარიანტი 2: გაუმართავი USB მოწყობილობის აღმოფხვრა
1. Დან დავალების პანელი, დააწკაპუნეთ მარჯვენა ღილაკით USB მოწყობილობის ხატულა.
2. აირჩიეთ გახსენით მოწყობილობები და პრინტერები ვარიანტი, როგორც ნაჩვენებია.
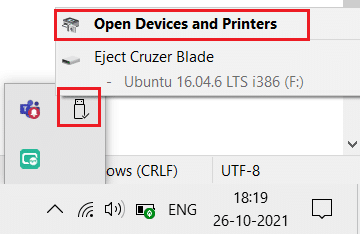
3. დააწკაპუნეთ მარჯვენა ღილაკით USB მოწყობილობა (მაგალითად. Cruzer Blade) და აირჩიეთ პრობლემების მოგვარება, როგორც ხაზგასმულია ქვემოთ.
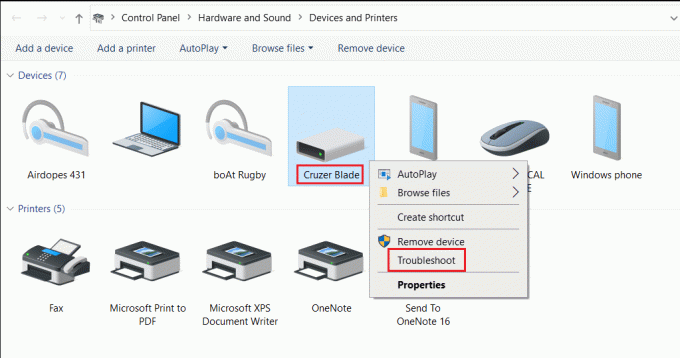
4. Windows-ის პრობლემების მოგვარების საშუალება ავტომატურად აღმოაჩენს პრობლემებს და გამოასწორებს მათაც.

Შენიშვნა: თუ პრობლემების გადამჭრელი აცხადებს, რომ ის საკითხის იდენტიფიცირება ვერ შეძლო, შემდეგ სცადეთ ამ სტატიაში განხილული სხვა მეთოდები.
ასევე წაიკითხეთ:შეასწორეთ USB მოწყობილობა, რომელიც არ არის აღიარებული Windows 10-ის მიერ
მეთოდი 3: განაახლეთ USB დრაივერები
Windows 10-ში უცნობი USB მოწყობილობის (მოწყობილობის აღწერის მოთხოვნა ვერ მოხერხდა) პრობლემის გადასაჭრელად, გირჩევთ განაახლოთ USB დრაივერები შემდეგნაირად:
1. ტიპი მოწყობილობის მენეჯერი წელს Windows საძიებო ზოლი და დაარტყა შეიყვანეთ გასაღები გასაშვებად.

2. გადადით უნივერსალური სერიული ავტობუსის კონტროლერები განყოფილება და გააფართოვეთ იგი ორმაგი დაწკაპუნებით.
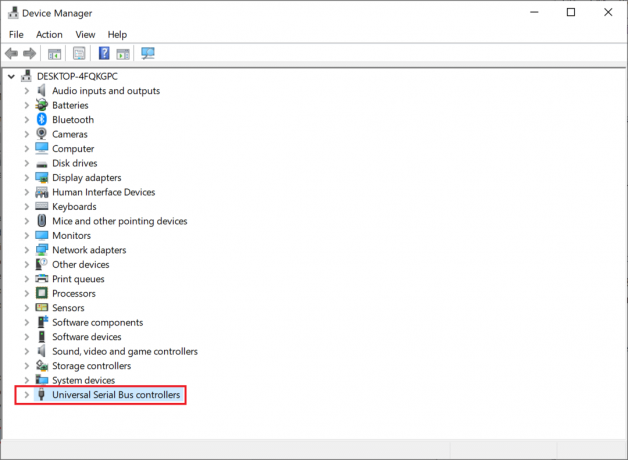
3. ახლა, დააწკაპუნეთ მარჯვენა ღილაკით USBმძღოლი (მაგალითად. Intel (R) USB 3.0 გაფართოებული მასპინძლის კონტროლერი – 1.0 (Microsoft)) და აირჩიეთ დრაივერის განახლება.

4. შემდეგი, დააწკაპუნეთ ავტომატურად მოძებნეთ მძღოლები.
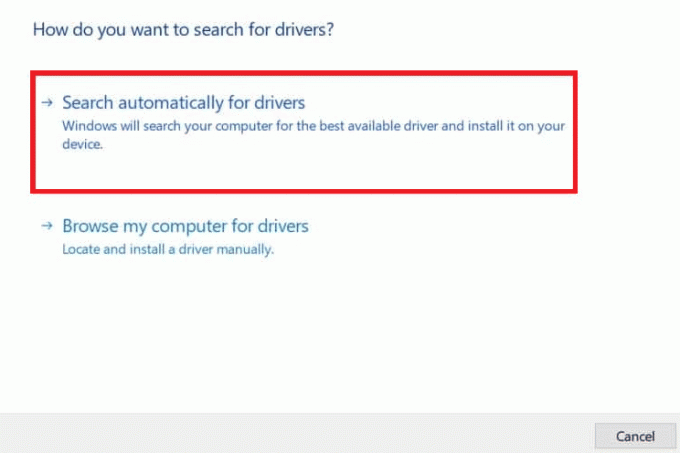
5A. თქვენი მძღოლი იქნება განახლება თავად უახლეს ვერსიამდე.
5ბ. თუ თქვენი მძღოლი უკვე განახლებულია, მაშინ მიიღებთ შეტყობინებას: თქვენი მოწყობილობისთვის საუკეთესო დრაივერები უკვე დაინსტალირებულია.
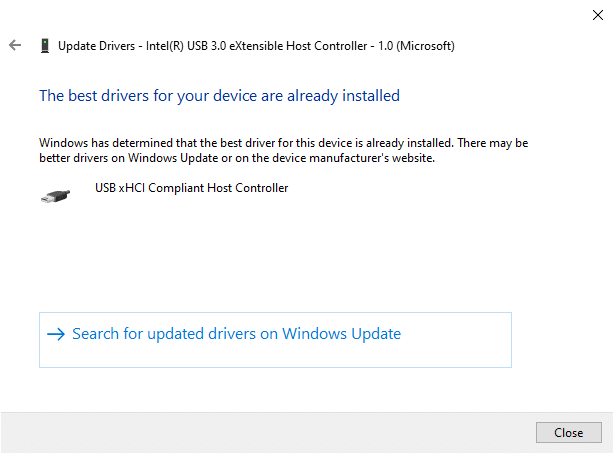
6. Დააკლიკეთ დახურვა ფანჯრიდან გასასვლელად და რდაწყება კომპიუტერი.
7. გაიმეორეთ იგივე ყველა USB დრაივერისთვის.
მეთოდი 4: დააბრუნეთ USB დრაივერები
თუ USB მოწყობილობა სწორად მუშაობდა, მაგრამ განახლების შემდეგ დაიწყო გაუმართაობა, მაშინ USB დრაივერების უკან დაბრუნება შეიძლება დაგვეხმაროს. ამისათვის მიჰყევით ქვემოთ მოცემულ მითითებებს:
1. ნავიგაცია მოწყობილობის მენეჯერი > უნივერსალური სერიული ავტობუსის კონტროლერები როგორც ახსნილია მეთოდი 3.
2. დააწკაპუნეთ მარჯვენა ღილაკით USB დრაივერი (მაგალითად. Intel (R) USB 3.0 გაფართოებული მასპინძლის კონტროლერი – 1.0 (Microsoft)) და აირჩიეთ Თვისებები, როგორც ნაჩვენებია ქვემოთ.

3. ში USB მოწყობილობის თვისებები ფანჯარა, გადართვა მძღოლი ჩანართი და აირჩიეთ უკან დაბრუნება მძღოლი.
შენიშვნა: თუ თქვენს სისტემაში დრაივერის გადაბრუნების ვარიანტი ნაცრისფერია, ეს მიუთითებს იმაზე, რომ თქვენს სისტემას არ აქვს დრაივერის განახლებები დაინსტალირებული. ამ შემთხვევაში, სცადეთ ამ სტატიაში განხილული ალტერნატიული მეთოდები.
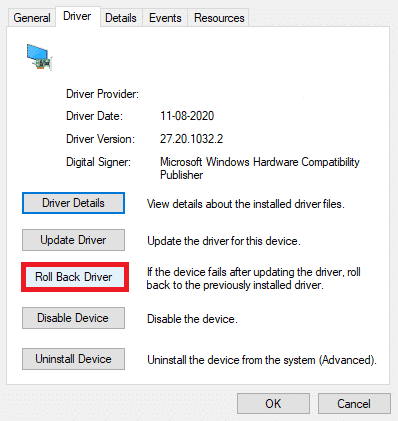
4. აირჩიეთ რატომ ბრუნდები უკან? მოცემული სიიდან და დააწკაპუნეთ დიახ დასადასტურებლად.

5. პროცესის დასრულების შემდეგ დააჭირეთ კარგი ამ ცვლილების გამოსაყენებლად.
6. ბოლოს დაადასტურეთ მოთხოვნა და რესტარტი თქვენი სისტემა, რათა უკან დაბრუნება ეფექტური იყოს.
ასევე წაიკითხეთ:უნივერსალური სერიული ავტობუსის (USB) კონტროლერის დრაივერის პრობლემის გადაჭრა
მეთოდი 5: ხელახლა დააინსტალირეთ USB დრაივერები
თუ დრაივერების განახლების ან უკან დაბრუნების ზემოაღნიშნული მეთოდები არ მუშაობს, შეგიძლიათ სცადოთ თქვენი USB დრაივერის ხელახლა ინსტალაცია. აი, როგორ უნდა მოაგვაროთ უცნობი USB მოწყობილობა (მოწყობილობის აღწერის მოთხოვნა ვერ მოხერხდა):
1. Წადი მოწყობილობის მენეჯერი >უნივერსალური სერიული ავტობუსის კონტროლერებიზემოაღნიშნული ნაბიჯების გამოყენებით მეთოდი 3.
2. დააწკაპუნეთ მარჯვენა ღილაკით Intel (R) USB 3.0 გაფართოებული მასპინძლის კონტროლერი – 1.0 (Microsoft) და აირჩიეთ მოწყობილობის დეინსტალაცია, როგორც ნაჩვენებია.

3. ახლა დააწკაპუნეთ დეინსტალაცია და გადატვირთეთ თქვენი კომპიუტერი.
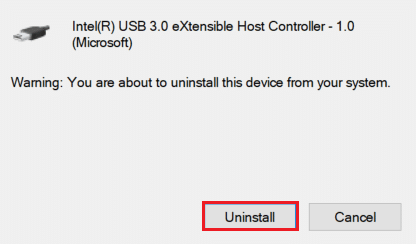
4. ახლა ჩამოტვირთეთ უახლესი USB დრაივერი მწარმოებლის ვებსაიტი, როგორიცაა Intel.

5. ჩამოტვირთვის შემდეგ დააინსტალირეთ უახლესი USB დრაივერი. შემდეგ, შეაერთეთ თქვენი USB მოწყობილობა და შეამოწმეთ, გამოსწორებულია თუ არა აღნიშნული შეცდომა.
მეთოდი 6: კომპიუტერის აკრძალვა USB მოწყობილობის გამორთვა
USB ენერგიის დაზოგვის ფუნქცია საშუალებას აძლევს ჰაბის დრაივერს შეაჩეროს ნებისმიერი ინდივიდუალური USB პორტი სხვა პორტების ფუნქციაზე ზემოქმედების გარეშე, ენერგიის დაზოგვის მიზნით. ეს ფუნქცია, რაც არ უნდა სასარგებლო იყოს, მაინც შეიძლება გამოიწვიოს უცნობი USB მოწყობილობის პრობლემა, როდესაც თქვენი Windows 10 კომპიუტერი უმოქმედოა. აქედან გამომდინარე, გამორთეთ USB ავტომატური შეჩერების ფუნქცია მოცემული ნაბიჯების გამოყენებით:
1. ნავიგაცია Მოწყობილობის მენეჯერი როგორც ნაჩვენებია მეთოდი 3.
2. აქ, ორჯერ დააწკაპუნეთ ადამიანის ინტერფეისის მოწყობილობები მის გაფართოებას.

3. დააწკაპუნეთ მარჯვენა ღილაკით USB შეყვანის მოწყობილობა და აირჩიეთ Თვისებები.
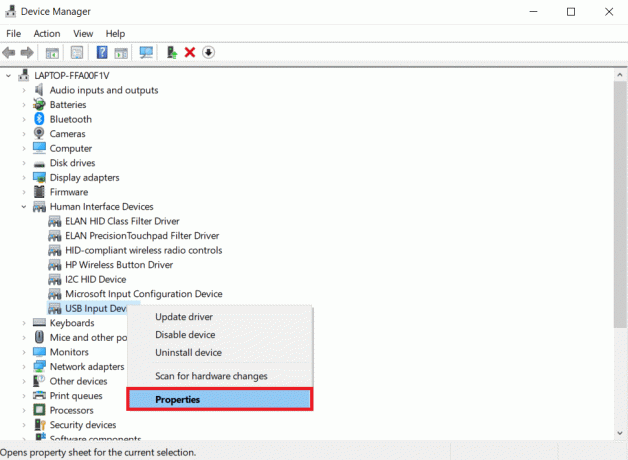
4. აი, გადართეთ ენერგიის მენეჯმენტი ჩანართი და მოხსენით ველი სათაურით მიეცით საშუალება კომპიუტერს გამორთოს ეს მოწყობილობა ენერგიის დაზოგვის მიზნით.
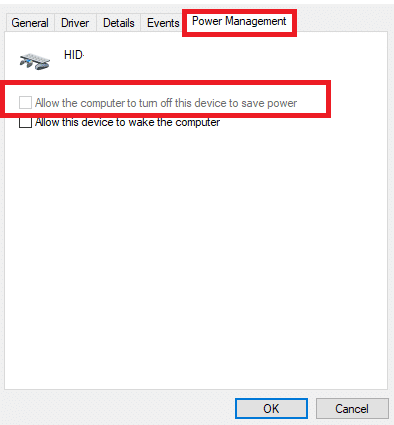
5. ბოლოს დააწკაპუნეთ კარგი და რესტარტი თქვენი სისტემა.
ასევე წაიკითხეთ:დააფიქსირეთ USB Keeps გათიშვა და ხელახლა დაკავშირება
მეთოდი 7: გამორთეთ USB შერჩევითი შეჩერების ფუნქცია
შერჩევითი შეჩერების ფუნქცია ასევე გეხმარებათ ენერგიის დაზოგვაში USB ჩხირებისა და სხვა პერიფერიული მოწყობილობების გათიშვისას. თქვენ შეგიძლიათ მარტივად გამორთოთ USB შერჩევითი შეჩერების ფუნქცია დენის ოფციების საშუალებით, როგორც ეს არის ახსნილი ქვემოთ:
1. ტიპი კონტროლიპანელი წელს Windows საძიებო ზოლი და დააწკაპუნეთ გახსენით.
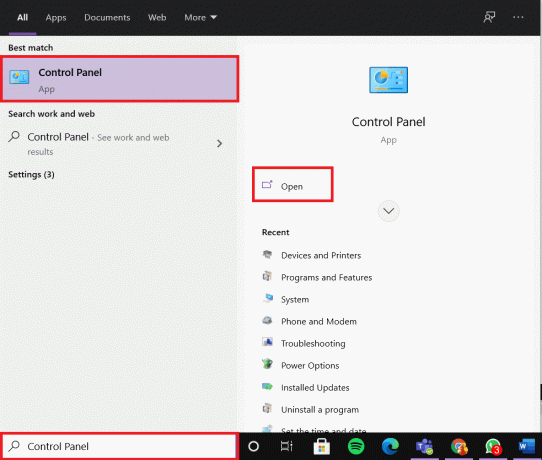
2. აირჩიეთ ნახვა > დიდი ხატების მიხედვით, და შემდეგ დააწკაპუნეთ დენის ოფციები, როგორც ნაჩვენებია.

3. აქ, დააწკაპუნეთ შეცვალეთ გეგმის პარამეტრები ამჟამად არჩეული გეგმის განყოფილებაში.
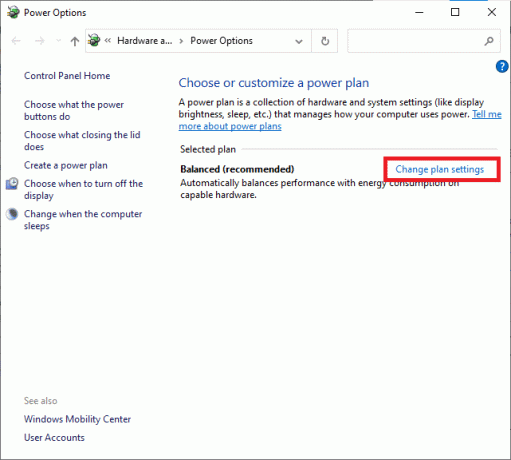
4. ში გეგმის პარამეტრების რედაქტირება ფანჯარა, აირჩიეთ ენერგიის მოწინავე პარამეტრების შეცვლა ვარიანტი.
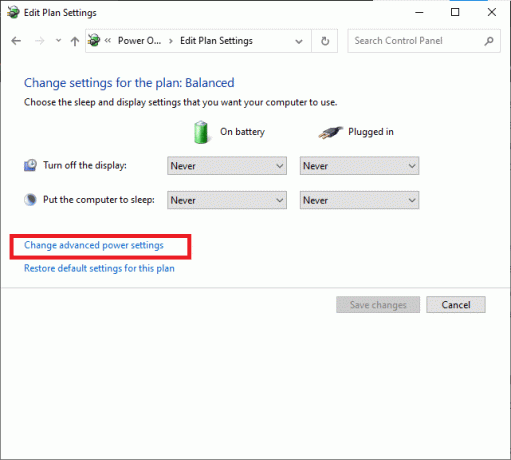
5. ახლა ორჯერ დააწკაპუნეთ USB პარამეტრები მის გაფართოებას.
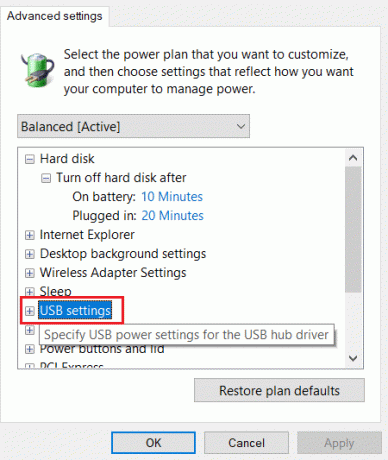
6. კიდევ ერთხელ, ორჯერ დააწკაპუნეთ USB შერჩევითი შეჩერების პარამეტრი მის გაფართოებას.
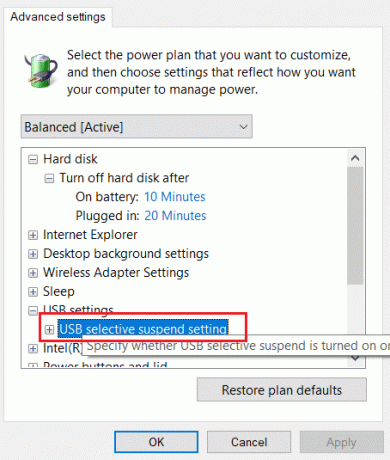
7. აქ, დააწკაპუნეთ Ბატარეაზე და შეცვალეთ პარამეტრი გამორთულია ჩამოსაშლელი სიიდან, როგორც ილუსტრირებულია.
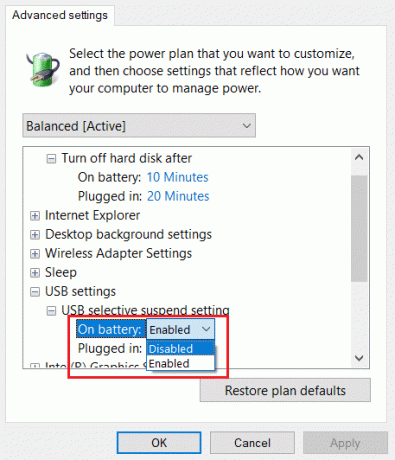
8. ახლა დააწკაპუნეთ Შეერთებული და შეცვალეთ პარამეტრი გამორთულია აქაც.
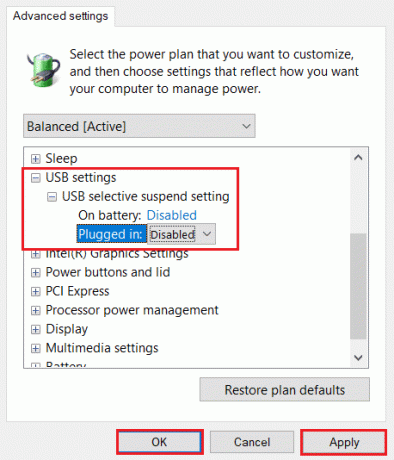
9. ბოლოს დააწკაპუნეთ მიმართეთ> კარგი ამ ცვლილებების შესანახად. გადატვირთეთ თქვენი კომპიუტერი და შეამოწმეთ პრობლემა მოგვარებულია თუ არა ახლა.
მეთოდი 8: გამორთეთ სწრაფი გაშვება
სწრაფი გაშვების ვარიანტის გამორთვა რეკომენდირებულია Windows 10-ში უცნობი USB მოწყობილობის (მოწყობილობის აღწერის მოთხოვნა ვერ მოხერხდა) პრობლემის გადასაჭრელად. უბრალოდ, მიჰყევით მოცემულ ნაბიჯებს:
1. გადადით მართვის პანელი > დენის ოფციები როგორც ილუსტრირებულია მეთოდი 7.
2. აქ, დააწკაპუნეთ აირჩიეთ, რას აკეთებენ დენის ღილაკები ვარიანტი მარცხენა ზოლში.

3. ახლა აირჩიეთ შეცვალეთ პარამეტრები, რომლებიც ამჟამად მიუწვდომელია ვარიანტი.

4. შემდეგი, მოხსენით ველი სწრაფი გაშვების ჩართვა (რეკომენდირებულია) და შემდეგ დააწკაპუნეთ Ცვლილებების შენახვა როგორც ქვემოთაა ნაჩვენები.

5. ბოლოს და ბოლოს, რესტარტი თქვენი Windows კომპიუტერი.
ასევე წაიკითხეთ:შეცვალეთ USB მოწყობილობა, რომელიც არ არის აღიარებული შეცდომის კოდი 43
მეთოდი 9: Windows-ის განახლება
ყოველთვის დარწმუნდით, რომ იყენებთ თქვენს სისტემას მის განახლებულ ვერსიაში. წინააღმდეგ შემთხვევაში, ეს გამოიწვევს აღნიშნულ პრობლემას.
1. ტიპი Შეამოწმოთ განახლებები წელს Windows საძიებო ზოლი და დააწკაპუნეთ გახსენით.

2. ახლა დააწკაპუნეთ Შეამოწმოთ განახლებები ღილაკი.

3A. Გაყოლა ეკრანზე ინსტრუქციები რომ ჩამოტვირთოთ და დააინსტალიროთ ხელმისაწვდომი უახლესი განახლება.

3ბ. თუ თქვენი სისტემა უკვე განახლებულია, მაშინ ის გამოჩნდება თქვენ განახლებული ხართ შეტყობინება.

4. Რესტარტი თქვენი სისტემა და შეამოწმეთ პრობლემა მოგვარებულია თუ არა ახლა.
მეთოდი 10: განაახლეთ BIOS
თუ ზემოხსენებულმა მეთოდმა ვერ მოაგვარა უცნობი USB მოწყობილობის პრობლემა თქვენს Windows 10 დესკტოპზე/ლეპტოპში, მაშინ შეგიძლიათ სცადოთ სისტემის BIOS განახლება. წაიკითხეთ ჩვენი დეტალური სახელმძღვანელო, რათა გაიგოთ რა არის BIOS, როგორ შეამოწმოთ BIOS-ის მიმდინარე ვერსია და როგორ განაახლოთ სისტემის BIOS აქ.
პროფესიონალური რჩევა: გამოიყენეთ მოცემული ბმულები BIOS-ის უახლესი ვერსიის ჩამოსატვირთად Lenovo, Dell & HP ლეპტოპები.
რეკომენდებულია:
- შეასწორეთ Windows 10 ჩარჩენილი Windows-ის მომზადებაში
- როგორ შევცვალოთ გაშვების პროგრამები Windows 10-ში
- Windows 10-ის ცისფერი ეკრანის შეცდომის გამოსწორება
- როგორ შევიდეთ BIOS Windows 10-ზე
ვიმედოვნებთ, რომ ისწავლეთ როგორდააფიქსირეთ უცნობი USB მოწყობილობა (მოწყობილობის აღწერის მოთხოვნა ვერ მოხერხდა) Windows 10-ში პრობლემა. გაგვაგებინე, რომელი მეთოდი დაგეხმარა საუკეთესოდ. ასევე, თუ თქვენ გაქვთ რაიმე შეკითხვა ან შემოთავაზება, მოგერიდებათ ჩააგდოთ ისინი კომენტარების განყოფილებაში.