როგორ აკონტროლოთ iPhone Windows კომპიუტერის გამოყენებით
Miscellanea / / November 28, 2021
დღევანდელ ეპოქაში ტექნოლოგია იმდენად განვითარდა, რომ ჩვენი ცხოვრების ყველა ნაწილში არის რაღაც ციფრული. ადამიანებს შეუძლიათ გამოიყენონ ტელეფონები განათების, მაცივრის და სახლის უსაფრთხოების სისტემების გასაკონტროლებლად. Apple არის კომპანია, რომელიც ლიდერობს ამ ბრალდებით. თუ ვინმეს შეუძლია შექმნას Apple-ის გარემო საკუთარ სახლებში, მას არასდროს არაფერზე აწუხებს. მათ შეუძლიათ დააკავშირონ ყველა თავიანთი მოწყობილობა და ისარგებლონ უმაღლესი დონის მოხერხებულობით.
მაგრამ ყველაფერი ცოტა განსხვავებულია იმ ადამიანებისთვის, რომლებსაც აქვთ iPhone, მაგრამ არ აქვთ Mac ლეპტოპი მისი დასაწყვილებლად. ბევრჯერ, როდესაც ადამიანები იყენებენ თავიანთ Windows ლეპტოპებს, ადვილი არ არის თვალყური ადევნოთ მათ ტელეფონებს. შედარებით მარტივია Windows ლეპტოპის გამოყენება Android ტელეფონების სამართავად. ეს იმიტომ ხდება, რომ Android-ისთვის არის აპლიკაციების დიდი გალერეა, რომელიც ამის საშუალებას იძლევა. თუმცა, ბევრად უფრო რთულია თქვენი iPhone-ის კონტროლი Windows კომპიუტერიდან.
შინაარსი
- როგორ აკონტროლოთ iPhone Windows კომპიუტერის გამოყენებით
- როგორ მოვაგვაროთ ეს პრობლემა?
- აპლიკაციების ინსტალაციისა და გამოყენების ნაბიჯები
როგორ აკონტროლოთ iPhone Windows კომპიუტერის გამოყენებით
Apple აყენებს უსაფრთხოების მაღალ დონეს თავის ტელეფონებზე. ეს იმიტომ ხდება, რომ მათ სურთ უზრუნველყონ, რომ მათი მომხმარებლები თავს უსაფრთხოდ გრძნობენ iPhone-ების გამოყენებით. მათ სურთ უზრუნველყონ, რომ Apple-ის მოწყობილობებზე კონფიდენციალურობის დარღვევა არ მოხდეს. უსაფრთხოების ამ მაღალი დონის გამო, ძნელია iPhone-ების კონტროლი Windows კომპიუტერებიდან.
iPhone-ები უკვე მხარს უჭერენ Mac-ებს მათი დისტანციურად მართვისთვის. მაგრამ თუ გსურთ აკონტროლოთ თქვენი iPhone-ები Windows კომპიუტერებიდან, ამას დასჭირდება jailbreak iPhone-ზე. თუ iPhone-ზე ჯეილბრეიკი არ არის, აპლიკაციები, რომლებიც Windows კომპიუტერებს iPhone-ის მართვის საშუალებას აძლევს, არ იმუშავებს და მომხმარებელი ვერ შეძლებს გააკეთოს ის, რაც სურს.
როგორ მოვაგვაროთ ეს პრობლემა?
პირველი ნაბიჯი არის თქვენი ტელეფონის ჯეილბრეიკის უზრუნველყოფა. ეს მხოლოდ ერთხელ აქვს ტელეფონს ჯეილბრეიკი რომ შეგიძლია გააგრძელო. როგორც კი ამას გააკეთებთ, ამ პრობლემის მოგვარება საკმაოდ მარტივია. საბედნიეროდ iPhone-ის მომხმარებლებისთვის Windows კომპიუტერებით, არსებობს მრავალი აპლიკაცია, რომელსაც შეუძლია ამ პრობლემის გადაჭრა. ყველაფერი რაც მათ უნდა გააკეთონ არის ეს აპლიკაციების ჩამოტვირთვა Windows PC-ზე და მიჰყვნენ შესაბამის ნაბიჯებს. ამის შემდეგ, თქვენ მარტივად შეძლებთ მართოთ თქვენი iPhone Windows კომპიუტერიდან. საუკეთესო აპები iPhone-ის სამართავად არის Airserver Universal და Veency. ასევე არის შესანიშნავი აპლიკაცია, თუ ადამიანს უბრალოდ სურს აისახოს iPhone ეკრანი თავის Windows კომპიუტერზე. ეს აპლიკაცია არის ApowerMirror.
აპლიკაციების ინსტალაციისა და გამოყენების ნაბიჯები
Airserver ადვილად ერთ-ერთი საუკეთესო აპლიკაციაა თქვენი iPhone-ის Windows კომპიუტერიდან გასაკონტროლებლად. აპლიკაციას აქვს შესანიშნავი მარტივი ინტერფეისი და ძალიან კარგად მუშაობს iPhone-ის მომხმარებლებისთვის Windows კომპიუტერებით სამუშაოს შესასრულებლად. შემდეგი არის ნაბიჯები, რომ ჩამოტვირთოთ და დააინსტალიროთ Airserver Windows PC-ზე:
1. პირველი ნაბიჯი არის ეწვიოთ AirServer ვებსაიტზე და ჩამოტვირთეთ აპლიკაცია თავისთავად. ვებსაიტზე დააწკაპუნეთ "ჩამოტვირთეთ 64-ბიტი". თქვენ ასევე შეგიძლიათ აირჩიოთ „ჩამოტვირთვა 32-ბიტი“ თქვენი კომპიუტერიდან გამომდინარე.
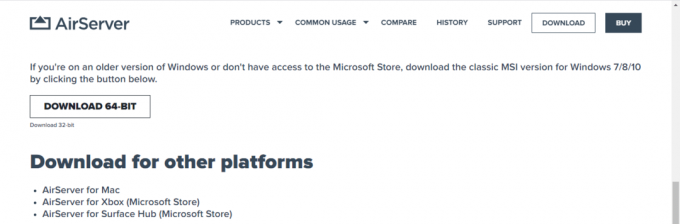
2. დაყენების ოსტატის ჩამოტვირთვის შემდეგ გახსენით ოსტატი ინსტალაციის გასაგრძელებლად. დააწკაპუნეთ შემდეგზე, სანამ არ მიაღწევთ წესებისა და პირობების ჩანართს.
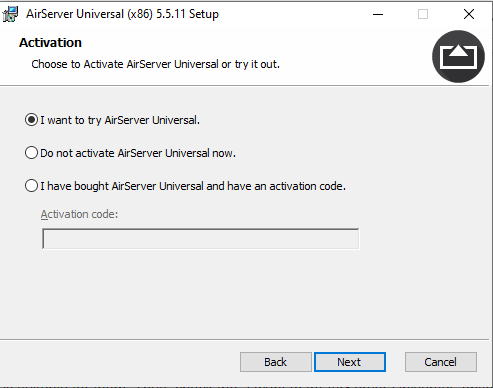
3. ყურადღებით წაიკითხეთ წესები და პირობები და შემდეგ მიიღეთ წესები და პირობები.
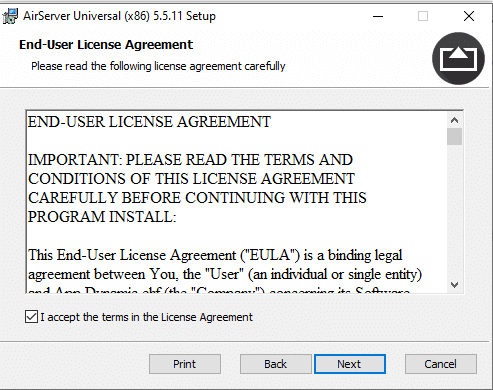
4. ამის შემდეგ, დაყენების ოსტატი ითხოვს აქტივაციის კოდს. სრული ვერსიის მისაღებად მომხმარებლებს მოუწევთ აქტივაციის კოდის შეძენა. მაგრამ პირველ რიგში, მომხმარებლებმა უნდა სცადონ ეს აპლიკაცია, რათა განსაჯონ, შესაფერისია თუ არა მათთვის. ამრიგად, შეამოწმეთ "მე მინდა ვცადო AirServer Universal".
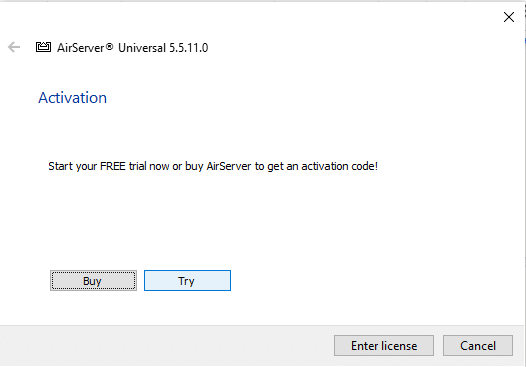
5. აირჩიეთ სად გსურთ ოსტატმა დააინსტალიროს აპლიკაცია და დააჭირეთ შემდეგი.
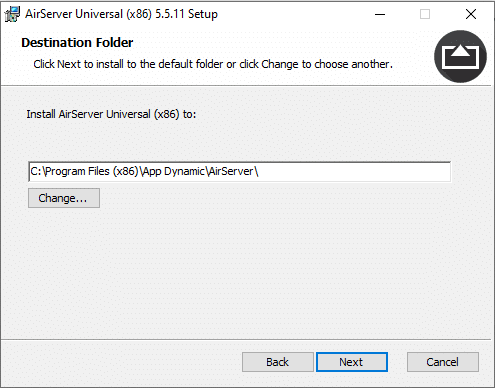
6. შეამოწმეთ „არა“ ოფცია, როდესაც ოსტატი კითხულობს, ავტომატურად უნდა გაიხსნას თუ არა აპლიკაცია კომპიუტერის ჩართვისას.

7. ამის შემდეგ, ოსტატი სთხოვს მომხმარებელს დაადასტუროს, სურს თუ არა აპლიკაციის დაყენება. პროცესის დასასრულებლად დააჭირეთ ღილაკს "ინსტალაცია". მომხმარებლებს ასევე ერთდროულად დასჭირდებათ AirServer აპლიკაციის დაყენება iPhone-ზე App Store-დან.
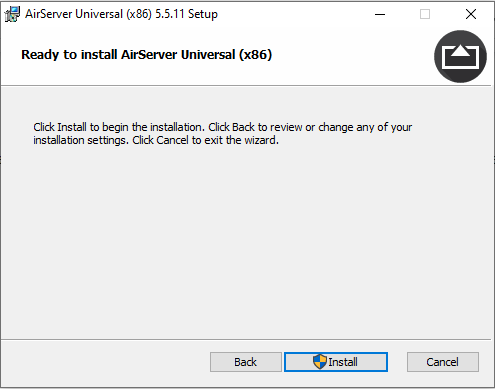
ასევე წაიკითხეთ:შეასწორეთ iPhone-ს არ შეუძლია SMS შეტყობინებების გაგზავნა
შემდეგი არის ნაბიჯები, რათა გამოიყენოთ AirServer აპი თქვენი iPhone-ის Windows კომპიუტერიდან გასაკონტროლებლად:
1. iPhone-ის აპლიკაციაში არის QR კოდის სკანირების შესაძლებლობა კომპიუტერზე AirServer აპიდან. შეეხეთ ამ ღილაკს.
2. ახლა თქვენ უნდა მიიღოთ QR კოდი Windows AirServer აპიდან. როდესაც აპს პირველად გახსნით, ის მოგთხოვთ შეიძინოთ აქტივაციის კოდი. უბრალოდ დააჭირეთ, სცადეთ და გადადით წინ.
3. ამის შემდეგ, თქვენ იხილავთ AirServer ხატულას თქვენს დავალების პანელზე ქვედა მარჯვენა კუთხეში. დააჭირეთ ხატულას და გაიხსნება ჩამოსაშლელი მენიუ. აირჩიეთ „QR კოდი AirServer Connect-ისთვის“ iPhone აპის სკანირებისთვის QR კოდის საჩვენებლად.
4. როგორც კი დაასკანირებთ QR კოდს თქვენი iPhone-დან, ის დააწყვილებს Windows კომპიუტერსა და iPhone-ს. უბრალოდ გადაფურცლეთ ზევით თქვენს iPhone-ზე და შეეხეთ „ეკრანის სარკეს“. iPhone-ის ეკრანი ახლა გამოჩნდება თქვენს Windows კომპიუტერზე და თქვენ მზად იქნებით აკონტროლოთ ტელეფონი თქვენი კომპიუტერიდან.
სხვა საუკეთესო აპლიკაცია თქვენი iPhone-ის Windows კომპიუტერიდან გასაკონტროლებლად არის Veency. ქვემოთ მოცემულია ნაბიჯები Veency-ის ინსტალაციისა და ჩამოტვირთვისთვის.
1. Veency არის Cydia-ს აპლიკაცია. ის მუშაობს მხოლოდ jailbroken iPhone-ებზე. პირველი რაც მომხმარებლებმა უნდა გააკეთონ არის Cydia-ს გაშვება iPhone-ზე და განაახლონ ყველა საჭირო საცავი.
2. ამის შემდეგ მომხმარებლებს შეუძლიათ მოძებნონ Veency თავის iPhone-ზე და დააინსტალირონ.
3. მას შემდეგ, რაც Veency დაინსტალირდება, დააწკაპუნეთ "გადატვირთეთ პლაცდარმი". ამის შემდეგ Cydia დაიწყებს მუშაობას და Veency ხელმისაწვდომი გახდება პარამეტრებში.
4. ამის შემდეგ, ტელეფონის პარამეტრებში იპოვეთ Veency ვარიანტი. შეეხეთ „კურსორის ჩვენებას“, რათა ჩართოთ Veency თქვენს ტელეფონზე. ახლა, iPhone მზად არის მომხმარებლისთვის, რომ აკონტროლოს იგი Windows კომპიუტერიდან.
5. ანალოგიურად, ჩამოტვირთეთ VNC მაყურებელი თქვენს Windows-ზე ბმულიდან. ჩამოტვირთვა VNC მაყურებელი

6. მას შემდეგ, რაც მომხმარებელი დააინსტალირებს VNC Viewer-ს, მან უნდა დარწმუნდეს, რომ Windows PC და iPhone ერთსა და იმავე Wifi ქსელშია. შენიშნეთ IP Wifi-ის მისამართი თქვენი iPhone-დან.
7. უბრალოდ შეიყვანეთ iPhone-ის IP მისამართი ლეპტოპზე VNC მაყურებელზე და ეს საშუალებას მისცემს მომხმარებელს დისტანციურად გააკონტროლოს თავისი iPhone Windows კომპიუტერიდან.
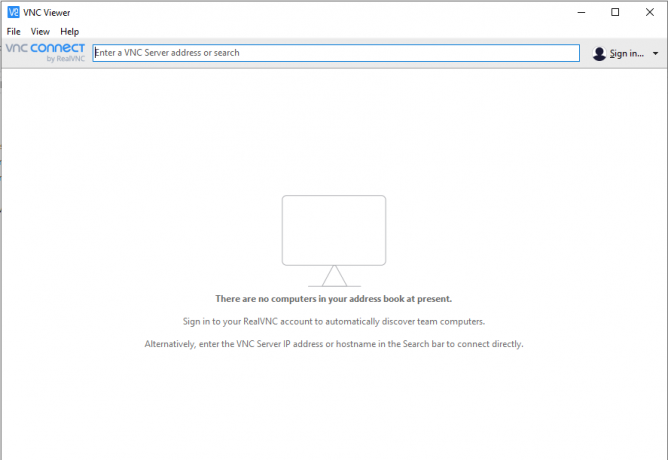
ასევე არის მესამე აპლიკაცია, Apowermirror, რომელიც მომხმარებლებს საშუალებას აძლევს აისახონ თავიანთი iPhone ეკრანი Windows PC-ზე. მაგრამ ეს არ აძლევს მომხმარებელს საშუალებას აკონტროლოს მოწყობილობა. თუმცა, ეს არის შესანიშნავი ეკრანის სარკისებური აპლიკაცია. საუკეთესო უპირატესობა ის არის, რომ არ არის ჩამორჩენა iPhone ეკრანის ასახვისას.
რეკომენდებულია: როგორ გამორთოთ Find My iPhone ვარიანტი
Veency და AirServer ორივე შესანიშნავი აპლიკაციებია იმის უზრუნველსაყოფად, რომ თქვენ შეგიძლიათ მართოთ თქვენი iPhone Windows კომპიუტერიდან. ერთადერთი, რაც iPhone-ის მომხმარებლებმა უნდა გააკეთონ, არის ჯეილბრეიკი მათ ტელეფონებზე. მიუხედავად იმისა, რომ ჩვეულებრივ იქნება გარკვეული ჩამორჩენა, ისინი აუცილებლად გაზრდის კომფორტს ციფრული მომხმარებლებისთვის. მათ შეეძლებათ ფოკუსირება მოახდინონ ლეპტოპზე მუშაობაზე, ხოლო ერთდროულად თვალყური ადევნონ განახლებებს ტელეფონიდან. ეს შესანიშნავი გზაა პროდუქტიულობის გაზრდისთვის iPhone მომხმარებლებისთვის, რომლებსაც აქვთ Windows კომპიუტერი.



