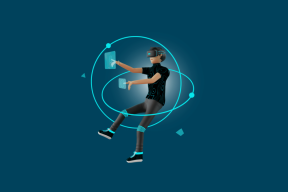შეასწორეთ კომპიუტერის ძალიან დაბალი ხმა Windows 10-ზე
Miscellanea / / November 28, 2021
ვერ ახერხებთ Windows კომპიუტერის მოცულობის გაზრდას? შეცვალეთ ხმის მოცულობა 100%-მდე, მაგრამ თქვენი კომპიუტერის ხმა მაინც ძალიან დაბალია? შემდეგ არის გარკვეული შესაძლებლობები, რამაც შეიძლება ხელი შეუშალოს თქვენი სისტემის მოცულობის დონეს. ხმის ძალიან დაბალი მოცულობა არის ზოგადი პრობლემა, რომელსაც აწყდებიან მომხმარებლები Windows 10. ამ სტატიაში ჩვენ ვაპირებთ ვისწავლოთ მრავალი მეთოდი, რომელსაც შეუძლია გადაჭრას დაბალი ხმის პრობლემა Windows 10 კომპიუტერზე.

შინაარსი
- დააფიქსირეთ კომპიუტერის ძალიან დაბალი ხმა Windows-ზე
- მეთოდი 1: ხმის გაძლიერება ხმის კონტროლიდან
- მეთოდი 2: გაუშვით აუდიო პრობლემების მოგვარება
- მეთოდი 3: გადატვირთეთ აუდიო მოწყობილობა
- მეთოდი 4: შეამოწმეთ Windows Update
- მეთოდი 5: გაუშვით Windows Audio Service
- მეთოდი 6: ხმის ბარათის დრაივერების განახლება
- მეთოდი 7: შეცვალეთ გათანაბრების პარამეტრები
დააფიქსირეთ კომპიუტერის ძალიან დაბალი ხმა Windows-ზე
მეთოდი 1: ხმის გაძლიერება ხმის კონტროლიდან
ხანდახან თუნდაც გაზარდო ხმა/მოცულობა მაქსიმალურ ზღვარზე ამოცანების ზოლში მოცულობის ხატულაზე (იხილეთ სურათი ქვემოთ). მაგრამ ამის შემდეგაც კი გაიგეთ, რომ მესამე მხარის მუსიკალურ პლეერში ხმა იკლებს. ასე რომ, თქვენ უნდა მართოთ მოცულობა, შემდეგ ეს უნდა გაკეთდეს მოცულობის კონტროლის საშუალებით Windows 10-ში. იმის გამო, რომ სისტემას აქვს სხვადასხვა ტიპის მოცულობა, ერთი არის სისტემის ნაგულისხმევი Windows მოცულობა და მეორე არის Media Player-ის მოცულობა.
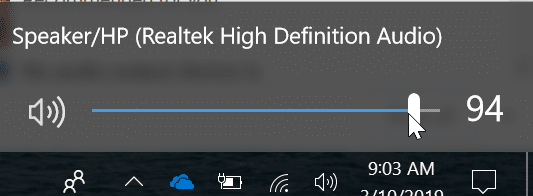
აქ, მიჰყევით ქვემოთ მოცემულ ნაბიჯებს, რომ მართოთ Windows-ის ხმის და მესამე მხარის ხმის მოცულობა მთლიანად მოცულობის მიქსერი.
1. პირველი, დააწკაპუნეთ მაუსის მარჯვენა ღილაკით ამოცანების პანელზე მოცულობის ხატულაზე. გამოჩნდება მენიუ, დააჭირეთ ღილაკს ”გახსენით Volume Mixer”.

2. ახლა ეს გაიხსნება Volume Mixer ოსტატი, შეგიძლიათ იხილოთ მესამე მხარის მედია ფლეერის ხმა და სისტემის ხმა.

3. თქვენ უნდა გაზარდოთ ყველა მოწყობილობის მოცულობა მაქსიმალურ ლიმიტამდე.

ამ პარამეტრის გაკეთების შემდეგ, სცადეთ აუდიოს ხელახლა დაკვრა. შეამოწმეთ, რომ ხმა სწორად მოდის. თუ არა, მაშინ გადადით შემდეგ მეთოდზე.
მეთოდი 2: გაუშვით აუდიო პრობლემების მოგვარება
მას შემდეგ რაც გაზარდეთ ყველა მოწყობილობის მოცულობა მაქსიმალურ ლიმიტამდე, შეიძლება აღმოაჩინოთ, რომ ხმა ჯერ კიდევ არ მოდის ისე, როგორც მოსალოდნელი იყო. თუ ეს ასეა, მაშინ უნდა გაუშვათ აუდიო პრობლემების მოგვარების პროგრამა. აუდიო პრობლემების აღმოფხვრის პროგრამის გაშვებამ ზოგჯერ შეიძლება მოაგვაროს Windows 10-ში ხმასთან დაკავშირებული პრობლემები. პრობლემების მოგვარების სისტემაში გასაშვებად, მიჰყევით ქვემოთ მოცემულ ნაბიჯებს:
1.დააჭირე Windows Key + I პარამეტრების გასახსნელად და შემდეგ დააწკაპუნეთ განახლება და უსაფრთხოება ხატი.

2. მარცხენა მენიუდან დარწმუნდით, რომ აირჩიეთ პრობლემების მოგვარება.
3. ახლა ქვეშ "ადექი და გაუშვი" განყოფილება, დააწკაპუნეთ "აუდიოს დაკვრა“.

4. შემდეგი, დააწკაპუნეთ გაუშვით პრობლემების მოგვარების პროგრამა და მიჰყევით ეკრანზე მითითებებს დააფიქსირეთ კომპიუტერის ძალიან დაბალი ხმის პრობლემა.

ახლა, თუ პრობლემების გადამჭრელი ვერ აღმოაჩენს რაიმე პრობლემას, მაგრამ თქვენი სისტემის ხმა ჯერ კიდევ დაბალია, მაშინ სცადეთ მისი მოგვარება შემდეგი მეთოდით.
მეთოდი 3: გადატვირთეთ აუდიო მოწყობილობა
თუ თქვენი აუდიო მოწყობილობის სერვისები არ არის ჩატვირთული სწორად, მაშინ შეიძლება შეგექმნათ პრობლემა კომპიუტერის ხმა ძალიან დაბალია. ამ შემთხვევაში, თქვენ უნდა გადატვირთოთ აუდიო სერვისები მოწყობილობის მენეჯერის მეშვეობით.
1. დააჭირეთ Windows Key + X და შემდეგ აირჩიეთ Მოწყობილობის მენეჯერი მენიუდან.

2. ახლა ორჯერ დააწკაპუნეთ "ხმის, ვიდეო და თამაშის კონტროლერები”.
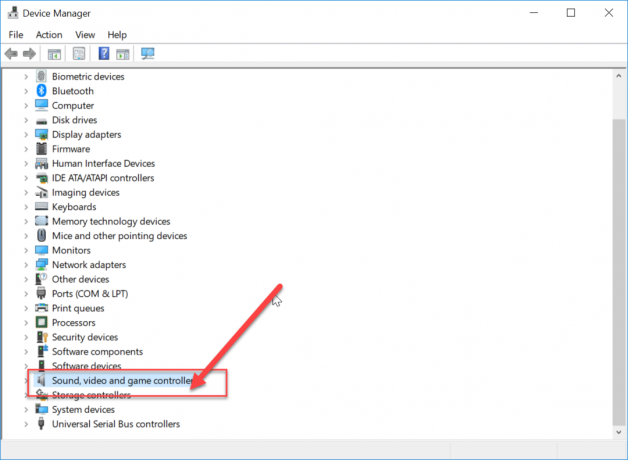
3. აირჩიეთ თქვენი აუდიო მოწყობილობა, დააწკაპუნეთ მასზე მარჯვენა ღილაკით და აირჩიეთ “გამორთეთ მოწყობილობა”.
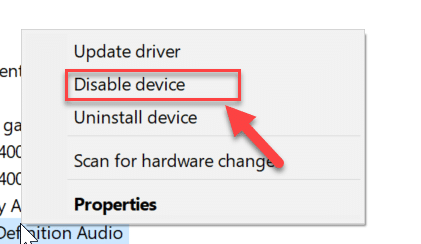
4. უბრალოდ დააწკაპუნეთ “დიახ” ნებართვის მისაცემად.
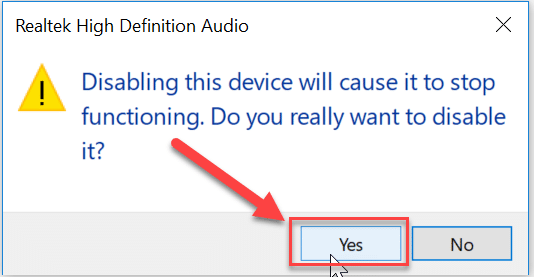
5. გარკვეული პერიოდის შემდეგ, ისევ ჩართეთ მოწყობილობა იგივე ნაბიჯებით და გადატვირთეთ სისტემა.
ამან უნდა მოაგვაროს თქვენი სისტემის ხმის პრობლემა. თუ აღმოაჩენთ, რომ კომპიუტერის ხმა ჯერ კიდევ დაბალია, მიჰყევით შემდეგ მეთოდს.
მეთოდი 4: შეამოწმეთ ვინდოუსი განახლება
ხანდახან მოძველებული ან დაზიანებული დრაივერები შეიძლება იყოს დაბალი მოცულობის პრობლემის რეალური მიზეზი, ამ შემთხვევაში, თქვენ უნდა შეამოწმოთ Windows განახლება. Windows განახლება ავტომატურად აყენებს ახალ დრაივერებს მოწყობილობებისთვის, რომლებსაც შეუძლიათ ხმის პრობლემის გადაჭრა. მიჰყევით ქვემოთ მოცემულ ნაბიჯებს Windows 10-ში განახლებების შესამოწმებლად:
1.დააჭირე Windows Key + მე გავხსენი Settings და შემდეგ დააწკაპუნეთ განახლება და უსაფრთხოება.

2. მარცხენა მხრიდან დააჭირეთ მენიუს Ვინდოუსის განახლება.
3. ახლა დააჭირეთ ღილაკს "Შეამოწმოთ განახლებები” ღილაკი ნებისმიერი ხელმისაწვდომი განახლების შესამოწმებლად.

4. თუ რაიმე განახლება მოლოდინშია, დააჭირეთ მასზე ჩამოტვირთეთ და დააინსტალირეთ განახლებები.

5. განახლებების ჩამოტვირთვის შემდეგ დააინსტალირეთ ისინი და თქვენი Windows განახლდება.
ასევე წაიკითხეთ:შეასწორეთ ყურსასმენები, რომლებიც არ მუშაობს Windows 10-ში
სისტემის გადატვირთვის შემდეგ, შეამოწმეთ, რომ ხმა სწორად მოდის თქვენი სისტემიდან. თუ არა, მაშინ სცადეთ სხვა მეთოდები.
მეთოდი 5: გაუშვით Windows Audio Service
1. დააჭირეთ Windows Key + R და შემდეგ ჩაწერეთ სერვისები.msc და დააჭირეთ Enter.

2.იპოვე Windows Audio სერვისი სიაში, დააჭირეთ მასზე მარჯვენა ღილაკს და აირჩიეთ Თვისებები.

3. დააყენეთ გაშვების ტიპი Ავტომატური და დააწკაპუნეთ დაწყება, თუ სერვისი უკვე არ მუშაობს.

4.დააწკაპუნეთ Apply შემდეგ OK.
5.მიჰყევით ზემოთ მოცემულ პროცედურას Windows Audio Endpoint Builder-ისთვის.
6. გადატვირთეთ თქვენი კომპიუტერი, რომ შეინახოთ ცვლილებები და ნახოთ, შეძლებთ თუ არა შეასწორეთ კომპიუტერის ძალიან დაბალი ხმა Windows 10-ზე.
მეთოდი 6: ხმის ბარათის დრაივერების განახლება
თუ აუდიო დრაივერები არ არის თავსებადი Windows-ის განახლებასთან, მაშინ აუცილებლად შეგექმნებათ პრობლემები ხმის/ხმის შესახებ Windows 10-ში. Შენ უნდა დრაივერების განახლება უახლეს ხელმისაწვდომ ვერსიამდე მიჰყევით ქვემოთ მოცემულ ნაბიჯებს:
1. დააჭირეთ Windows Key + R და შემდეგ ჩაწერეთ devmgmt.msc და დააჭირეთ Enter-ს, რათა გახსნათ მოწყობილობის მენეჯერი.

2. გააფართოვეთ ხმის, ვიდეო და თამაშის კონტროლერები, შემდეგ დააწკაპუნეთ მარჯვენა ღილაკით აუდიო მოწყობილობა (მაღალი გარჩევადობის აუდიო მოწყობილობა) და აირჩიეთ დრაივერის განახლება.

3. აირჩიეთ ”ავტომატურად მოძებნეთ განახლებული დრაივერი პროგრამული უზრუნველყოფა”და დააინსტალირეთ შესაბამისი დრაივერები.

4. გადატვირთეთ თქვენი კომპიუტერი და ნახეთ, შეძლებთ თუ არა გამოასწოროთ ლეპტოპის დინამიკების არარსებობის პრობლემა, თუ არა, შემდეგ გააგრძელეთ.
5. ისევ დაუბრუნდით Device Manager-ს, შემდეგ დააწკაპუნეთ მარჯვენა ღილაკით Audio Device-ზე და აირჩიეთ დრაივერის განახლება.
6. ამჯერად აირჩიეთ "დაათვალიერე ჩემი კომპიუტერი დრაივერის პროგრამული უზრუნველყოფისთვის.“

7. შემდეგი, დააწკაპუნეთ "ნება მომეცით ავირჩიო ჩემს კომპიუტერზე არსებული დრაივერების სიიდან.“

8.აირჩიეთ უახლესი დრაივერები სიიდან და შემდეგ დააწკაპუნეთ შემდეგი.
9. დაელოდეთ პროცესის დასრულებას და შემდეგ გადატვირთეთ კომპიუტერი.
მეთოდი 7: შეცვალეთ გათანაბრების პარამეტრები
გათანაბრების პარამეტრი გამოიყენება Windows 10-ის ყველა გაშვებულ აპლიკაციას შორის ხმის თანაფარდობის შესანარჩუნებლად. გათანაბრების სწორი პარამეტრების დასაყენებლად, მიჰყევით ქვემოთ მოცემულ ნაბიჯებს:
1. დააწკაპუნეთ მაუსის მარჯვენა ღილაკით მოცულობის ხატულა დავალების პანელში, შემდეგ დააჭირეთ ღილაკს ”დაკვრის მოწყობილობები”.

2. ეს გახსნის ხმის ოსტატს. აირჩიეთ აუდიო მოწყობილობა და შემდეგ დააწკაპუნეთ "Თვისებები”.
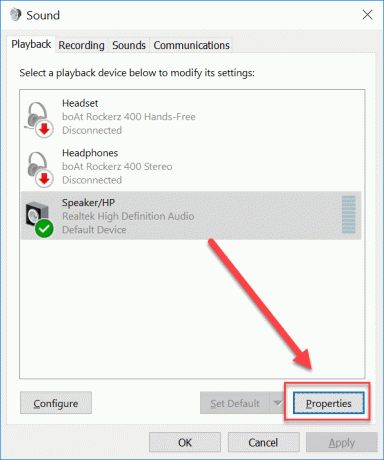
3.Saker Properties Wizard-ზე. გადადით გაძლიერების ჩანართზე და მონიშნეთ „ხმამაღალი გათანაბრება” ვარიანტი.

4.დააწკაპუნეთ OK ცვლილებების შესანახად.
რეკომენდებულია:
- შეასწორეთ OneDrive სინქრონიზაციის პრობლემები Windows 10-ზე
- 15 რჩევა თქვენი კომპიუტერის სიჩქარის გაზრდისთვის
ეს არის ის, რაც თქვენ წარმატებით გაქვთ შეასწორეთ კომპიუტერის ძალიან დაბალი ხმა Windows 10-ზე მაგრამ თუ თქვენ ჯერ კიდევ გაქვთ რაიმე შეკითხვები ამ სახელმძღვანელოსთან დაკავშირებით, მოგერიდებათ დაუსვათ ისინი კომენტარების განყოფილებაში.