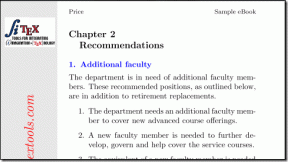Chrome-ში არ ჩატვირთული სურათების გამოსწორების ტოპ 7 გზა
Miscellanea / / December 02, 2021
სურათები უფრო მეტია, ვიდრე უბრალოდ ვიზუალური მკურნალობა ვებსაიტზე. სწორად გამოყენების შემთხვევაში, ისინი ხშირად აწვდიან კონტექსტურ შეტყობინებებს თვალის დახამხამებაში. ზოგჯერ, Chrome-მა შეიძლება ვერ ჩაიტვირთოს ისინი და სანაცვლოდ აჩვენოს გატეხილი სურათის ხატულა.

ვერ იტვირთება თუ არა Chrome სურათების არასწორი კონფიგურაციის გამო ან უხარისხო ბრაუზერის გაფართოება, ეს პოსტი მოიცავს გადაწყვეტილებებს, რომლებსაც შეუძლიათ გამოასწორონ სურათების ჩატვირთვის პრობლემა Chrome-ში. ასე რომ, მოდი პირდაპირ მივიღოთ.
ასევე სახელმძღვანელო ტექ
1. დაადასტურეთ საიტის პარამეტრები
თუ Chrome ვერ ატვირთავს სურათებს ყველა ვებსაიტზე, შეგიძლიათ დაიწყოთ Chrome-ში კონტენტის პარამეტრების დადასტურებით. თუ თქვენ შემთხვევით გამორთეთ Chrome სურათების ჩატვირთვა, მაშინ შეიძლება ნახოთ გატეხილი სურათის ხატები Chrome-ზე.
Ნაბიჯი 1: გაუშვით Chrome და გამოიყენეთ სამი წერტილიანი მენიუს ხატულა ზედა მარჯვენა კუთხეში პარამეტრების გასახსნელად.

ნაბიჯი 2: გადადით კონფიდენციალურობის და უსაფრთხოების ჩანართზე მარცხენა მხარეს და გადადით საიტის პარამეტრებში.

ნაბიჯი 3: შემდეგი, გადაახვიეთ კონტენტის განყოფილებაში და დააწკაპუნეთ სურათებზე.

ნაბიჯი 4: ნაგულისხმევი ქცევის ქვეშ აირჩიეთ „საიტებს შეუძლიათ სურათების ჩვენება“.

ახლა ხელახლა გაუშვით Chrome, რათა ნახოთ, კარგად იტვირთება თუ არა სურათები ახლა.
2. ჩართეთ JavaScript
JavaScript არის პროგრამირების ენა, რომელსაც იყენებენ ვებ დეველოპერები თავიანთ ვებსაიტებზე სხვადასხვა ფუნქციონალური და ვიზუალური ელემენტების დასამატებლად. ასე რომ, თუ თქვენ გამორთეთ JavaScript Chrome-ში, მან შეიძლება ვერ ჩაიტვირთოს სურათები. წაიკითხეთ, რომ გაიგოთ როგორ ჩართოთ იგი.
Ნაბიჯი 1: გახსენით პარამეტრები Google Chrome-ში და გადადით კონფიდენციალურობის და უსაფრთხოების ჩანართზე საიტის პარამეტრების გასახსნელად.
ნაბიჯი 2: კონტენტის ქვეშ დააწკაპუნეთ JavaScript-ზე.

ნაბიჯი 3: და ბოლოს, ნაგულისხმევი ქცევის ქვეშ აირჩიეთ „საიტებს შეუძლიათ გამოიყენონ Javascript“.

ახლა განაახლეთ ვებგვერდი, რათა ნახოთ, შეუძლია თუ არა Chrome სურათების ახლა ჩატვირთვას.
3. სცადეთ ინკოგნიტო რეჟიმი
Chrome-ში სურათების ჩატვირთვის პრობლემის დაძლევის კიდევ ერთი გზა არის ვებსაიტის გახსნა ინკოგნიტო რეჟიმი. თუ Chrome-ს შეუძლია სურათების ჩატვირთვა ინკოგნიტო რეჟიმში, პრობლემა შეიძლება იყოს Chrome-ზე დაინსტალირებული ერთ-ერთი გაფართოების გამო.
დამნაშავის იზოლირებისთვის, შეგიძლიათ გამორთოთ ყველა გაფართოება Chrome-ში და ჩართოთ ისინი სათითაოდ.
Chrome-ში გაფართოებების გამოსართავად, აკრიფეთ chrome://extensions/ და დააჭირეთ Enter. ახლა გადართეთ არასასურველი გაფართოებები.

4. Chrome-ის მონაცემთა საქაღალდის გადარქმევა
თუ პრობლემა შენარჩუნებულია, მაშინ შეგიძლიათ სცადოთ Chrome-ის მონაცემთა საქაღალდის გადარქმევა თქვენს კომპიუტერზე. ეს გამოუვიდა ბევრ მომხმარებელს Chrome-ში სურათების ჩატვირთვის პრობლემის გამოსწორებისას. თქვენ ასევე შეგიძლიათ სცადოთ. Აი როგორ.
Ნაბიჯი 1: დააჭირეთ Windows + R ბრძანებას Run-ის გასაშვებად. Დაწერე %localappdata% Open ველში და დააჭირეთ Enter.

ნაბიჯი 2: File Explorer-ის ფანჯარაში, რომელიც იხსნება, გადადით Google/Chrome/User Data საქაღალდეში. ახლა გადაარქვით ამ ნაგულისხმევ საქაღალდეს სხვას.

ხელახლა გაუშვით Chrome, მან უნდა შექმნას ახალი ნაგულისხმევი საქაღალდე მომხმარებლის მონაცემების შიგნით და სურათები ახლა კარგად უნდა ჩაიტვირთოს.
ასევე სახელმძღვანელო ტექ
5. დათვალიერების მონაცემების გასუფთავება
ისევე როგორც ნებისმიერი ბრაუზერი, Chrome ასევე ინახავს ქეში მონაცემებს დატვირთვის დროის გასაუმჯობესებლად. თუ ეს მონაცემები დაზიანდა, მაშინ Chrome-მა შესაძლოა ვერ ჩაიტვირთოს ვებგვერდები როგორც ყოველთვის. ამრიგად, შეგიძლიათ სცადოთ ძველი ქეშისა და ქუქიების გასუფთავება Chrome-ში რომ ნახოთ, გადაჭრის თუ არა ეს პრობლემა. Აი როგორ.
Ნაბიჯი 1: გაუშვით Google Chrome. დააწკაპუნეთ სამ წერტილიან მენიუზე ზედა მარჯვენა კუთხეში, რათა გადახვიდეთ სხვა ინსტრუმენტებზე და აირჩიეთ დათვალიერების მონაცემების გასუფთავება.
გარდა ამისა, თქვენ ასევე შეგიძლიათ დააჭიროთ Ctrl + Shift + Del მალსახმობს Chrome-ში ბრაუზერის მონაცემთა გასუფთავების პანელის გასახსნელად.

ნაბიჯი 2: გამოიყენეთ დროის დიაპაზონის ვარიანტი ჩამოსაშლელი მენიუდან ყველა დროის ასარჩევად. მონიშნეთ ჩამრთველი ველები, რომლებზეც წაიკითხება „ქუქი ფაილები და საიტის სხვა მონაცემები“ და „ქეშირებული სურათები და ფაილები“.
ბოლოს დააწკაპუნეთ ღილაკზე მონაცემების გასუფთავება.

6. ბრაუზერის განახლება
თუ დიდი ხანია არ განაახლეთ Google Chrome, დროა ამის გაკეთება. ეს განახლებები ჩვეულებრივ შეიცავს შეცდომების გამოსწორებას და გაუმჯობესებას. ჩვენ გირჩევთ, რომ ყოველთვის განაახლოთ თქვენი ბრაუზერი.
ახლის მოსატანად განახლებები Chrome-ისთვის, დააწკაპუნეთ სამპუნქტიან მენიუზე ზედა მარჯვენა კუთხეში, გადადით ქვემოთ დახმარებაზე და დააწკაპუნეთ ოფციაზე Google Chrome-ის შესახებ. მან ავტომატურად უნდა ჩამოტვირთოს ნებისმიერი უფრო ახალი განახლება, თუ ეს შესაძლებელია.

7. Chrome-ის გადატვირთვა
და ბოლოს, თუ ზემოთ ნახსენები ყველა გამოსავალი ვერ მოხერხდა, მაშინ მოგიწევთ Google Chrome-ის გადატვირთვა. ამით წაიშლება ყველა თქვენი გაფართოება, ქეში და ისტორია Chrome-ზე.
Ნაბიჯი 1: გაუშვით Chrome, ჩაწერეთ chrome://settings/reset ზედა მისამართის ზოლში და დააჭირეთ Enter. ახლა დააწკაპუნეთ "პარამეტრების თავდაპირველ ნაგულისხმევად აღდგენაზე".

ნაბიჯი 2: მოთხოვნისას დააწკაპუნეთ პარამეტრების გადატვირთვაზე.

მას შემდეგ, რაც Chrome-ის გადატვირთვა აღადგენს ყველა პარამეტრს ნაგულისხმევ მნიშვნელობებზე, ამან უნდა მოაგვაროს პრობლემა.
ასევე სახელმძღვანელო ტექ
სურათები წარმოსადგენად
სურათებისა და ვიზუალური ელემენტების გარეშე ვებგვერდი სხვა არაფერია, თუ არა უზარმაზარი კედელი. და როდესაც Chrome ვერ ატვირთავს სურათებს, ის არსებითად უსარგებლო ხდის ვებგვერდს. იმედია, ზემოაღნიშნული გადაწყვეტილებები საკმარისად კარგი იყო პრობლემის მოსაგვარებლად.