Google Calendar არ მუშაობს? გამოსწორების 9 გზა
Miscellanea / / November 28, 2021
Calendar აპლიკაციების პოპულარობა სწრაფად იზრდება, მოწინავე ფუნქციების გამო, რაც ძალიან მოსახერხებელია მოვლენების თვალყურის დევნება და ჩვენი განრიგის მართვა. გავიდა ის დრო, როდესაც თქვენ მოგიწევთ მოვლენების ხელით ჩაწერა დაბეჭდილ კალენდარზე ან დამგეგმავის გამოყენება თქვენი შეხვედრების დასაგეგმად. ეს გაფართოებული აპები ავტომატურად სინქრონიზდება თქვენს ელფოსტასთან და ამატებენ მოვლენებს კალენდარში. ისინი ასევე იძლევიან დროულ შეხსენებებს, რათა უზრუნველყონ, რომ არ გამოტოვოთ რაიმე მნიშვნელოვანი შეხვედრა ან აქტივობა. ახლა, ამ აპებიდან, ერთ-ერთი, რომელიც ყველაზე ანათებს და ყველაზე პოპულარულია, არის Google Calendar. შეიძლება მართალია, რომ ყველაფერი, რასაც Google ამზადებს, ოქრო არ არის, მაგრამ ეს აპლიკაცია არის. განსაკუთრებით მათთვის, ვინც იყენებს Gmail-ს, ეს აპი იდეალურია.
Google Calendar არის ძალიან სასარგებლო სასარგებლო აპლიკაცია Google-ისგან. მისი მარტივი ინტერფეისი და სასარგებლო ფუნქციების მასივი მას ერთ-ერთ ყველაზე ფართოდ გამოყენებულ კალენდარულ აპად აქცევს. Google Calendar ხელმისაწვდომია როგორც Android-ისთვის, ასევე Windows-ისთვის. ეს საშუალებას გაძლევთ დაასინქრონინოთ თქვენი ლეპტოპი ან კომპიუტერი თქვენს მობილურთან და მართოთ თქვენი კალენდრის მოვლენები ნებისმიერ დროს და ნებისმიერ ადგილას. ის ადვილად ხელმისაწვდომია და ახალი ჩანაწერების გაკეთება ან რედაქტირება უშედეგოა. თუმცა, ისევე, როგორც ყველა სხვა აპმა, Google Calendar-მა შესაძლოა დროდადრო გაუმართავი იყოს. იქნება ეს ბაგის განახლების ან მოწყობილობის პარამეტრებში არსებული რაიმე პრობლემის გამო; Google Calendar დროდადრო წყვეტს მუშაობას. ეს მას ძალიან მოუხერხებელს ხდის საბოლოო მომხმარებლისთვის. ამიტომ, ამ სტატიაში ვაპირებთ გასწავლოთ, თუ როგორ დააფიქსიროთ Google Calendar, თუ ოდესმე აღმოაჩენთ, რომ ის არ მუშაობს.
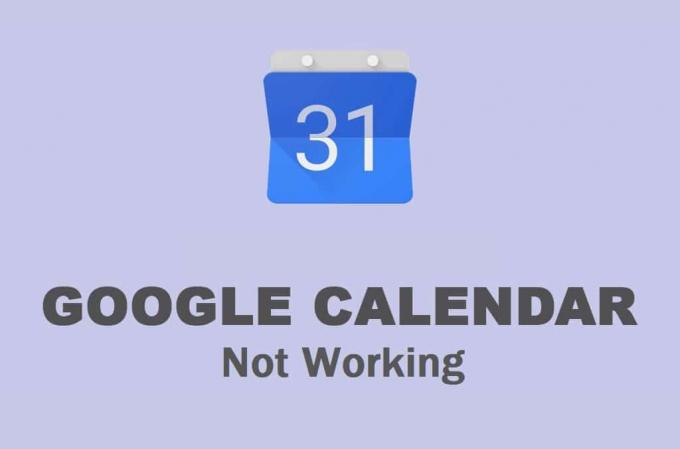
შინაარსი
- როგორ გამოვასწოროთ Google Calendar არ მუშაობს Android-ზე
- გამოსავალი 1: გადატვირთეთ თქვენი მოწყობილობა
- გამოსავალი 2: დარწმუნდით, რომ თქვენი ინტერნეტი გამართულად მუშაობს
- გამოსავალი 3: წაშალეთ ქეში და მონაცემები Google Calendar-ისთვის
- გამოსავალი 4: განაახლეთ აპლიკაცია
- გამოსავალი 5: განაახლეთ Android ოპერაციული სისტემა
- გამოსავალი 6: შეამოწმეთ თარიღისა და დროის პარამეტრები
- გამოსავალი 7: ხელახლა დააინსტალირეთ Google Calendar
- გამოსავალი 8: ჩამოტვირთეთ და დააინსტალირეთ ძველი APK Google Calendar-ისთვის
- გამოსავალი 9: წვდომა Google Calendar-ზე ვებ ბრაუზერიდან
- როგორ მოვაგვაროთ Google Calendar არ მუშაობს კომპიუტერზე
- მეთოდი 1: განაახლეთ თქვენი ბრაუზერი
- მეთოდი 2: დარწმუნდით, რომ თქვენი ინტერნეტი გამართულად მუშაობს
- მეთოდი 3: გამორთეთ/წაშალეთ მავნე გაფართოებები
- მეთოდი 4: გაასუფთავეთ ქეში და ქუქიები თქვენი ბრაუზერისთვის
როგორ გამოვასწოროთ Google Calendar არ მუშაობს Android-ზე
გამოსავალი 1: გადატვირთეთ თქვენი მოწყობილობა
როდესაც თქვენს მობილურ ტელეფონზე რაიმე პრობლემის წინაშე დგახართ, იქნება ეს დაკავშირებული კონკრეტულ აპლიკაციასთან ან სხვა პრობლემასთან, როგორიცაა კამერის არ მუშაობს, ან დინამიკების არ მუშაობს და ა.შ. სცადეთ თქვენი მოწყობილობის გადატვირთვა. ძველ კარგ მკურნალობას მისი გამორთვა და ხელახლა ჩართვა შეუძლია სხვადასხვა პრობლემის გადაჭრას. ამ მიზეზის გამო, ეს არის პირველი პუნქტი ჩვენს გადაწყვეტილებების სიაში. ზოგჯერ, ყველაფერი, რაც თქვენს მოწყობილობას სჭირდება, არის მარტივი გადატვირთვა. ასე რომ, ხანგრძლივად დააჭირეთ ჩართვის ღილაკს, სანამ დენის მენიუ არ გამოჩნდება ეკრანზე და შემდეგ შეეხეთ გადატვირთვის ღილაკს.

გამოსავალი 2: დარწმუნდით, რომ თქვენი ინტერნეტი გამართულად მუშაობს
Google Calendar-ის ძირითადი ფუნქცია სინქრონიზებულია თქვენს Gmail-თან და ავტომატურად ამატებს მოვლენებს კალენდარში ელფოსტით მიღებული მოწვევების საფუძველზე. ამისათვის Google Calendar მოითხოვს სტაბილურ ინტერნეტ კავშირს. თუ არ ხართ დაკავშირებული Wi-Fi-სთან ან ფიჭურ ქსელთან ან ინტერნეტი არ მუშაობს, მაშინ აპი არ იმუშავებს. გადაიტანეთ ქვემოთ შეტყობინებების პანელიდან სწრაფი პარამეტრების მენიუს გასახსნელად და შეამოწმეთ ჩართულია თუ არა Wi-Fi.
თუ თქვენ დაკავშირებული ხართ ქსელთან და ის აჩვენებს სათანადო სიგნალის სიძლიერეს, მაშინ დროა შეამოწმოთ აქვს თუ არა მას ინტერნეტი. ამის გაკეთების უმარტივესი გზაა YouTube-ის გახსნა და ნებისმიერი ვიდეოს დაკვრის მცდელობა. თუ ის ბუფერის გარეშე თამაშობს, მაშინ ინტერნეტი კარგად მუშაობს და პრობლემა სხვა რამეშია. თუ არა, მაშინ სცადეთ ხელახლა დაუკავშირდეთ Wi-Fi-ს ან გადართოთ თქვენს მობილურ მონაცემებზე. ამის შემდეგ, შეამოწმეთ მუშაობს თუ არა Google Calendar.

გამოსავალი 3: წაშალეთ ქეში და მონაცემები Google Calendar-ისთვის
ყველა აპლიკაცია ინახავს გარკვეულ მონაცემებს ქეში ფაილების სახით. პრობლემა იწყება, როდესაც ეს ქეში ფაილები დაზიანდება. Google Calendar-ში მონაცემების დაკარგვა შესაძლოა გამოწვეული იყოს დაზიანებული ნარჩენი ქეში ფაილებით, რომლებიც ხელს უშლიან მონაცემთა სინქრონიზაციის პროცესს. შედეგად, განხორციელებული ახალი ცვლილებები არ აისახება კალენდარზე. Google Calendar-ის არ მუშაობს Android-ის პრობლემაზე გამოსასწორებლად, ყოველთვის შეგიძლიათ სცადოთ აპლიკაციის ქეშისა და მონაცემების გასუფთავება. მიჰყევით ამ ნაბიჯებს Google Calendar-ის ქეშისა და მონაცემთა ფაილების გასასუფთავებლად.
1. გადადით პარამეტრები თქვენი ტელეფონის.
2. შეეხეთ აპები ვარიანტი.
3. ახლა აირჩიეთ Google Calendar აპლიკაციების სიიდან.

4. ახლა დააწკაპუნეთ შენახვა ვარიანტი.

5. ახლა თქვენ ნახავთ ვარიანტებს მონაცემების გასუფთავება და ქეშის გასუფთავება. დააჭირეთ შესაბამის ღილაკებს და აღნიშნული ფაილები წაიშლება.

6. ახლა გამოდით პარამეტრებიდან და კვლავ სცადეთ Google Calendar-ის გამოყენება და ნახეთ პრობლემა შენარჩუნდება თუ არა.
გამოსავალი 4: განაახლეთ აპლიკაცია
შემდეგი, რაც შეგიძლიათ გააკეთოთ, არის თქვენი აპის განახლება. მიუხედავად იმისა, თუ რა სახის პრობლემა გაქვთ, Play Store-დან მის განახლებას შეუძლია მისი გადაჭრა. აპლიკაციის მარტივი განახლება ხშირად აგვარებს პრობლემას, რადგან განახლება შეიძლება მოჰყვეს შეცდომების გამოსწორებას გადაწყვიტეთ Google Calendar არ მუშაობს.
1. გადადით Play Store.

2. ზედა მარცხენა მხარეს ნახავთ სამი ჰორიზონტალური ხაზი. დააწკაპუნეთ მათზე.

3. ახლა დააწკაპუნეთ "ჩემი აპები და თამაშები" ვარიანტი.

4. Ძებნა Google Calendar და შეამოწმეთ არის თუ არა რაიმე მომლოდინე განახლებები.

5. თუ კი, მაშინ დააწკაპუნეთ განახლება ღილაკი.
6. როგორც კი აპი განახლდება, სცადეთ მისი ხელახლა გამოყენება და შეამოწმეთ, შეგიძლიათ თუ არა გაასწორეთ Google Calendar, რომელიც არ მუშაობს Android-ის პრობლემაზე.
ასევე წაიკითხეთ:აღადგინეთ დაკარგული Google Calendar ღონისძიებები Android-ზე
გამოსავალი 5: განაახლეთ Android ოპერაციული სისტემა
შესაძლოა, ბრალი იყოს არა Google Calendar აპში, არამედ თავად Android ოპერაციულ სისტემაში. ზოგჯერ, როდესაც ოპერაციული სისტემის განახლება მოლოდინშია, წინა ვერსია შეიძლება ოდნავ შეფერხდეს. მომლოდინე განახლება შეიძლება იყოს მიზეზი იმისა, რომ Google Calendar არ მუშაობს სწორად. ყოველთვის კარგი პრაქტიკაა თქვენი პროგრამული უზრუნველყოფის განახლების შენარჩუნება. ეს იმიტომ ხდება, რომ ყოველი ახალი განახლებით, კომპანია ავრცელებს სხვადასხვა პატჩებს და შეცდომების გამოსწორებას, რომლებიც არსებობს მსგავსი პრობლემების თავიდან ასაცილებლად. ამიტომ, ჩვენ გირჩევთ, განაახლოთ თქვენი ოპერაციული სისტემა უახლეს ვერსიამდე.
1. გადადით პარამეტრები თქვენი ტელეფონის.
2. შეეხეთ სისტემა ვარიანტი.

3. ახლა დააწკაპუნეთ პროგრამული უზრუნველყოფის განახლება.

4. თქვენ ნახავთ ვარიანტს შეამოწმეთ პროგრამული განახლებები. დააწკაპუნეთ მასზე.

5. ახლა, თუ აღმოაჩენთ, რომ პროგრამული უზრუნველყოფის განახლება ხელმისაწვდომია, შეეხეთ განახლების ვარიანტს.
6. დაელოდეთ ცოტა ხანს, სანამ განახლება ჩამოიტვირთება და დაინსტალირდება.
7. ამის შემდეგ გახსენით Google Calendar და ნახეთ გამართულად მუშაობს თუ არა.
გამოსავალი 6: შეამოწმეთ თარიღისა და დროის პარამეტრები
ხშირად იგნორირებული ფაქტორი, რომელიც შეიძლება იყოს პასუხისმგებელი Google Calendar-ის არ მუშაობაზე, არის არასწორი თარიღი და დრო თქვენს მოწყობილობაზე. დაიჯერეთ თუ არა, მაგრამ თარიღისა და დროის პარამეტრები მნიშვნელოვან გავლენას ახდენს Google Calendar-ის სინქრონიზაციის უნარზე. ამიტომ, ყოველთვის გონივრული იქნება დარწმუნდეთ, რომ თარიღი და დრო სწორად არის მითითებული. საუკეთესო რამ, რაც უნდა გააკეთოთ, არის თარიღისა და დროის ავტომატური დაყენების ჩართვა. თქვენი მოწყობილობა ახლა მიიღებს მონაცემებსა და დროის მონაცემებს თქვენი ოპერატორისგან და ეს ზუსტი იქნება. მიჰყევით ქვემოთ მოცემულ ნაბიჯებს, რომ ნახოთ როგორ.
1. გახსენით პარამეტრები თქვენს მოწყობილობაზე.
2. ახლა შეეხეთ სისტემა ვარიანტი.
3. ამის შემდეგ, შეეხეთ Თარიღი და დრო ვარიანტი.

4. აქ, ჩართეთ გვერდის გადამრთველი დააყენეთ ავტომატურად ვარიანტი.
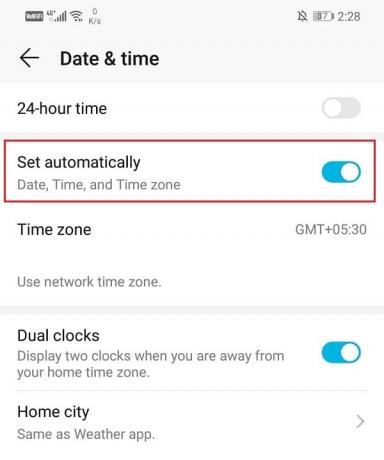
5. ამის შემდეგ გადატვირთეთ თქვენი მოწყობილობა და შემდეგ შეამოწმეთ მუშაობს თუ არა Google Calendar გამართულად.
გამოსავალი 7: ხელახლა დააინსტალირეთ Google Calendar
თუ არცერთი ზემოაღნიშნული მეთოდი არ მუშაობს, მაშინ ალბათ ახალი დაწყების დროა. წადით და წაშალეთ აპი და შემდეგ ისევ დააინსტალირეთ. ამით შეიძლება მოგვარდეს ნებისმიერი ტექნიკური ხარვეზი, რომელიც განახლებამ ვერ გადაჭრა. ის ასევე დარწმუნდება, რომ აპის გაუმართაობა არ არის გამოწვეული კონფლიქტური პარამეტრებით ან ნებართვებით. ზოგიერთ Android მოწყობილობაში Google Calendar არის წინასწარ დაინსტალირებული აპი და მისი მთლიანად წაშლა შეუძლებელია. თუმცა, თქვენ მაინც შეგიძლიათ აპის განახლებების დეინსტალაცია. ქვემოთ მოცემულია ნაბიჯ-ნაბიჯ სახელმძღვანელო ორივე სცენარისთვის.
1. პირველ რიგში, გახსენით პარამეტრები თქვენს მოწყობილობაზე.
2. ახლა შეეხეთ აპები ვარიანტი.

3. ამის შემდეგ, გადაახვიეთ დაინსტალირებული აპლიკაციების სიაში საძიებლად Google Calendar და შემდეგ შეეხეთ მას აპის პარამეტრების გასახსნელად.

4. აქ, შეეხეთ დეინსტალაციის ღილაკი.
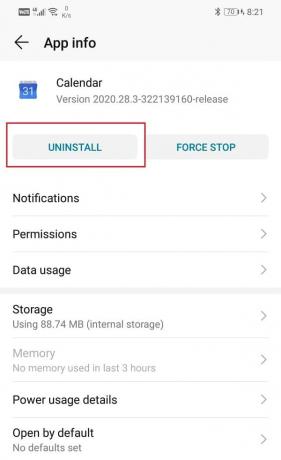
5. თუმცა, თუ Google Calendar წინასწარ იყო დაინსტალირებული თქვენს მოწყობილობაზე, თქვენ ვერ იპოვით დეინსტალაციის ღილაკი. ამ შემთხვევაში, შეეხეთ მენიუს ოფციას (სამი ვერტიკალური წერტილი) ეკრანის ზედა მარჯვენა მხარეს და აირჩიეთ განახლებების დეინსტალაცია ვარიანტი.
6. აპის დეინსტალაციის შემდეგ, გადატვირთეთ მოწყობილობა.
7. ახლა გახსენით Play Store, მოძებნეთ Google Calendar და დააინსტალირეთ.
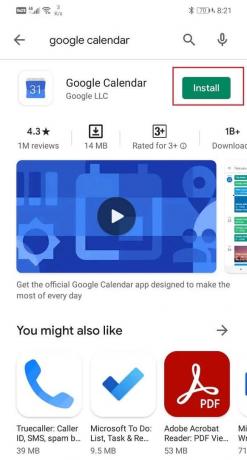
8. როდესაც აპს პირველად ხსნით, დარწმუნდით, რომ დააკმაყოფილეთ ყველა ნებართვის მოთხოვნა.
9. როდესაც ყველაფერი დაყენებულია, შეამოწმეთ, მუშაობს თუ არა Google Calendar გამართულად.
გამოსავალი 8: ჩამოტვირთეთ და დააინსტალირეთ ძველი APK Google Calendar-ისთვის
თუ არცერთი ზემოაღნიშნული მეთოდი არ მუშაობს, მაშინ დამნაშავე, რა თქმა უნდა, არის შეცდომა, რომელიც გავიდა უახლეს განახლებაში. Google-ს შესაძლოა გარკვეული დრო დასჭირდეს ამის შემჩნევას და შემდეგ გამოსწორებას. მანამდე აპი გააგრძელებს გაუმართაობას. ერთადერთი, რისი გაკეთებაც შეგიძლიათ, არის დაელოდოთ ახალ განახლებას შეცდომების გამოსწორებით. მანამდე, არსებობს ალტერნატივა, რომელიც არის Google Calendar-ის ძველი სტაბილური ვერსიის ჩამოტვირთვა და ინსტალაცია APK ფაილის გამოყენებით. თქვენ შეგიძლიათ იპოვოთ სტაბილური და სანდო APK ფაილები APKMirror-დან. ახლა, რადგან თქვენ ჩამოტვირთავთ APK ფაილს ისეთი ბრაუზერის გამოყენებით, როგორიც არის Chrome, თქვენ უნდა ჩართოთ ინსტალაცია უცნობი წყაროებიდან Chrome-ისთვის. მიჰყევით ქვემოთ მოცემულ ნაბიჯებს, რომ ნახოთ როგორ.
1. გახსენით პარამეტრები თქვენს ტელეფონზე.
2. ახლა შეეხეთ აპები ვარიანტი.
3. გადაახვიეთ აპების სიაში და გახსენით გუგლ ქრომი.

4. ახლა ქვეშ გაფართოებული პარამეტრები, თქვენ იპოვით უცნობი წყაროები ვარიანტი. დააწკაპუნეთ მასზე.
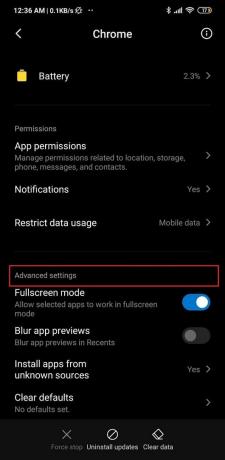
5. Აქ, ჩართეთ ჩამრთველი Chrome ბრაუზერის გამოყენებით ჩამოტვირთული აპების ინსტალაციის გასააქტიურებლად.
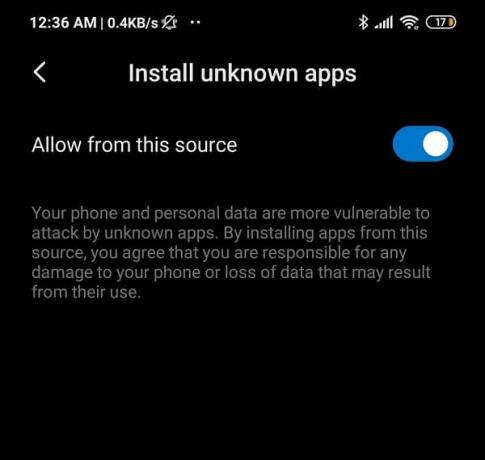
ამის შემდეგ, შემდეგი ნაბიჯი არის გადმოტვირთვა APK ფაილი Google Calendar-ისთვის APKMirror-ისგან. ქვემოთ მოცემულია ნაბიჯები, რომლებიც დაგეხმარებათ ამ პროცესში.
1. პირველ რიგში, გადადით APKMirror-ის ვებსაიტზე ისეთი ვებ ბრაუზერის გამოყენებით, როგორიცაა Chrome. ამის გაკეთება შეგიძლიათ პირდაპირ დაწკაპუნებით აქ.

2. ახლა მოძებნეთ Google Calendar.
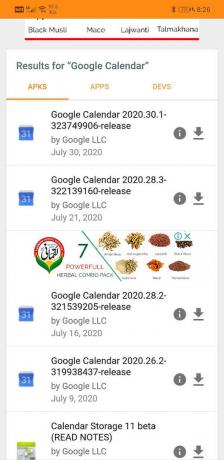
3. თქვენ ნახავთ ბევრ ვერსიას, რომლებიც მოწყობილია მათი გამოშვების თარიღის მიხედვით, უახლესი ზევით.
4. გადაახვიეთ ოდნავ ქვემოთ და მოძებნეთ ვერსია, რომელიც სულ მცირე რამდენიმე თვისაა და შეეხეთ მას. გაითვალისწინეთ, რომ ბეტა ვერსიები ასევე ხელმისაწვდომია APKMirror-ზე და ჩვენ გირჩევთ, რომ თავიდან აიცილოთ ისინი, რადგან ბეტა ვერსიები ჩვეულებრივ არ არის სტაბილური.
5. ახლა დააწკაპუნეთ „იხილეთ ხელმისაწვდომი APKS და პაკეტები“ ვარიანტი.
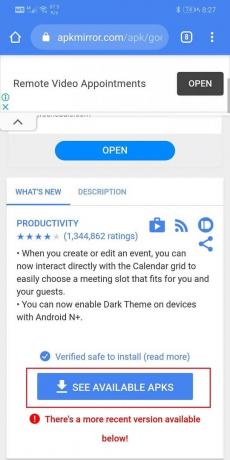
6. APK ფაილს აქვს მრავალი ვარიანტი, აირჩიეთ თქვენთვის შესაფერისი.
7. ახლა მიჰყევით ეკრანზე მითითებებს და დაეთანხმეთ ფაილის ჩამოტვირთვას.

8. თქვენ მიიღებთ გაფრთხილებას, რომელშიც ნათქვამია, რომ APK ფაილი შეიძლება იყოს საზიანო. უგულებელყოთ ეს და დაეთანხმეთ ფაილის შენახვას თქვენს მოწყობილობაზე.
9. ახლა გადადით ჩამოტვირთვებზე და შეეხეთ APK ფაილი რომ ახლახან გადმოწერეთ.

10. ეს დააინსტალირებს აპს თქვენს მოწყობილობაზე.
11. ახლა გახსენით ახლად დაინსტალირებული აპი და ნახეთ გამართულად მუშაობს თუ არა. თუ ისევ პრობლემების წინაშე დგახართ, შემდეგ შეგიძლიათ სცადოთ კიდევ უფრო ძველი ვერსიის ჩამოტვირთვა.
12. აპმა შეიძლება გირჩიოთ განაახლოთ უახლესი ვერსია, მაგრამ გაითვალისწინეთ, რომ ეს არ გააკეთოთ. გააგრძელეთ ძველი აპის გამოყენება რამდენი ხანი გინდათ ან სანამ ახალი განახლება გამოვა შეცდომების გამოსწორებამდე.
13. ასევე, გონივრული იქნებოდა გამორთეთ უცნობი წყაროების პარამეტრი Chrome-ისთვის ამის შემდეგ, რადგან ის იცავს თქვენს მოწყობილობას მავნე და მავნე აპებისგან.
ასევე წაიკითხეთ:გაუზიარეთ თქვენი Google კალენდარი სხვას
გამოსავალი 9: წვდომა Google Calendar-ზე ვებ ბრაუზერიდან
თუ არცერთი ზემოაღნიშნული მეთოდი არ მუშაობს, მაშინ ეს ნიშნავს, რომ აპში არის სერიოზული ხარვეზი. თუმცა, საბედნიეროდ, Google Calendar მხოლოდ აპლიკაციაა. მასზე მოხერხებულად წვდომა შესაძლებელია ვებ ბრაუზერიდან. ჩვენ გირჩევთ ამის გაკეთებას სანამ აპლიკაციის პრობლემა მოგვარდება. მიჰყევით ქვემოთ მოცემულ ნაბიჯებს, რომ გამოიყენოთ ვებ-კლიენტი Google Calendar-ისთვის.
1. გახსენით გუგლ ქრომი თქვენს მობილურზე.
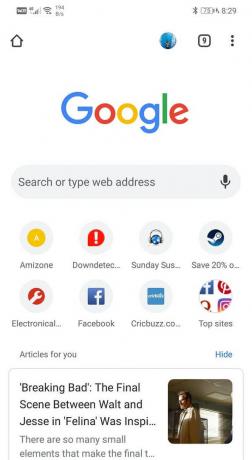
2. ახლა შეეხეთ მენიუს ღილაკი (სამი ვერტიკალური წერტილი) ეკრანის ზედა მარჯვენა მხარეს და ჩამოსაშლელი მენიუდან აირჩიეთ დესკტოპის საიტი.
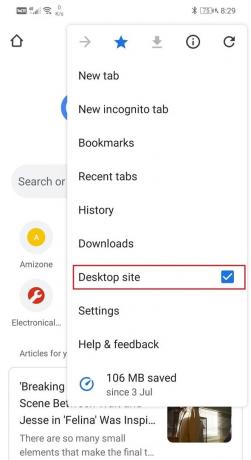
3. ამის შემდეგ, მოძებნეთ Google Calendar და გახსენით მისი საიტი.

4. ახლა თქვენ შეძლებთ გამოიყენოთ Google Calendar-ის ყველა ფუნქცია და სერვისი, ისევე როგორც ძველი დრო.

როგორ მოვაგვაროთ Google Calendar არ მუშაობს კომპიუტერზე
როგორც უკვე აღვნიშნეთ, Google Chrome არ შემოიფარგლება მხოლოდ Android სმარტფონებით და მისი გამოყენება შეგიძლიათ კომპიუტერზე ასევე ისეთი ვებ ბრაუზერის საშუალებით, როგორიცაა chrome. თუ თქვენს კომპიუტერში Google Chrome-ის გამოყენებისას პრობლემას აწყდებით, მაშინ რამდენიმე მარტივი გამოსავალია. ამ განყოფილებაში ჩვენ ვაპირებთ მოგაწოდოთ ნაბიჯ-ნაბიჯ სახელმძღვანელო Google Calendar-ის გაუმართაობის პრობლემის მოსაგვარებლად.
მეთოდი 1: განაახლეთ თქვენი ბრაუზერი
თუ Google Calendar არ მუშაობს თქვენს კომპიუტერზე, ეს ალბათ მოძველებული ვებ ბრაუზერის გამოა. მისი განახლება უახლესი ვერსიით და დაგეხმარებათ პრობლემის მოგვარებაში და საშუალებას მოგცემთ ისარგებლოთ Google Calendar-ის ყველა ფუნქციით. მიჰყევით ქვემოთ მოცემულ ნაბიჯებს, რომ ნახოთ როგორ:
1. გასაგებად, ჩვენ მაგალითს ავიღებთ Google Chrome-ს.

2. გახსენით Google Chrome თქვენს კომპიუტერში და შეეხეთ მას მენიუს ვარიანტი (სამი ვერტიკალური წერტილი) ეკრანის ზედა მარჯვენა მხარეს.
3. ჩამოსაშლელი მენიუდან დააწკაპუნეთ დახმარება და აირჩიეთ Google Chrome-ის შესახებ ვარიანტი.

4. ის ავტომატურად მოძებნის განახლებებს. დააწკაპუნეთ ინსტალაციის ღილაკი თუ იპოვით რაიმე მომლოდინე განახლებებს.
5. ხელახლა სცადეთ Google Calendar-ის გამოყენება და ნახეთ პრობლემა შენარჩუნდება თუ არა.
მეთოდი 2: დარწმუნდით, რომ თქვენი ინტერნეტი გამართულად მუშაობს
ისევე, როგორც Android აპი, დაგჭირდებათ სტაბილური ინტერნეტ კავშირი Google Calendar-ის სწორად გამოსაყენებლად. დარწმუნდით, რომ გახსენით YouTube და სცადეთ მასზე ვიდეოს დაკვრა. გარდა ამისა, თქვენ ასევე შეგიძლიათ მოძებნოთ რაიმე ონლაინ და ნახოთ, შეგიძლიათ თუ არა სხვა შემთხვევითი ვებსაიტების გახსნა. თუ აღმოჩნდება, რომ ცუდი ან ინტერნეტის არარსებობა არის ყველა პრობლემის მიზეზი, მაშინ სცადეთ ხელახლა დაკავშირება Wi-Fi ქსელთან. თუ ეს არ მუშაობს, მაშინ საჭიროა თქვენი როუტერის გადატვირთვა. ბოლო ალტერნატივა იქნება ქსელის სერვისის პროვაიდერთან დარეკვა და გამოსწორების თხოვნა.
მეთოდი 3: გამორთეთ/წაშალეთ მავნე გაფართოებები
შესაძლებელია, რომ Google Calendar-ის არ მუშაობის მიზეზი არის მავნე გაფართოება. გაფართოებები Google Calendar-ის მნიშვნელოვანი ნაწილია, მაგრამ ზოგჯერ, თქვენ ჩამოტვირთავთ გარკვეულ გაფართოებებს, რომლებსაც არ აქვთ საუკეთესო მიზნები თქვენი კომპიუტერისთვის. დარწმუნების ყველაზე მარტივი გზაა ინკოგნიტო ბრაუზერზე გადასვლა და Google Calendar-ის გახსნა. სანამ ინკოგნიტო რეჟიმში ხართ, გაფართოებები არ იქნება აქტიური. თუ Google Calendar მუშაობს გამართულად, მაშინ ეს ნიშნავს, რომ დამნაშავე გაფართოებაა. მიჰყევით ქვემოთ მოცემულ ნაბიჯებს Chrome-დან გაფართოების წასაშლელად.
1. გახსენით გუგლ ქრომი თქვენს კომპიუტერში.
2. ახლა დააჭირეთ მენიუს ღილაკს და აირჩიეთ მეტი იარაღები ჩამოსაშლელი მენიუდან.
3. ამის შემდეგ დააწკაპუნეთ გაფართოებები ვარიანტი.

4. ახლა გამორთვა/წაშლა ახლახან დამატებული გაფართოებები, განსაკუთრებით ის, რაც დაამატეთ იმ დროს, როდესაც ეს პრობლემა დაიწყო.

5. გაფართოებების წაშლის შემდეგ, შეამოწმეთ, მუშაობს თუ არა Google Calendar გამართულად.
მეთოდი 4: გაასუფთავეთ ქეში და ქუქიები თქვენი ბრაუზერისთვის
თუ არცერთი ზემოაღნიშნული მეთოდი არ მუშაობს, მაშინ დროა გაასუფთავოთ ქეში ფაილები და ქუქიები თქვენი ბრაუზერისთვის. ვინაიდან Google Calendar მუშაობს ინკოგნიტო რეჟიმში, მაგრამ არა ნორმალურ რეჟიმში, პრობლემის შემდეგი შესაძლო მიზეზი არის ქუქიები და ქეში ფაილები. მიჰყევით ქვემოთ მოცემულ ნაბიჯებს, რომ ამოიღოთ ისინი თქვენი კომპიუტერიდან.
1. პირველ რიგში, გახსენით გუგლ ქრომი თქვენს კომპიუტერში.
2. ახლა დააჭირეთ მენიუს ღილაკს და აირჩიეთ მეტი იარაღები ჩამოსაშლელი მენიუდან.
3. ამის შემდეგ დააწკაპუნეთ დათვალიერების მონაცემების გასუფთავება ვარიანტი.

4. დროის დიაპაზონში აირჩიეთ Ყოველთვის ვარიანტი და შეეხეთ მონაცემთა გასუფთავების ღილაკი.
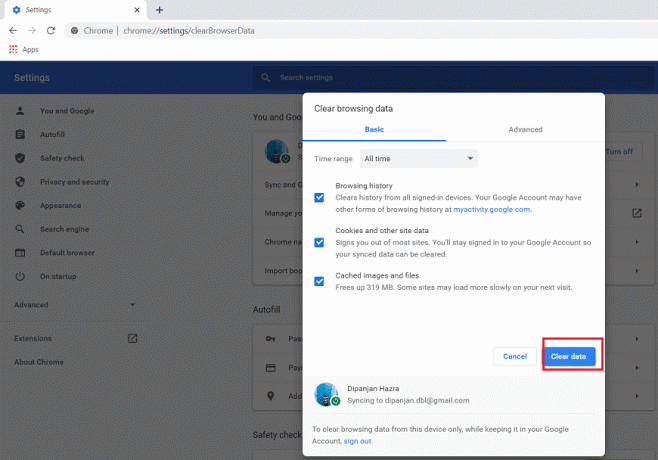
5. ახლა შეამოწმეთ, მუშაობს თუ არა Google Calendar გამართულად.
რეკომენდებულია:
- 7 გზა ფეისბუქის სურათების არ ჩატვირთვის გამოსასწორებლად
- შეასწორეთ Outlook-ის არ სინქრონიზაცია Android-ზე
- როგორ გამოვასწოროთ ავტომატური როტაცია, რომელიც არ მუშაობს Android-ზე
ამასთან, ჩვენ მივდივართ ამ სტატიის ბოლომდე. ვიმედოვნებთ, რომ ეს ინფორმაცია თქვენთვის სასარგებლო იქნება. თუ თქვენ ჯერ კიდევ ვერ ახერხებთ Google Calendar-ის გაუმართაობის პრობლემის მოგვარებას, ეს ალბათ გამოწვეულია სერვერთან დაკავშირებული პრობლემის გამო Google-ის ბოლოს. ერთადერთი, რისი გაკეთებაც შეგიძლიათ, არის მიწეროთ Google-ის მხარდაჭერის ცენტრს და შეატყობინოთ ამ პრობლემის შესახებ. იმედია, ისინი ოფიციალურად აღიარებენ საკითხს და გამოავლენენ სწრაფ გამოსწორებას.



