როგორ გავასწოროთ Omegle კამერა არ მუშაობს
Miscellanea / / December 24, 2021
Omegle არის ონლაინ ვიდეო ჩატის პლატფორმა, სადაც შეგიძლიათ ესაუბროთ შემთხვევით მომხმარებლებს ინტერნეტით ვიდეოს, ტექსტის ან ორივეს საშუალებით. შეგიძლიათ აირჩიოთ ადამიანი და დაიწყოთ ერთი-ერთზე ჩატი ჩეთისთვის პროფილის ანგარიშის შექმნის გარეშე. როდესაც შეხვალთ Omegle-ში, თქვენ დაწყვილებული იქნებით უცხო ადამიანთან თქვენი გაზიარებული საგნების ინტერესების მიხედვით. ერთადერთი კონკრეტული მოთხოვნა Omegle-ში არის კამერაზე წვდომა ვიდეო ჩეთის დასამყარებლად. თუმცა, ბევრ მომხმარებელს აწყდება Omegle კამერის არ მუშაობის პრობლემა. თუ თქვენც იგივე პრობლემის წინაშე დგახართ, მაშინ ეს სახელმძღვანელო დაგეხმარებათ გამოასწოროთ Omegle შეცდომა კამერით.

შინაარსი
- როგორ მოვაგვაროთ Omegle კამერის პრობლემა
- შეცდომა კამერასთან: მოთხოვნილი მოწყობილობა ვერ მოიძებნა
- მეთოდი 1: დახურეთ არასაჭირო ჩანართები
- მეთოდი 2: ბრაუზერის ქეშისა და ქუქიების გასუფთავება.
- მეთოდი 3: გამორთეთ ბრაუზერის გაფართოებები
- მეთოდი 4: წაშალეთ შეუთავსებელი პროგრამები
- მეთოდი 5: კამერის ხელმისაწვდომობის უზრუნველყოფა
- მეთოდი 6: კამერის დრაივერის განახლება ან დაბრუნება
- მეთოდი 7: განაახლეთ ვებ ბრაუზერი
- მეთოდი 8: ხელახლა დააინსტალირეთ ვებ ბრაუზერი
- მეთოდი 9: Windows-ის განახლება
- მეთოდი 10: სხვა ბრაუზერზე გადართვა
- დაკავშირებული პრობლემები
როგორ მოვაგვაროთ Omegle კამერის პრობლემა
Omegle პოპულარულია გაერთიანებულ სამეფოში, ამერიკის შეერთებულ შტატებში, მექსიკასა და ინდოეთში.
- შენ არ არის საჭირო გამჟღავნება თქვენი პირადი ინფორმაცია საიტზე.
- Omegle-ის ასაკობრივი შეზღუდვა არის 13 წლის ან მეტი. თუმცა, 18 წლამდე ასაკის მომხმარებლებისთვის საჭიროა მშობლის ნებართვა.
მიუხედავად იმისა, რომ არსებობს ბევრი წინააღმდეგობა ინტერნეტში მრავალი ძალადობის შემთხვევისთვის, ბევრი მომხმარებელი მაინც ირჩევს Omegle-თან ჩართვას.
შეცდომა კამერასთან: მოთხოვნილი მოწყობილობა ვერ მოიძებნა
როდესაც ამ შეცდომის წინაშე აღმოჩნდებით, თქვენი კამერა ცარიელი იქნება მაგრამ შეიძლება მაინც იმუშაოს სხვა ვებსაიტებზე და აპებზე, როგორიცაა Skype, Messenger, Facebook და ა.შ. რამდენიმე მიზეზი ხელს უწყობს ამ პრობლემას, როგორიცაა:
- Google-ის პოლიტიკის ცვლილება, რამაც შეცვალა რამდენიმე ფუნქცია.
- სხვა აპლიკაციები იმ დროს კამერის გამოყენებით.
- მოძველებული ვებ ბრაუზერი.
- დაზიანებულია ბრაუზერის ქუქი-ფაილები და ქეში მონაცემები.
მეთოდი 1: დახურეთ არასაჭირო ჩანართები
როდესაც თქვენ გაქვთ ძალიან ბევრი ღია ჩანართი, მაშინ ბრაუზერის და კომპიუტერის სიჩქარე იქნება ძალიან ნელი. ამ შემთხვევაში, თქვენი კომპიუტერი ნორმალურად არ იმუშავებს, რაც იწვევს აღნიშნულ პრობლემას. ამიტომ, დახურეთ ყველა არასაჭირო ჩანართი და გადატვირთეთ თქვენი მოწყობილობა.

მეთოდი 2: გასუფთავება ბრაუზერი ქეში და ქუქიები
ქეში და ქუქი-ფაილები აუმჯობესებენ ინტერნეტის დათვალიერების გამოცდილებას, რადგან ის აჩქარებს თქვენს სერფინგის სიჩქარეს. მაგრამ რაც გადის დღეები, ქეში და ქუქი-ფაილები იმატებს ზომით და წვავს თქვენს დისკს, რაც იწვევს თქვენს ლეპტოპში მრავალ პრობლემას. აქედან გამომდინარე, გაასუფთავეთ ქეში და ქუქი-ფაილები Omegle შეცდომის გამოსასწორებლად კამერით შემდეგნაირად:
Შენიშვნა: ამ მეთოდით, Google Chrome-ში ქეშისა და ქუქიების გასუფთავების ნაბიჯები ახსნილია.
1. გახსენით გუგლ ქრომი და დააწკაპუნეთ სამ წერტილიანი ხატი, როგორც ნაჩვენებია.

2. გადაიტანეთ მანძილი მეტი იარაღები ვარიანტი.

3. შემდეგი, დააწკაპუნეთ დათვალიერების მონაცემების გასუფთავება… როგორც გამოსახულია.

4. აქ აირჩიეთ Დროის მონაკვეთი მოქმედების დასასრულებლად. მაგალითად, თუ გსურთ მთლიანი მონაცემების წაშლა, აირჩიეთ Ყოველთვის.
შენიშვნა: დარწმუნდით ქუქი ფაილები და საიტის სხვა მონაცემები და ქეშირებული სურათები და ფაილები ყუთები შემოწმებულია.
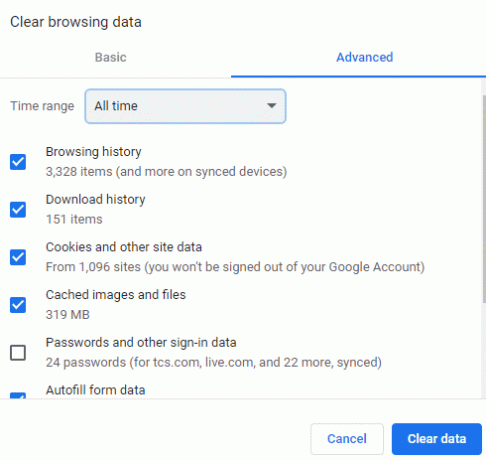
5. შემდეგი, დააწკაპუნეთ მონაცემების გასუფთავება ღილაკი. შეამოწმეთ პრობლემა მოგვარებულია თუ არა.
ასევე წაიკითხეთ: როგორ გადავიღოთ Zoom-ის შეხვედრის სკრინშოტი
მეთოდი 3: გამორთეთ ბრაუზერის გაფართოებები
თუ თქვენ დახურეთ ყველა ჩანართი და კვლავ გაქვთ პრობლემა, შეეცადეთ გამორთოთ ყველა გაფართოება თქვენს ბრაუზერში, მაგალითად, Google Chrome.
1. გაუშვით Google Chrome ბრაუზერი და დააწკაპუნეთ სამ წერტილიანი ხატი როგორც ნაჩვენებია.

2. აი, აირჩიეთ მეტი იარაღები ვარიანტი.
3. ახლა დააწკაპუნეთ გაფართოებები როგორც ილუსტრირებულია ქვემოთ.

4. საბოლოოდ, გადართვა გამორთულია გადართვა გაფართოებებისთვის, რომელთა გამორთვაც გსურთ.
Შენიშვნა: ჩვენ ვაჩვენეთ გრამატიკა Chrome-ისთვის როგორც მაგალითი.

5. გაიმეორეთ იგივეა ყველა მძიმე გაფართოებისთვის, რომელიც არ გჭირდებათ. განაახლეთ თქვენი ბრაუზერი და შეამოწმეთ პრობლემა მოგვარებულია თუ არა ახლა.
მეთოდი 4: წაშალეთ შეუთავსებელი პროგრამები
თქვენს კომპიუტერში რამდენიმე შეუთავსებელი პროგრამა გამოიწვევს Omegle კამერის გაუმართაობის პრობლემას, რომელიც შეიძლება გამოსწორდეს, თუ მათ მთლიანად ამოიღებთ. აი, როგორ გააკეთოთ იგივე:
1. გაშვება გუგლ ქრომი და დააწკაპუნეთ სამ წერტილიანი ხატი როგორც ადრე.
2. დააწკაპუნეთ პარამეტრები, როგორც ნაჩვენებია.

3. აქ დააწკაპუნეთ Მოწინავე პარამეტრი მარცხენა პანელში და აირჩიეთ გადატვირთეთ და გაასუფთავეთ ვარიანტი.

4. ახლა აირჩიეთ გაასუფთავეთ კომპიუტერი ვარიანტი, როგორც ნაჩვენებია ქვემოთ.
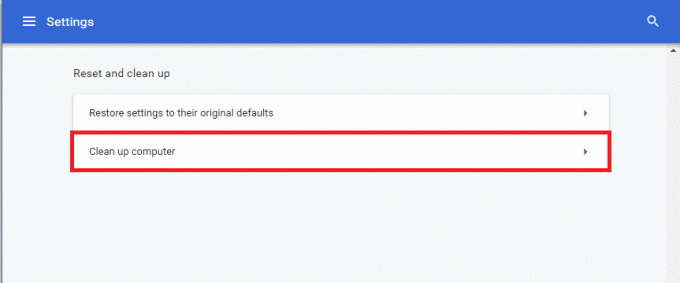
5. აქ, დააწკაპუნეთ იპოვე Chrome-ის გასააქტიურებლად იპოვნეთ მავნე პროგრამული უზრუნველყოფა თქვენს კომპიუტერში.
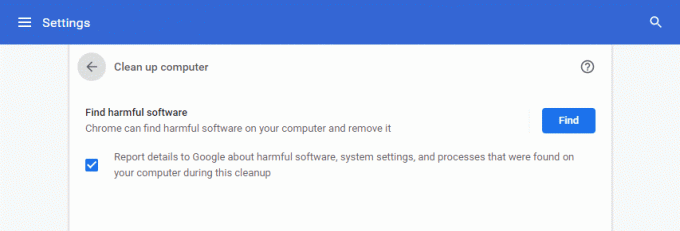
6. მოიცადე პროცესის დასასრულებლად და ამოღება Google Chrome-ის მიერ აღმოჩენილი მავნე პროგრამები.
7. გადატვირთეთ თქვენი Windows კომპიუტერი და შეამოწმეთ პრობლემა მოგვარებულია თუ არა.
ასევე წაიკითხეთ:როგორ ამოიღოთ Bing Chrome-დან
მეთოდი 5: კამერის ხელმისაწვდომობის უზრუნველყოფა
თუ Omegle-ზე წვდომისას სხვა აპლიკაციები ან პროგრამები იყენებენ თქვენს კამერას ერთდროულად, შეგექმნებათ Omegle კამერის გაუმართაობის პრობლემა. ამ შემთხვევაში თქვენი ბრაუზერი ითხოვს კამერაზე წვდომის ნებართვას. ნებართვა ავტომატურად იქნება უარყოფილი, რადგან კამერა უკვე გამოიყენება სხვა აპლიკაციის მიერ თქვენს კომპიუტერში. ამიტომ, ამ სახის პრობლემის მოსაგვარებლად, გამორთეთ კამერის ფუნქცია შესაბამის პროგრამებში პარამეტრების მეშვეობით, შემდეგნაირად:
1. ხანგრძლივად დააჭირეთ Windows + I კლავიშები ერთად გასახსნელად პარამეტრები.
2. ახლა აირჩიეთ კონფიდენციალურობა ვარიანტი, როგორც ნაჩვენებია.

3. გადაახვიეთ ქვემოთ და დააწკაპუნეთ კამერა მარცხენა პანელში.
4. გამორთეთ გადამრთველი ყველასთვის აპლიკაციები/პროგრამები ქვეშ აირჩიეთ Microsoft Store-ის რომელ აპებს შეუძლია თქვენს კამერაზე წვდომა განყოფილება, როგორც ეს ნაჩვენებია ქვემოთ.

5. და ბოლოს, გაუშვით თქვენი ვებ ბრაუზერი და შედით Omegle.
თუ კონკრეტული აპლიკაცია აგრძელებს Omegle კამერის უმუშევრობის შეცდომის გამოწვევას, გამორთეთ ეს აპლიკაცია ან მთლიანად წაშალეთ იგი Windows კომპიუტერიდან აღნიშნული პრობლემის მოსაგვარებლად.
ასევე წაიკითხეთ:რა არის Google Chrome Elevation Service
მეთოდი 6: კამერის დრაივერის განახლება ან დაბრუნება
ამ პრობლემის გადასაჭრელად შეგიძლიათ ან განაახლოთ კამერის დრაივერი ან დაუბრუნდეთ წინა ვერსიას.
ვარიანტი 1: განაახლეთ კამერის დრაივერი
თუ თქვენს კომპიუტერში არსებული კამერის დრაივერები მოძველებულია/შეუთავსებელია Omegle-თან, მაშინ განხილული საკითხის წინაშე აღმოჩნდებით. ამიტომ, გირჩევთ განაახლოთ დრაივერები შემდეგნაირად:
1. დაარტყა Windows გასაღები, ტიპი მოწყობილობის მენეჯერიდა დააწკაპუნეთ გახსენით.

2. ორჯერ დააწკაპუნეთ კამერები მის გაფართოებას.
3. დააწკაპუნეთ მარჯვენა ღილაკით თქვენს კამერის დრაივერი (მაგალითად. HP TrueVision HD) და აირჩიეთ დრაივერის განახლება ვარიანტი.

4. Დააკლიკეთ ავტომატურად მოძებნეთ მძღოლები დრაივერის განახლების ავტომატურად ინსტალაციის ვარიანტი.

5A. ახლა დრაივერები განახლდება უახლესი ვერსია, თუ ისინი არ განახლებულია. გადატვირთეთ კომპიუტერი და კვლავ შეამოწმეთ.
5ბ. თუ ისინი უკვე განახლებულ ეტაპზე არიან, ეკრანზე გამოჩნდება შემდეგი შეტყობინება: თქვენი მოწყობილობისთვის საუკეთესო დრაივერები უკვე დაინსტალირებულია. Დააკლიკეთ დახურვა ფანჯრიდან გასასვლელად.

ვარიანტი 2: დააბრუნეთ კამერის დრაივერი
თუ თქვენი კამერა სწორად მუშაობდა და განახლების შემდეგ დაიწყო გაუმართაობა, ქსელის დრაივერების უკან დაბრუნება შეიძლება დაგვეხმაროს. დრაივერის უკან დაბრუნება წაშლის კომპიუტერში დაინსტალირებულ მიმდინარე დრაივერს და ჩაანაცვლებს მას წინა ვერსიით. ამ პროცესმა უნდა აღმოფხვრას ნებისმიერი ხარვეზი დრაივერებში და პოტენციურად მოაგვაროს აღნიშნული პრობლემა.
1. ნავიგაცია Მოწყობილობის მენეჯერი და გაფართოვდეს კამერები როგორც ადრე.
2. დააწკაპუნეთ მარჯვენა ღილაკით თქვენს კამერის დრაივერი (მაგალითად. HP TrueVision HD) და აირჩიეთ Თვისებები.

3. გადართეთ დრაივერის ჩანართი და დააწკაპუნეთ უკან დაბრუნება მძღოლი ღილაკი.
შენიშვნა: თუ დრაივერის გადაბრუნების ვარიანტი ნაცრისფერია, ეს მიუთითებს, რომ თქვენს კომპიუტერს არ აქვს წინასწარ დაინსტალირებული დრაივერის ფაილები ან ის არასოდეს განახლებულა. ამ შემთხვევაში, სცადეთ ამ სტატიაში განხილული ალტერნატიული მეთოდები.

4. აირჩიეთ მიზეზი რატომ ბრუნდები უკან? in მძღოლის პაკეტის დაბრუნება ფანჯარა და დააწკაპუნეთ დიახ ღილაკი გასაგრძელებლად.

5. ბოლოს და ბოლოს, გადატვირთეთ თქვენი კომპიუტერი რომ უკან დაბრუნება ეფექტური იყოს.
ასევე წაიკითხეთ:Chrome-ის დაბლოკვის ჩამოტვირთვის პრობლემის მოგვარება
მეთოდი 7: განაახლეთ ვებ ბრაუზერი
თუ თქვენ გაქვთ მოძველებული ვებ ბრაუზერი, Omegle-ის გაუმჯობესებული ფუნქციები არ იქნება მხარდაჭერილი. ამრიგად, ბრაუზერთან დაკავშირებული შეცდომებისა და შეცდომების გამოსასწორებლად, განაახლეთ იგი უახლეს ვერსიაზე.
Შენიშვნა: ამ მეთოდით განიხილება Google Chrome ბრაუზერის განახლების ნაბიჯები. თუ იყენებთ სხვა ბრაუზერს, განაახლეთ იგი ანალოგიურად.
1. გახსენით გუგლ ქრომი და დააწკაპუნეთ სამ წერტილიანიხატი როგორც ადრე.

2. ახლა აირჩიეთ დახმარება და დააწკაპუნეთ Google Chrome-ის შესახებ, როგორც ილუსტრირებულია ქვემოთ.

3A. Google Chrome იქნება ავტომატურად განახლება, თუ ის არ არის განახლებული.
3ბ. წინააღმდეგ შემთხვევაში, თქვენ მიიღებთ Google Chrome განახლებულია შეტყობინება, როგორც ნაჩვენებია.

4. დაბოლოს, გაუშვით ვებ ბრაუზერი მისი უახლესი ვერსიით და შეამოწმეთ, დააფიქსირეთ თუ არა Omegle შეცდომა კამერით.
მეთოდი 8: ხელახლა დააინსტალირეთ ვებ ბრაუზერი
თუ ზემოთ ჩამოთვლილი არცერთი მეთოდი არ დაგეხმარათ, მაშინ შეგიძლიათ სცადოთ ბრაუზერის ხელახლა ინსტალაცია. ამის გაკეთება მოაგვარებს საძიებო სისტემასთან დაკავშირებულ ყველა შესაბამის პრობლემას, განახლებებს ან სხვა დაკავშირებულ პრობლემებს, რაც იწვევს Omegle კამერის გაუმართაობის პრობლემას.
1. დაარტყა Windows გასაღები, ტიპი მართვის პანელიდა დააწკაპუნეთ გახსენით.

2. კომპლექტი ნახვა: > მცირე ხატები და დააწკაპუნეთ პროგრამები და ფუნქციები, როგორც ნაჩვენებია.

3. ახლა აირჩიეთ გუგლ ქრომი და დააწკაპუნეთ დეინსტალაცია ვარიანტი, როგორც ნაჩვენებია ქვემოთ მოცემულ სურათზე.
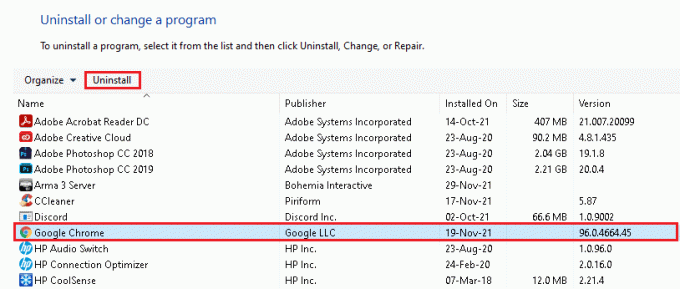
4. დაადასტურეთ მოთხოვნა დაწკაპუნებით დეინსტალაცია ისევ.
5. გადატვირთეთ თქვენი კომპიუტერი დეინსტალაციის პროცესის დასრულების შემდეგ.
6. ახლა დააწკაპუნეთ ჩამოტვირთეთ Chrome on გუგლ ქრომი ვებ გვერდი.

7. გაუშვით გადმოწერილი დაყენების ფაილი და მიჰყევით ეკრანზე ინსტრუქციები ინსტალაციის პროცესის დასასრულებლად.
8. გაუშვით ვებ ბრაუზერი და შეამოწმეთ თუ Omegle კამერის არ მუშაობს პრობლემა მოგვარებულია ახლა.
მეთოდი 9: Windows-ის განახლება
თუ ზემოაღნიშნული მეთოდებით არ მიგიღიათ რაიმე გამოსწორება, მაშინ არის შანსი, რომ თქვენს Windows კომპიუტერში გქონდეთ შეცდომები. ამიტომ, ყოველთვის დარწმუნდით, რომ იყენებთ თქვენს კომპიუტერს მის განახლებულ ვერსიაში. წინააღმდეგ შემთხვევაში, კომპიუტერში არსებული ფაილები არ იქნება თავსებადი Omegle ფაილებთან, რაც იწვევს Omegle კამერის არ მუშაობის შეცდომას.
1. დააჭირეთ Windows + Iგასაღებები ერთად გასახსნელად პარამეტრები.
2. ახლა აირჩიეთ განახლება და უსაფრთხოება.

3. Დააკლიკეთ Შეამოწმოთ განახლებები მარჯვენა პანელიდან.

4A. Დააკლიკეთ დააინსტალირეთ ახლა რომ ჩამოტვირთოთ და დააინსტალიროთ ხელმისაწვდომი უახლესი განახლება. შემდეგ, დააწკაპუნეთ გადატვირთეთ ახლა რომ განახლება ეფექტური იყოს.

4B. თუ თქვენი მოწყობილობა უკვე განახლებულია, მაშინ ის გამოჩნდება თქვენ განახლებული ხართ შეტყობინება.

ასევე წაიკითხეთ:როგორ გამორთოთ Google Software Reporter Tool
მეთოდი 10: სხვა ბრაუზერზე გადართვა
თუ თქვენ ხართ Google Chrome-ის მომხმარებელი და ვერ მიგიღიათ რაიმე გამოსწორება აღნიშნული პრობლემის შესახებ, ზემოთ ნახსენები ყველა მეთოდის ცდის შემდეგაც კი, უკეთესი ვარიანტია თქვენი ბრაუზერის შეცვლა.
- ცოტა ხნის წინ Google-ის პოლიტიკის განცხადებები შეიცვალა და მას შეუძლია დაუშვას მხოლოდ ვებკამერები და მიკროფონები HTTPS-ით. წაიკითხეთ ჩვენი სახელმძღვანელო როგორ ჩართოთ DNS HTTPS-ით Chrome-ში ამის გაკეთება.
- ან სცადეთ სხვა ბრაუზერები, როგორიცაა Firefox ან Microsoft Edge. მათ დღემდე არ აქვთ ასეთი პოლიტიკა და თქვენ შეგიძლიათ სცადოთ ისინი აუცილებლად. ბრაუზერის გადართვის შემდეგ, ჩართეთ კამერა და შეამოწმეთ, მოაგვარეთ თუ არა პრობლემა.
დაკავშირებული პრობლემები
არსებობს მრავალი სხვა პრობლემა, რომელიც დაკავშირებულია Omegle კამერის არ მუშაობს პრობლემასთან. თქვენ შეგიძლიათ გამოიყენოთ ამ სტატიაში განხილული პრობლემების მოგვარების მეთოდები ყველა ამ პრობლემის მოსაგვარებლად.
- Omegle კამერა არ მუშაობს Windows 10: ამ პრობლემის წინაშე დგახართ, როდესაც შეხვალთ Omegle ვებსაიტზე. თავსებადობის პრობლემებმა ან თქვენს კომპიუტერში შეცდომების არსებობამ შეიძლება ხელი შეუწყოს პრობლემას. აქედან გამომდინარე, განაახლეთ Windows OS და ვებ ბრაუზერი.
- Omegle Camera Not Found შეცდომა: თუ წვდომის ნებართვა დაბლოკილია მესამე მხარის რომელიმე აპლიკაციის მიერ თქვენს მოწყობილობაში, ზოგჯერ Omegle ვერ ახერხებს კამერის აღმოჩენას, რომელიც იწვევს აღნიშნულ შეცდომას. გადადით პარამეტრებზე და გამორთეთ აპლიკაცია/პროგრამა, რომელიც ბლოკავს წვდომის უფლებებს. ასევე, განაახლეთ თქვენი კამერის დრაივერი ან ვებკამერის დრაივერი ამ პრობლემის თავიდან ასაცილებლად.
- Omegle სხვა ადამიანების კამერები არ იტვირთება: როდესაც ამ პრობლემას აწყდებით, თქვენი ბრაუზერი არის დამნაშავე. აქ თქვენ ვერ იხილავთ ადამიანის კამერის ხედს მაშინაც კი, როდესაც მოპირდაპირე მხარეს მყოფ ადამიანს არ აქვს რაიმე პრობლემა მის კამერასთან. განაახლეთ ბრაუზერი და გაასუფთავეთ დათვალიერების ისტორია და ქუქი ფაილები პრობლემის მოსაგვარებლად.
- Omegle არ მუშაობს Chrome-ზე: როდესაც შეხვდებით Omegle Not Working On Chrome-ის პრობლემას, სცადეთ თქვენი ბრაუზერის შეცვლა.
- Omegle ვიდეო არ მუშაობს: როდესაც ამ პრობლემას აწყდებით, ვიდეო ჩეთს ვერ შეძლებთ. ამ შემთხვევაში, განაახლეთ Windows OS.
რეკომენდებულია:
- როგორ გამორთოთ თქვენი ტელეფონის აპლიკაცია Windows 11-ზე
- როგორ დავაფიქსიროთ PDF ფაილები, რომლებიც არ იხსნება Chrome-ში
- როგორ ჩართოთ ინკოგნიტო რეჟიმი Chrome-ში
- როგორ ჩართოთ კამერა Omegle-ზე
ვიმედოვნებთ, რომ ეს სახელმძღვანელო დაგეხმარა და შეძელით შეასწორეთ Omegle კამერა არ მუშაობს შეცდომა თქვენს სისტემაში. გვითხარით, რომელი მეთოდი მუშაობდა თქვენთვის საუკეთესოდ. ასევე, თუ თქვენ გაქვთ რაიმე შეკითხვა/შემოთავაზება ამ სტატიასთან დაკავშირებით, მოგერიდებათ ჩააგდოთ ისინი კომენტარების განყოფილებაში.



