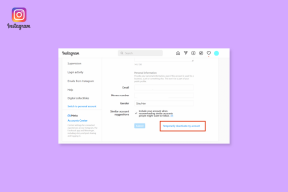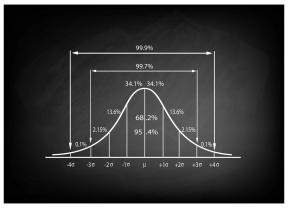როგორ დავამატოთ Create Restore Point კონტექსტური მენიუ Windows 11-ში
Miscellanea / / February 01, 2022
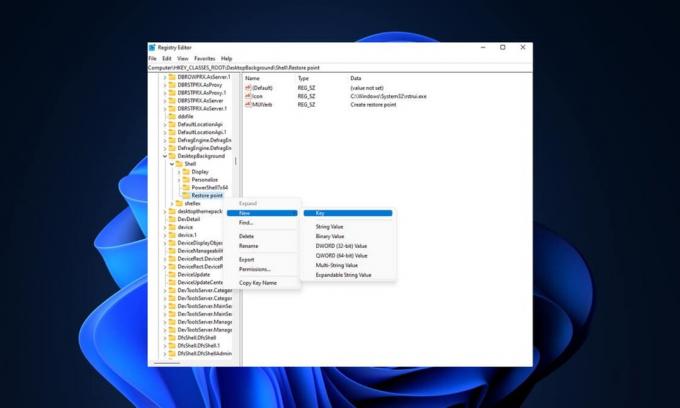
Windows 11-ით შემოღებული ბევრი ახალი ფუნქციაა, რომელთაგან ზოგიერთი დაყენებული და მორგებულია პარამეტრებში მცირე მუშაობის შედეგად. ერთ-ერთი მათგანია Windows 11-ის დესკტოპის მარჯვენა ღილაკით დაწკაპუნებით მენიუში აღდგენის წერტილის შექმნა. დღეს ჩვენ ვისაუბრებთ იმავე თემაზე და განვიხილავთ რამდენიმე მეთოდს Windows 11-ში Create Restore Point კონტექსტური მენიუს დასამატებლად.
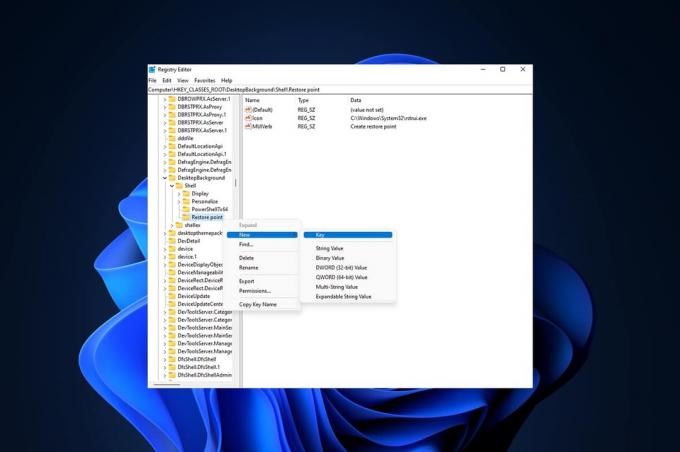
შინაარსი
- როგორ დავამატოთ Create Restore Point კონტექსტური მენიუ Windows 11-ში
- შესაძლებელია თუ არა მაუსის მარჯვენა ღილაკით მენიუში Create Restore Point-ის დამატება?
- მეთოდი 1: რეესტრის ფაილის შექმნა და შერწყმა
- მეთოდი 2: გამოიყენეთ რეესტრის რედაქტორი
როგორ დავამატოთ Create Restore Point კონტექსტური მენიუ Windows 11-ში
Windows 11-ს აქვს საკმაოდ კარგი ინტერფეისი Windows-ის წინა ვერსიებთან შედარებით, გარდა შეცდომები და სტაბილურობის საკითხები, რომლებიც ნელ-ნელა გამოსწორდება Microsoft-ის მიერ მომხმარებლის გასაუმჯობესებლად გამოცდილება. თქვენ შეგიძლიათ შექმნათ აღდგენის წერტილი Windows 11-ის მარჯვენა დაწკაპუნებით მენიუში, როგორც მალსახმობი, რომელიც გამოიყენება იმ შემთხვევაში, თუ გჭირდებათ Სისტემის აღდგენა.
შესაძლებელია თუ არა მაუსის მარჯვენა ღილაკით მენიუში Create Restore Point-ის დამატება?
თუ გავითვალისწინებთ Windows 11-ს აქ სიუჟეტში, სავსებით შესაძლებელია დაამატოთ Create Restore Point კონტექსტური მენიუ და მარტივი მეთოდებით მივაღწევთ შედეგს. Windows 11-ის კონტექსტური მენიუს შესახებ რამდენიმე დაკავშირებული პუნქტი ჩამოთვლილია ქვემოთ.
- The მენიუს მარჯვენა ღილაკით ან კონტექსტური მენიუს კონფიგურირებადია.
- ავტორი რეესტრის ფაილში გარკვეული მნიშვნელობის ცვლილებების შეტანა და შექმნა და სწორი ნაბიჯების შესრულებისას ჩვენ შეგვიძლია მისი მორგება.
ქვემოთ მოცემულია Windows 11-ზე Create Restore Point კონტექსტური მენიუს დამატების შესაძლო მეთოდები.
მეთოდი 1: რეესტრის ფაილის შექმნა და შერწყმა
ეს, ალბათ, საუკეთესო და მარტივი გზაა აღდგენის წერტილის შექმნის ვარიანტის შესაქმნელად და ეს მეთოდი დაზოგავს დიდ დროს რეესტრის რედაქტორის ფაილებში მარტივი ცვლილებების შეტანით. Მიყევი ამ ნაბიჯებს:
1. დააწკაპუნეთ ძიების ხატულა, ტიპი რვეულიდა დააწკაპუნეთ გახსენით.

2. ჩასვით შემდეგი ტექსტი ზე უსათაურო – Notepad ფანჯარა.
[HKEY_CLASSES_ROOT\Directory\Background\shell\Create Restore Point]"HasLUASshield"="""ხატი"="SystemPropertiesProtection.exe"[HKEY_CLASSES_ROOT\Directory\Background\shell\Create Restore Point\command]@="PowerShell -windowstyle hidden -command \"Start-Process cmd -ArgumentList '/s,/c, PowerShell Checkpoint-Computer -Description \"Manual\" -RestorePointType \"MODIFY_SETTINGS\"' -ზმნა runAs\"[HKEY_LOCAL_MACHINE\SOFTWARE\Microsoft\Windows NT\CurrentVersion\System Restore]"SystemRestorePointCreationFrequency"=dword: 00000000

3. შემდეგ, დააწკაპუნეთ ფაილი და აირჩიეთ Შეინახე როგორც… ვარიანტი.
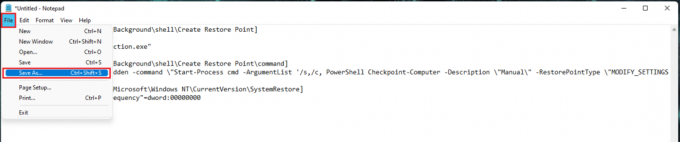
4. დამატება .რეგ გაფართოება Ფაილის სახელი და აირჩიეთ ტიპად შენახვა რომ Ყველა ფაილი. ახლა, Შენახვა ფაილი თქვენთვის სასურველ ადგილას.
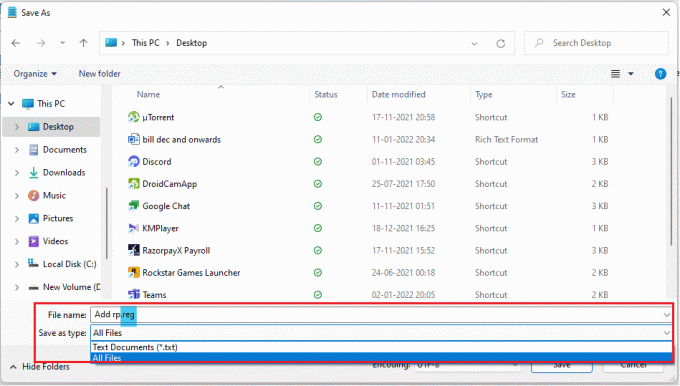
5. ახლა გახსენით გადარჩენილი .reg ფაილი, ა რეესტრის რედაქტორი გამოჩნდება გაფრთხილება ფაილის რეესტრში დამატების შესახებ, დააწკაპუნეთ დიახ გაგრძელება.
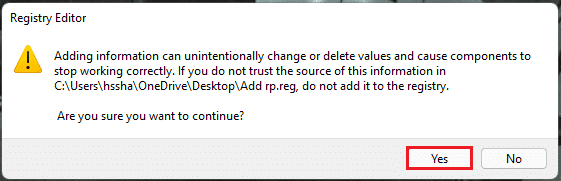
6. შემდეგ, რესტარტითქვენი კომპიუტერი.
7. ბოლოს დააწკაპუნეთ მაუსის მარჯვენა ღილაკით ცარიელი სივრცე თქვენს სამუშაო მაგიდაზე და დააწკაპუნეთ მეტი ვარიანტის ჩვენება. შემდეგ, თქვენ მიიღებთ შესაძლებლობას შექმენით აღდგენის წერტილი.
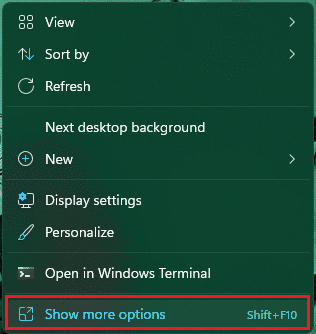
ასევე წაიკითხეთ:როგორ დავაფიქსიროთ ცარიელი ხატები Windows 11-ში
მეთოდი 2: გამოიყენეთ რეესტრის რედაქტორი
შეიძლება შეიქმნას ოფცია Create Restore Point კონტექსტური მენიუს დასამატებლად Windows 11-ზე რეესტრის რედაქტორის კონფიგურაციით. ამისათვის მიჰყევით ამ ნაბიჯებს:
1. გაუშვით გაიქეცი დიალოგური ფანჯარა დაჭერით Windows + R კლავიშები ერთად.
2. ტიპი რეგედიტი და დააწკაპუნეთ კარგი გასახსნელად რეესტრის რედაქტორი.

3. გადადით შემდეგ ადგილას ბილიკი მისამართის ზოლიდან.
კომპიუტერი\HKEY_CLASSES_ROOT\DesktopBackground\Shell
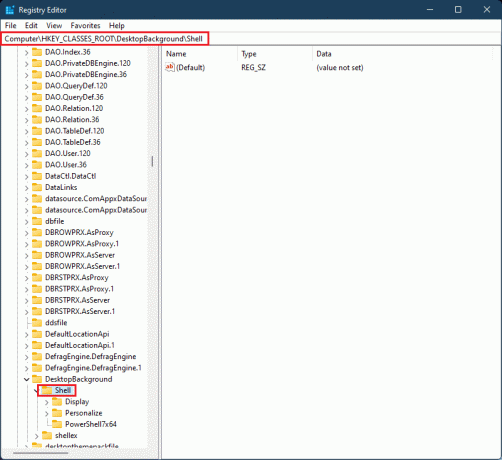
4. დააწკაპუნეთ მარჯვენა ღილაკით ჭურვი საქაღალდე მარცხენა პანელში, გადაიტანეთ მასზე ახალი და დააწკაპუნეთ Გასაღები.
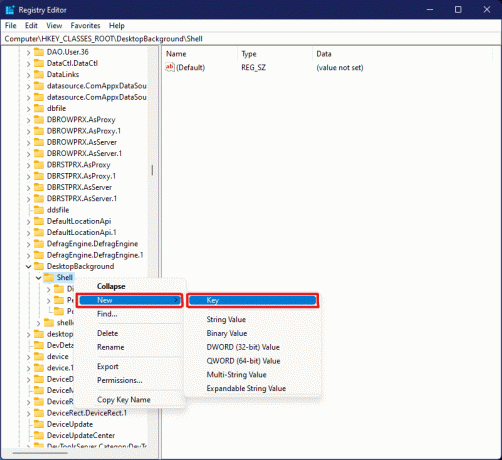
5. შექმენით ახალი საქაღალდის სახელის გადარქმევა აღდგენის წერტილი, დააწკაპუნეთ მარჯვენა ფანჯრის ცარიელ უბანზე და აირჩიეთ ახალი >სიმებიანი მნიშვნელობა.
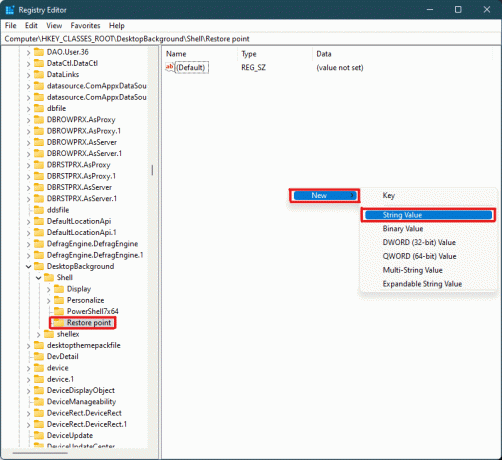
6. ახლად ჩამოყალიბებულს დაარქვით სახელი სიმებიანი მნიშვნელობა როგორც MUIVerb.
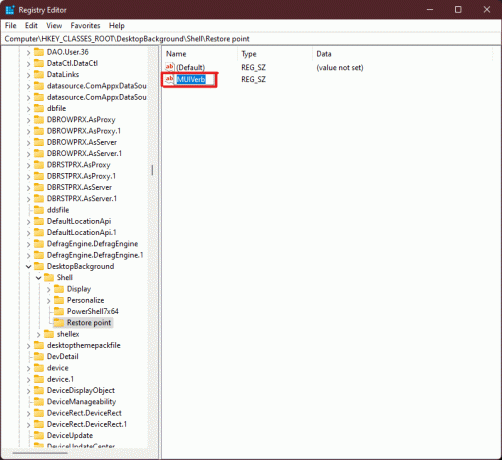
7. ორჯერ დააწკაპუნეთ MUIVerb სტრიქონი და ტიპი შექმენით აღდგენის წერტილი ქვეშ ღირებულების მონაცემები განყოფილება. Დააკლიკეთ კარგი ცვლილებების შესანახად.
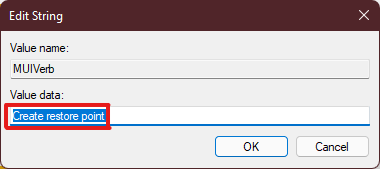
8. ახლა შექმენით სხვა სიმებიანი მნიშვნელობა ფაილი, როგორც ნაჩვენებია ნაბიჯი 5. და გადაარქვით მნიშვნელობა როგორც Ხატი.
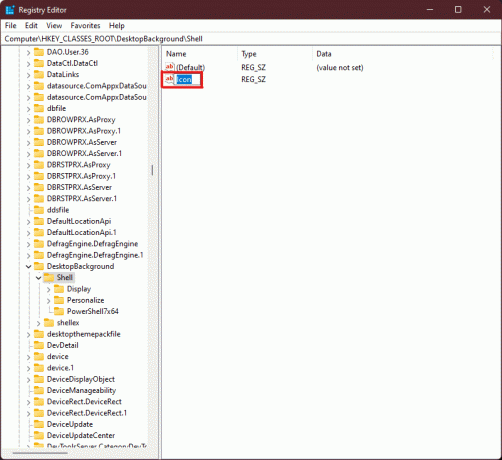
9. ორჯერ დააწკაპუნეთ Ხატი სტრიქონი და ტიპი C:\Windows\System32\rstrui.exe ქვეშ ღირებულების მონაცემები ვარიანტი. Დააკლიკეთ კარგი ცვლილებების შესანახად.
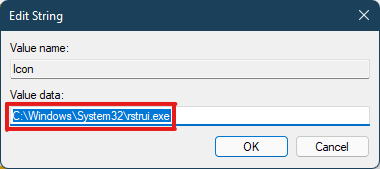
10. ახლა დააწკაპუნეთ მარჯვენა ღილაკით აღდგენის წერტილი მარცხენა პანელში ადრე ჩამოყალიბებული საქაღალდე და აირჩიეთ ახალი > Გასაღები.

11. ამ გასაღების საქაღალდის გადარქმევა როგორც ბრძანება.
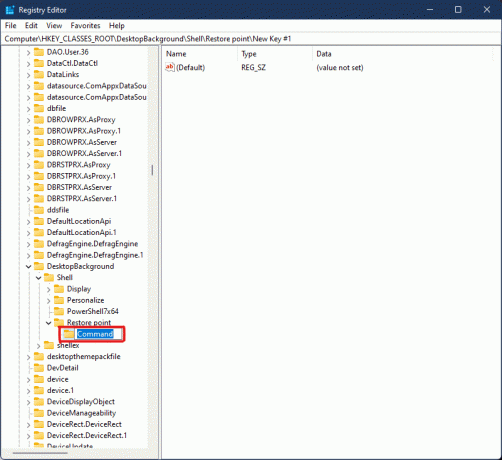
12. ახლა, Command საქაღალდეში, ორჯერ დააწკაპუნეთ (ნაგულისხმევი) ღირებულება.
13. ჩაწერეთ შემდეგი ტექსტი წელს ღირებულების მონაცემები ველი და დააწკაპუნეთ კარგი ცვლილებების შესანახად.
powershell.exe -c დაწყება -ზმნა runas cmd '/k wmic.exe /Namespace:\\root\default გზა SystemRestore Call CreateRestorePoint \"My Restore Point\", 100, 7'
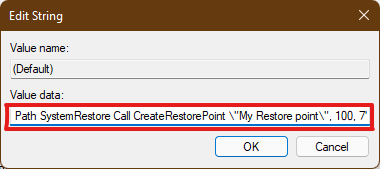
14. დახურეთ რეესტრის რედაქტორი და გადატვირთეთ თქვენი Windows 11 კომპიუტერი.
15. ბოლოს დააწკაპუნეთ მაუსის მარჯვენა ღილაკით ცარიელი ადგილი სამუშაო მაგიდაზე და დააწკაპუნეთ მეტი ვარიანტის ჩვენება სანახავად შექმენით აღდგენის წერტილი ვარიანტი.
ამრიგად, ეს არის ორი შესაძლო მეთოდი Windows 11-ის მარჯვენა დაწკაპუნებით მენიუში აღდგენის წერტილის შესაქმნელად.
რეკომენდებულია:
- როგორ გამორთოთ Find My iPhone პაროლის გარეშე
- როგორ ჩართოთ ან გამორთოთ მომხმარებლის ანგარიშის კონტროლი Windows 11-ში
- Windows 10-ში ფაილების Explorer-ის არ რეაგირების გამოსწორება
- როგორ ჩართოთ ან გამორთოთ მობილური Hotspot Windows 11-ში
ვიმედოვნებთ, რომ ეს სტატია დაგეხმარა დამატების სხვადასხვა გზების მოძიებაში შექმენით აღდგენის წერტილის კონტექსტური მენიუ Windows 11-ში. ვიმედოვნებთ, რომ ჩვენი სახელმძღვანელოს ერთ-ერთი მეთოდი მაინც დაგეხმარათ დღეს, დაწერეთ თქვენი გამოცდილების შესახებ კომენტარების განყოფილებაში ქვემოთ და რომელი მეთოდია საუკეთესო თქვენი აზრით. თუ თქვენ გაქვთ რაიმე შემდგომი სირთულე ან გაქვთ რაიმე შემოთავაზება ჩვენთვის, ახსენეთ ისინი ან დაგვიკავშირდით.