შეასწორეთ უთანხმოება მიკროფონის აღმოჩენის გარეშე
Miscellanea / / February 05, 2022

თუ გიყვართ ონლაინ თამაშები, თქვენ ასევე შეგიყვარდებათ Discord. ეს მრავალფეროვანი აპლიკაცია საშუალებას გაძლევთ ესაუბროთ მეგობრებს თამაშის დროს. Discord შეიქმნა, რათა დაეხმაროს მოთამაშეებს ერთმანეთთან რეალურ დროში კომუნიკაციაში. მიუხედავად იმისა, რომ ის მსგავსია სხვა სათამაშო პლატფორმებთან, როგორიცაა Origin, Steam და ა.შ., მოთამაშეები ძირითადად იყენებენ მას როგორც ის გთავაზობთ VoIP ნაკადის სერვისს. თუმცა, მიკროფონის პრობლემები უფრო სავარაუდოა, რომ მოხდეს VoIP აპლიკაციებში და Discord არ არის გამონაკლისი ამ შემთხვევაში. ჩვენ შემოგთავაზებთ სრულყოფილ სახელმძღვანელოს Windows 10-ზე Discord-ის მიკროფონის აღმოჩენის პრობლემის მოსაგვარებლად. ასე რომ, განაგრძეთ კითხვა Discord-ის მიკროფონის პრობლემის გადასაჭრელად.

შინაარსი
- როგორ გამოვასწოროთ უთანხმოება, რომელიც არ ამოიცნობს მიკროფონს Windows 10-ზე
- მეთოდი 1: შეაერთეთ აუდიო მოწყობილობა
- მეთოდი 2: გადატვირთეთ კომპიუტერი
- მეთოდი 3: შეამოწმეთ სერვერის გათიშვა
- მეთოდი 4: გაუშვით Discord როგორც ადმინისტრატორი
- მეთოდი 5: გადატვირთეთ Discord
- მეთოდი 6: დაუშვით უთანხმოება მიკროფონის პარამეტრებში
- მეთოდი 7: დააყენეთ მიკროფონი შეყვანის მოწყობილობად
- მეთოდი 8: გამორთეთ ექსკლუზიური რეჟიმი კომპიუტერზე
- მეთოდი 9: გამორთეთ მომსახურების ხარისხის მაღალი პაკეტის პრიორიტეტი
- მეთოდი 10: გამორთეთ გაფართოებული ხმოვანი აქტივობა
- მეთოდი 11: ჩართეთ შეყვანის მგრძნობელობის ფუნქციის ავტომატურად განსაზღვრა
- მეთოდი 12: ჩართეთ Push to Talk ფუნქცია
- მეთოდი 13: Discord ხმის პარამეტრების გადატვირთვა
- მეთოდი 14: აუდიო დრაივერის განახლება ან დაბრუნება
- მეთოდი 15: განაახლეთ Discord
- მეთოდი 16: ხელახლა დააინსტალირეთ Discord
- მეთოდი 17: დაუკავშირდით Discord მხარდაჭერას
როგორ გამოვასწოროთ უთანხმოება, რომელიც არ ამოიცნობს მიკროფონს Windows 10-ზე
მიკროფონის გამოვლენის უთანხმოება არის საერთო პრობლემა, რომელსაც ყველა Discord აწყდება ერთხელ მაინც მის თამაშში. თამაშების დროს არ მოსმენა მომხმარებლების უმეტესობას აღიზიანებს, განსაკუთრებით მაშინ, როდესაც თამაშის პიკზე ხართ. შემაშფოთებელი ნაწილი ის არის, რომ თქვენ არ შეგიძლიათ აცნობოთ თქვენი მიკროფონის პრობლემის შესახებ თანაგუნდელებს და თქვენ ამ როლს ყოველთვის ითამაშებთ. აქ არის რამდენიმე პუნქტი, რომელიც უნდა იცოდეთ ამ საკითხის შესახებ.
- ხანდახან, თქვენ გესმით სხვების საუბარი, მაგრამ თქვენ არ შეგიძლიათ ისაუბროთ თამაშზე. თქვენ შეიძლება შეხვდეთ ამ Discord-ს, რომელიც არ აგვარებს მიკროფონის პრობლემებს დესკტოპის აპში და ზოგჯერ Discord-ის ონლაინ ვერსიაში.
- მიუხედავად იმისა, რომ Discord-ის დეველოპერული გუნდი ბევრს მუშაობს პრობლემების გამოსწორებაზე რეგულარული განახლებების მეშვეობით, არის რამდენიმე შეცდომა, რომლებიც ადვილად არ იშლება.
ჩვენ შევადგინეთ მეთოდები სწრაფი გადაწყვეტილებებიდან პრობლემების გაფართოებულ მოგვარებამდე თქვენი მიკროფონის გამოუვლენელი პრობლემის მოსაგვარებლად. მიჰყევით ამ მეთოდებს ეტაპობრივად.
მეთოდი 1: შეაერთეთ აუდიო მოწყობილობა
მიჰყევით მოცემულ ინსტრუქციას აუდიო მოწყობილობის ხელახლა ჩართვისთვის.
1. თუ იყენებთ ა USB, მიკროფონი ან სხვა აუდიო მოწყობილობები, გამორთეთ ისინი თქვენი კომპიუტერიდან.
2. გთხოვთ დაელოდოთ რამდენიმე წუთს და ხელახლა დაკავშირება მათ.

3. შემდეგ, გაშვება Discord აპლიკაცია და შეამოწმეთ, მოაგვარეთ თუ არა პრობლემა.
მეთოდი 2: გადატვირთეთ კომპიუტერი
მარტივი გადატვირთვამ შეიძლება გაასუფთავოს მოწყობილობასთან დაკავშირებული ყველა დროებითი ხარვეზი. გარდა ამისა, კომპიუტერის გადატვირთვა აჩქარებს მუშაობას, ასუფთავებს დროებით ფაილებს და წაშლის ოპერატიული მეხსიერების კლასტერს. აქედან გამომდინარე, უფრო მეტი შანსია, რომ მან შეძლოს ამ პრობლემის გადაჭრა. ალტერნატიულად, შეგიძლიათ სრულად გათიშული სისტემა იყენებს დენის ოფციებს და ჩართეთ იგი ხელახლა.
1. ნავიგაცია Საწყისი მენიუ.
2. ახლა აირჩიეთ დენის ხატულა.
Შენიშვნა: Windows 10-ში დენის ხატულა არის ბოლოში. მაშინ როცა Windows 8-ში დენის ხატულა მდებარეობს ზედა.
3. რამდენიმე ვარიანტი მოსწონს დაიძინე, Გათიშვა, და Რესტარტი ნაჩვენები იქნება. აქ, დააწკაპუნეთ Რესტარტი.

მეთოდი 3: შეამოწმეთ სერვერის გათიშვა
როდესაც Discord-ში რაღაც არასწორედ მიდის, ჯერ უნდა გააანალიზოთ, არის თუ არა რაიმე სერვერის პრობლემა. მიჰყევით ნაბიჯებს, რომ გაიგოთ, როგორ შეამოწმოთ სერვერის სტატუსი Discord-ში.
1. გადადით უთანხმოების სტატუსიგვერდი.
2. გადაამოწმეთ თუ გაქვთ ყველა სისტემა მუშაობს შეტყობინება მთავარ ფანჯარაში, როგორც ნაჩვენებია. ეს ნიშნავს, რომ Discord-ისგან არ არის სერვერის შენარჩუნება ან კონფიგურაციის აქტივობები.

ეკრანის ქვევით გადახვევისას შეგიძლიათ ნახოთ ისტორიული დროის სტატისტიკა. ასევე, წარსულის ყველა ინციდენტი რეგულარულად იქნება ჩამოთვლილი. ამიტომ, გადაახვიეთ ეკრანი ქვემოთ და შეამოწმეთ, თუ პლატფორმის სხვა მომხმარებლები აცნობებენ რაიმე პრობლემას. თუ ასეა, თქვენ უნდა დაელოდოთ სანამ პრობლემა მოგვარდება გუნდის მიერ.
ასევე წაიკითხეთ:Discord ბრძანებების სია
მეთოდი 4: გაუშვით Discord როგორც ადმინისტრატორი
თქვენ გჭირდებათ ადმინისტრაციული პრივილეგიები Discord-ში რამდენიმე ფაილსა და სერვისზე წვდომისთვის. თუ არ გაქვთ საჭირო ადმინისტრაციული უფლებები, შესაძლოა ამ პრობლემის წინაშე აღმოჩნდეთ. თუმცა, რამდენიმე მომხმარებელი ვარაუდობს, რომ პრობლემის მოგვარება შესაძლებელია პროგრამის ადმინისტრატორად გაშვებისას.
1. დააწკაპუნეთ დამალული ხატების ჩვენება წელს დავალების პანელი.

2. აქ, დააწკაპუნეთ მარჯვენა ღილაკით უთანხმოება ხატი.

3. აირჩიეთ დაანებე უთანხმოება ვარიანტი.

4. შემდეგ დააჭირეთ Windows გასაღები, ტიპი უთანხმოებადა დააწკაპუნეთ Ადმინისტრატორის სახელით გაშვება.

მეთოდი 5: გადატვირთეთ Discord
ზოგჯერ, პრობლემა შეიძლება არ იყოს დაკავშირებული მიკროფონთან და თქვენს აპს აქვს რამდენიმე ხარვეზი. მის გადასაჭრელად, გამოდით და მთლიანად გამოდით Discord-დან. შემდეგ გაუშვით უთანხმოება, როგორც ადმინისტრატორი, რათა გამოასწოროთ Discord მიკროფონის გამოვლენის პრობლემა.
1. დააჭირეთ Windows გასაღები, ტიპი უთანხმოებადა დააწკაპუნეთ გახსენით.

2. Დააკლიკეთ მომხმარებლის პარამეტრები როგორც ქვემოთაა ნაჩვენები.
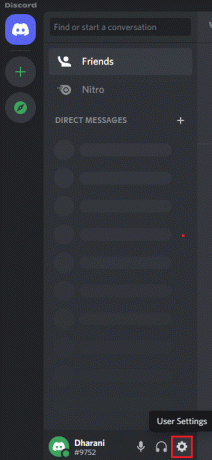
3. აქ დააწკაპუნეთ გასვლა ვარიანტი მარცხენა ფანჯრის ბოლოში.

4. საბოლოოდ, დაადასტურეთ მოთხოვნა დაწკაპუნებით გასვლა ისევ.

5. ახლა, ხელახლა გაშვება უთანხმოება, როგორც ადმინისტრატორი.
თუ თქვენ ვერ მიაღწიეთ რაიმე გამოსწორებას პრობლემების მოგვარების ძირითადი მეთოდების დაცვით, გირჩევთ, მიჰყვეთ ქვემოთ მოყვანილი პრობლემების მოგვარების მნიშვნელოვან გამოსწორებებს პრობლემის მოსაგვარებლად.
ასევე წაიკითხეთ:როგორ გამოვასწოროთ უთანხმოება ინარჩუნებს გაყინვას
მეთოდი 6: დაუშვით უთანხმოება მიკროფონის პარამეტრებში
თქვენს კომპიუტერს ექნება აპლიკაციებისა და პროგრამების სია, რომლებიც დაშვებულია აუდიო და მიკროფონზე წვდომისთვის. თუ ამ შემთხვევაში Discord არ არის ამ სიაში, თქვენ ვერ მოისმენთ აუდიოს აპის გამოყენებისას. ამიტომ, დარწმუნდით, რომ აუდიო პარამეტრები ჩართულია Discord-ისთვის თქვენს კომპიუტერზე, მიჰყევით ქვემოთ მოყვანილ ნაბიჯებს, რათა გამოასწოროთ Discord მიკროფონის არ აღმოჩენის პრობლემა.
1. გაშვება Windows პარამეტრები დაჭერით Windows + I კლავიშები ერთად.
2. ახლა დააწკაპუნეთ კონფიდენციალურობა როგორც ქვემოთ არის გამოსახული.

3. აქ, გადაახვიეთ მარცხენა პანელზე და დააწკაპუნეთ მიკროფონი მენიუს ვარიანტი.
4. უზრუნველყოს მიეცით აპებს თქვენს მიკროფონზე წვდომის უფლება პარამეტრი ჩართულია, როგორც ხაზგასმულია ქვემოთ მოცემულ სურათზე.

5. ახლა გადაახვიეთ მარჯვენა ეკრანზე და დარწმუნდით უთანხმოება აპი ჩართულია ქვეშ აირჩიეთ Microsoft Store-ის რომელ აპებს შეუძლია თქვენს მიკროფონზე წვდომა როგორც გამოსახულია.

მეთოდი 7: დააყენეთ მიკროფონი შეყვანის მოწყობილობად
გირჩევთ შეამოწმოთ, იყენებს თუ არა Discord თქვენს მიკროფონს, როგორც პირველადი შეყვანის მოწყობილობას. Discord ანიჭებს ჩაშენებულ მიკროფონს ნაგულისხმევ პარამეტრად. თუ თქვენ თვითონ არ დაგინიშნეთ მიკროფონი, შესაძლოა ამ პრობლემის წინაშე აღმოჩნდეთ. გარდა ამისა, თქვენს კომპიუტერში ჩაშენებული მიკროფონი შესაძლოა არ იყოს თავსებადი დრაივერებთან, რომლებიც საჭიროა Discord-ის მიერ შემოთავაზებული VoIP სერვისებისთვის. ამიტომ, დააყენეთ მიკროფონი თქვენს შეყვანის მოწყობილობად ქვემოთ მოყვანილი ნაბიჯების მიყოლებით, რათა გამოასწოროთ Discord მიკროფონის არ აღმოჩენის პრობლემა.
1. Გააღე უთანხმოება აპლიკაცია, როგორც ადმინისტრატორი.
2. ნავიგაცია მომხმარებლის პარამეტრები.

3. ახლა, მარცხენა პანელში, დააწკაპუნეთ ხმა და ვიდეო ქვეშ აპის პარამეტრები როგორც ნაჩვენებია.

4. ახლა დააყენეთ თქვენი მიკროფონი ან ყურსასმენი როგორც ნაგულისხმევი პარამეტრი შეყვანის მოწყობილობა.
Შენიშვნა: ჩვენ შევარჩიეთ მიკროფონი (2- მაღალი გარჩევადობის აუდიო მოწყობილობა) შეყვანის მოწყობილობისთვის მაგალითად.
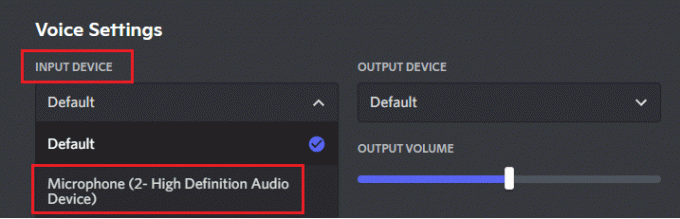
Შენიშვნა: თუ არ ხართ დარწმუნებული, რომელ მიკროფონს იყენებთ, გადადით ხმა პარამეტრიდან Მართვის პანელიდა ში ჩაწერა ჩანართი, გაანალიზეთ ხმის სლაიდერის ცვლილება კომპიუტერთან საუბრისას. მოცურების მოწყობილობა თქვენი ამჟამინდელი მიკროფონის მოწყობილობაა.
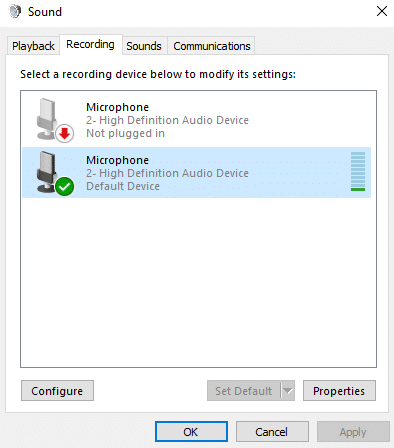
5. და ბოლოს, დარწმუნდით შეყვანის მოცულობა სლაიდერი არის მაქსიმალურ ნიშნულამდე.

შეამოწმეთ, მოაგვარეთ თუ არა Discord მიკროფონის არჩევის პრობლემა.
ასევე წაიკითხეთ:გაასწორეთ Discord Go Live არ გამოჩენილი
მეთოდი 8: გამორთეთ ექსკლუზიური რეჟიმი კომპიუტერზე
თქვენს კომპიუტერში რამდენიმე აპლიკაცია და პროგრამა ზედმეტ კონტროლს აიღებს თქვენს კომპიუტერში არსებულ აუდიო დრაივერებზე. ეს პარამეტრი ერევა სხვა აპლიკაციებში, როგორიცაა Discord. თუ ექსკლუზიური რეჟიმი ჩართულია თქვენს კომპიუტერში, თქვენი მიკროფონი შეიძლება მუდმივად ჩუმად დარჩეს Discord-ში. ამიტომ, გირჩევთ, გამორთოთ ეს რეჟიმი ქვემოთ ჩამოთვლილი ნაბიჯების მიყოლებით და გამოასწოროთ Discord მიკროფონის არ აღმოჩენის პრობლემა.
1. დააჭირეთ Windows გასაღები, ტიპი მართვის პანელიდა დააწკაპუნეთ გახსენით.

2. კომპლექტი ნახვა: > კატეგორია და დააწკაპუნეთ აპარატურა და ხმა, როგორც ნაჩვენებია.

3. ახლა დააწკაპუნეთ ხმა.

4. ახლა გადართეთ ჩაწერა ჩანართში ხმა ფანჯარა.
5. დააწკაპუნეთ მარჯვენა ღილაკით თქვენს მიკროფონი მოწყობილობა და აირჩიეთ Თვისებები.
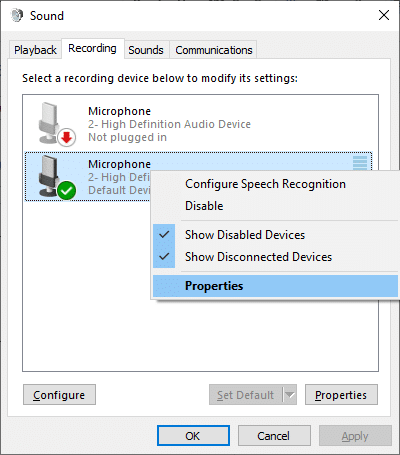
6. აი, გადართეთ Მოწინავე ჩანართი და მოხსენით ველები ქვემოთ ექსკლუზიური რეჟიმი როგორც ხაზგასმულია ქვემოთ.

7. ბოლოს დააწკაპუნეთ მიმართვა > OK ცვლილებების შესანახად.
შეამოწმეთ, არსებობს თუ არა Discord მიკროფონის არ აღების პრობლემა.
მეთოდი 9: გამორთეთ მომსახურების ხარისხის მაღალი პაკეტის პრიორიტეტი
მომსახურების ხარისხის მაღალი პაკეტის პრიორიტეტის პარამეტრმა Discord-ში შესაძლოა ხელი შეუშალოს თქვენი კომპიუტერის ნაგულისხმევ პარამეტრებს. აქედან გამომდინარე, შეიძლება შეგექმნათ Discord მიკროფონის გამოვლენის პრობლემები. პრობლემის გადასაჭრელად, გამორთეთ მომსახურების ხარისხის მაღალი პაკეტის პრიორიტეტის პარამეტრი Discord-ში ქვემოთ აღნიშნული ნაბიჯების მიყოლებით.
1. გახსენით უთანხმოება, როგორც ადმინისტრატორი და ნავიგაცია მომხმარებლის პარამეტრები.

2. ახლა აირჩიეთ ხმა და ვიდეო ვარიანტი მარცხენა ფანჯრიდან.

3. ახლა, ქვეშ ᲛᲝᲛᲡᲐᲮᲣᲠᲔᲑᲘᲡ ᲮᲐᲠᲘᲡᲮᲘ ჩანართი, შეცვლა გამორთულია The გადართვა ამისთვის ჩართეთ მომსახურების ხარისხის მაღალი პაკეტის პრიორიტეტი ფუნქცია, როგორც გამოსახულია.

მეთოდი 10: გამორთეთ გაფართოებული ხმოვანი აქტივობა
ძველი და ნაგულისხმევი მიკროფონის პარამეტრები არ იმუშავებს სწორად, როდესაც გაფართოებული ხმოვანი აქტივობა ჩართულია Discord-ში. სცადეთ გამორთოთ ფუნქცია, რათა გამოასწოროთ Discord-ის მიკროფონის პრობლემა, როგორც ეს მოცემულია ქვემოთ.
1. გაშვება უთანხმოება და წადი მომხმარებლის პარამეტრები > ხმა და ვიდეო ვარიანტი.

2. ახლა გადაახვიეთ ქვემოთ გაფართოებული ხმოვანი აქტივობა განყოფილება.
3. შემდეგ, გადართვა გამორთულია The გადართვა სთვის გაფართოებული ხმოვანი აქტივობა თვისება.
Შენიშვნა: თუ გაფართოებული ხმოვანი აქტივობა ვარიანტი ნაცრისფერია, შემდეგ ჩართეთ შეყვანის მგრძნობელობის ავტომატურად განსაზღვრა ვარიანტი შემდეგი მეთოდით.
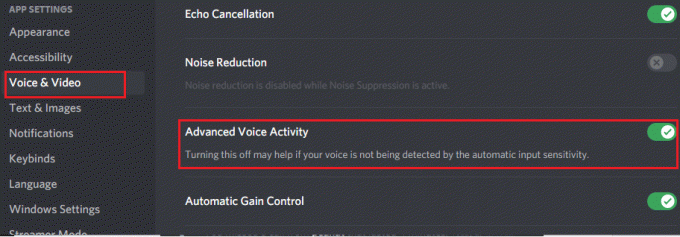
დაბოლოს, შეამოწმეთ, მოაგვარეთ თუ არა Discord მიკროფონის გამოვლენის პრობლემა.
ასევე წაიკითხეთ:შეასწორეთ უთანხმოების შეტყობინებები, რომლებიც არ მუშაობს
მეთოდი 11: ჩართეთ შეყვანის მგრძნობელობის ფუნქციის ავტომატურად განსაზღვრა
თუ იყენებთ ხმოვანი აქტივობა როგორც თქვენი შეყვანის რეჟიმი, ვიდრე Სალაპარაკოთ დააჭირეთ, თქვენ უნდა ჩართოთ შეყვანის მგრძნობელობის ავტომატურად განსაზღვრა ვარიანტი, როგორც ნაჩვენებია ქვემოთ.
1. გახსენით უთანხმოება, როგორც ადმინისტრატორი და წადი მომხმარებლის პარამეტრები > ხმა და ვიდეო მენიუ.

2. ახლა გადადით ქვემოთ და გადართეთ ჩართულია The გადართვა ამისთვის შეყვანის მგრძნობელობის ავტომატურად განსაზღვრა ვარიანტი ქვეშ შეყვანა სენსიტივის განყოფილება.
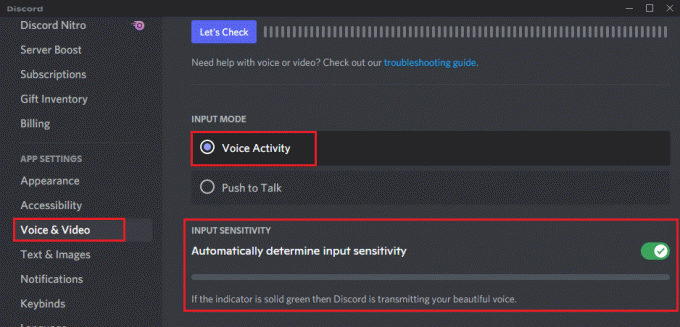
მეთოდი 12: ჩართეთ Push to Talk ფუნქცია
Discord-ში შეგიძლიათ გადახვიდეთ ხმის რეჟიმიდან გადაცემის რეჟიმში Სალაპარაკოთ დააჭირეთ თვისება. ეს PTT გასაღები ხელს უწყობს საუბარს რამდენიმე საკომუნიკაციო ხაზს შორის. თქვენი მიკროფონი დადუმდება, სანამ ამ ღილაკს არ დააჭერთ. აქედან გამომდინარე, თქვენ შეგიძლიათ ჩართოთ აუდიო კონტენტი Discord-ში, როდესაც ჩართავთ ამ კლავიშს. აქ მოცემულია, თუ როგორ უნდა გავაკეთოთ ეს, რათა გამოასწოროთ Discord-ის მიკროფონის გამოვლენის პრობლემა.
1. გახსენით უთანხმოება, როგორც ადმინისტრატორი და ნავიგაცია მომხმარებლის პარამეტრი > ხმა და ვიდეო მენიუ.
2. აქ აირჩიეთ Სალაპარაკოთ დააჭირეთ ვარიანტი -ში შეყვანის რეჟიმი განყოფილება.
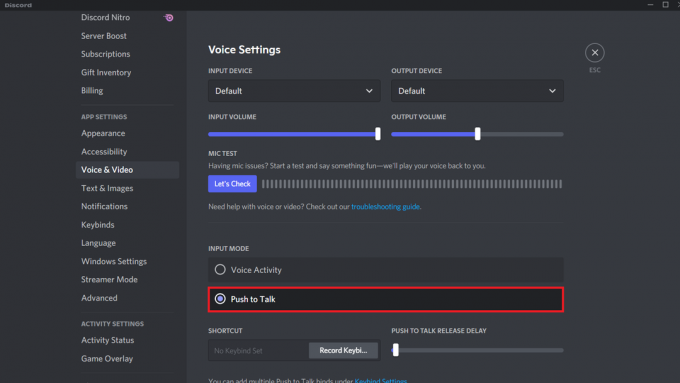
3. შემდეგ -ში SHORTCUT ჩანართი, დააწკაპუნეთ ჩანაწერი keybind ღილაკი.
4. ახლა, ცხელი კლავიშის მინიჭება დაჭერით ნებისმიერი გასაღები კლავიატურაზე. სასურველია, აირჩიოს `გასაღები რადგან ამან შეიძლება ხელი არ შეუშალოს თქვენს თამაშს არანაირად.
Შენიშვნა: შეგიძლიათ სრიალოთ სლაიდერი ამისთვის PUSH TO TALK გამოშვების დაყოვნება გაზარდოს ან შეამციროს დაყოვნება, რომლითაც თქვენი მიკროფონი გამორთულია ცხელი კლავიშის დაჭერისას.
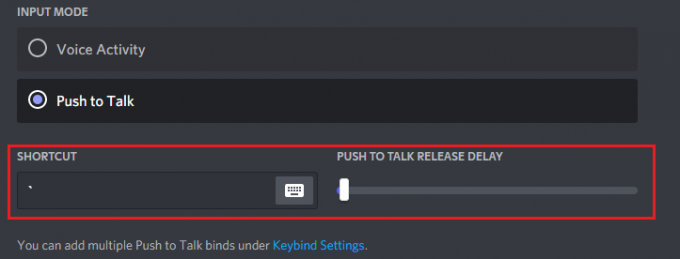
5. მრავალჯერ გამოსაყენებლად Სალაპარაკოთ დააჭირეთ აკავშირებს, კვლავ გადადით Keybinds მენიუს ქვეშ აპის პარამეტრები მარცხენა ფანჯრიდან.
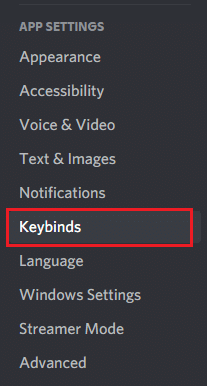
6. ახლა აირჩიეთ Push to Talk (ჩვეულებრივი) ვარიანტი ან Push to Talk (პრიორიტეტული) ვარიანტი ჩამოსაშლელი მენიუდან, როგორც მონიშნულია.
Შენიშვნა: თუ თქვენ ვერ დაამატებთ Push to Talk ოფციას, დააჭირეთ მასზე დაამატე კლავიატურა ვარიანტი.
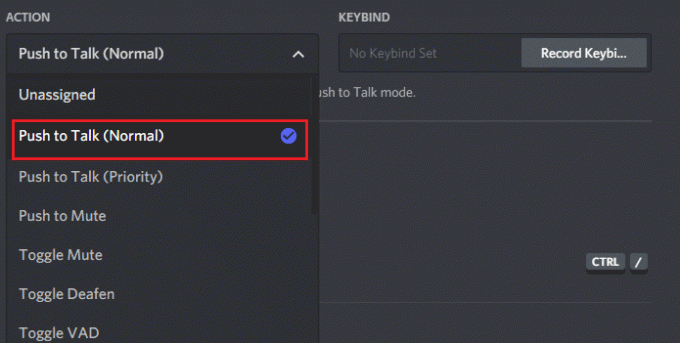
7. და ბოლოს, მიანიშნეთ დამატებითი ცხელი კლავიშები, როგორც ეს ნაჩვენებია ნაბიჯი 4.
ახლა, თუ დააჭერთ ცხელ კლავიშს, თქვენი მიკროფონი გამოირთვება და, ამრიგად, შეგიძლიათ მოაგვაროთ Discord მიკროფონის გამოვლენის პრობლემა.
ასევე წაიკითხეთ:როგორ გამოვიყენოთ Push to Talk on Discord
მეთოდი 13: Discord ხმის პარამეტრების გადატვირთვა
თუ თქვენ ვერ მიაღწიეთ რაიმე გამოსწორებას Discord-ში აუდიო პარამეტრების შეცვლით, მაშინ გადააყენეთ Discord ხმის პარამეტრები ამ პრობლემის მოსაგვარებლად. შემდეგ, ხმის ყველა შეუთავსებელი პარამეტრი ნორმალურად დაბრუნდება, რითაც თქვენი პრობლემა მოგვარდება.
1. გაშვება უთანხმოება, როგორც ადმინისტრატორი და ნავიგაცია მომხმარებლის პარამეტრები > ხმოვანი და ვიდეო მენიუ.
2. ახლა გადადით ქვემოთ და დააწკაპუნეთ ხმის პარამეტრების გადატვირთვა.

3. ბოლოს დააწკაპუნეთ კარგი წელს ხმის პარამეტრების გადატვირთვა დადასტურების მოთხოვნა.

მეთოდი 14: აუდიო დრაივერის განახლება ან დაბრუნება
მოძველებული ან შეუთავსებელი დრაივერები ხშირად იწვევს Discord-ს მიკროფონის პრობლემას. განაახლეთ ან დააბრუნეთ თქვენი აუდიო დრაივერები, რათა აუდიო ბარათები იყოს თავსებადი ოპერაციულ სისტემასთან.
ვარიანტი 1: აუდიო დრაივერის განახლება
თუ თქვენს სისტემაში არსებული დრაივერები შეუთავსებელია ან მოძველებულია Discord ფაილებთან, მაშინ ამ პრობლემის წინაშე აღმოჩნდებით. ამიტომ, გირჩევთ განაახლოთ თქვენი მოწყობილობა და დრაივერები, რათა თავიდან აიცილოთ Discord-ის მიკროფონის პრობლემა.
1. Დააკლიკეთ დაწყება, ტიპი მოწყობილობის მენეჯერიდა დაარტყა შეიყვანეთ გასაღები.

2. ორჯერ დააწკაპუნეთ ხმის, ვიდეოს და თამაშის კონტროლერები გაფართოვდეს.

3. დააწკაპუნეთ მარჯვენა ღილაკით თქვენს აუდიო დრაივერი (მაგალითად. Realtek მაღალი გარჩევადობის აუდიო) და აირჩიე Თვისებები.

4. გადადით მძღოლი ჩანართი და დააწკაპუნეთ დრაივერის განახლება

5. აირჩიეთ ავტომატურად მოძებნეთ მძღოლები. Windows ავტომატურად მოძებნის თქვენი კომპიუტერისთვის საჭირო დრაივერებს და დააინსტალირებს მას.

6. Დააკლიკეთ დახურვა პროცესის დასრულების შემდეგ და გადატვირთეთ კომპიუტერი ერთხელ გაკეთდა.
Შენიშვნა: ასევე შეგიძლიათ დააჭიროთ მოძებნეთ განახლებული დრაივერები Windows Update-ზე რომელიც მიგიყვანთ პარამეტრები და მოძებნის დრაივერებს Windows-ის ბოლო განახლებებზე.

ვარიანტი 2: დრაივერის განახლებები
თუ თქვენი სისტემა სწორად მუშაობდა და განახლების შემდეგ დაიწყო გაუმართაობა, დრაივერების უკან დაბრუნება შეიძლება დაგვეხმაროს. დრაივერის უკან დაბრუნება წაშლის სისტემაში დაყენებულ მიმდინარე დრაივერს და ჩაანაცვლებს მას წინა ვერსიით. ამ პროცესმა უნდა აღმოფხვრას დრაივერებში არსებული ხარვეზები და პოტენციურად მოაგვაროს Discord-ის მიკროფონის გამოვლენის პრობლემა.
1. ნავიგაცია მოწყობილობის მენეჯერი > ხმის, ვიდეო და თამაშის კონტროლერები > აუდიო დრაივერის თვისებები როგორც ნაჩვენებია წინა ვარიანტში.

2. გადადით მძღოლი ჩანართი და დააწკაპუნეთ უკან დაბრუნება მძღოლი ღილაკი.
Შენიშვნა: თუ ღილაკი ნაცრისფერია ან მიუწვდომელია, ეს ნიშნავს, რომ შესაბამისი დრაივერის განახლებები არ გაქვთ დაინსტალირებული.

3. ში მძღოლის პაკეტის დაბრუნება, მიეცით მიზეზი რატომ ბრუნდები უკან? და დააწკაპუნეთ დიახ დრაივერის განახლებების უკან დასაბრუნებლად.

4. Რესტარტითქვენი Windows 10 კომპიუტერი სისტემის ჩატვირთვის შემდეგ ავტომატურად დააინსტალიროთ შესაბამისი დრაივერები.
ასევე წაიკითხეთ:როგორ წაშალოთ უთანხმოება
მეთოდი 15: განაახლეთ Discord
თუ შეგექმნათ Discord მიკროფონის არ აღების პრობლემა, ცოტაა იმის შანსი, რომ ბოლო განახლება აპლიკაციასთან შეუთავსებელია და ახალი განახლება გამოდის პრობლემის მოსაგვარებლად. ასე რომ, დააინსტალირეთ და ჩამოტვირთეთ განახლება პრობლემების გადასაჭრელად, თუ განახლება ხელმისაწვდომია. მიჰყევით ჩვენს სტატიას როგორ განაახლოთ Discord.
მეთოდი 16: ხელახლა დააინსტალირეთ Discord
თუ არცერთი მეთოდი არ დაგეხმარათ, მაშინ სცადეთ ხელახლა დააინსტალიროთ პროგრამული უზრუნველყოფა, თუ ეს შესაძლებელია, რათა მოაგვაროთ Discord მიკროფონის გამოვლენის პრობლემა. ყველა პარამეტრი და კონფიგურაციის დაყენება განახლდება Discord-ის ხელახლა ინსტალაციისას და, შესაბამისად, მეტი შანსია, რომ მიაღწიოთ პრობლემის გამოსწორებას.
1. დაჭერა Windows + I კლავიშები ერთად გასახსნელად Windows პარამეტრები.
2. Დააკლიკეთ აპები მოცემული ფილებიდან

3. ში აპები და ფუნქციები ჩანართი, იპოვნეთ და დააწკაპუნეთ უთანხმოება. შემდეგ, დააწკაპუნეთ დეინსტალაცია ღილაკი.

4. Გაყოლა მიმართულებები ნაჩვენებია ეკრანზე დეინსტალაციის დასასრულებლად.
5. შემდეგ დააჭირეთ Windows + E კლავიშები ერთდროულად გასახსნელად Ფაილის მენეჯერი.
6. გადადით შემდეგზე გზა მისამართის ზოლიდან.
C:\Users\USERNAME\AppData\Local.

7. დააწკაპუნეთ მარჯვენა ღილაკით უთანხმოება და აირჩიეთ წაშლა ვარიანტი.

8. ახლა გადადით Discord ვებსაიტი და დააწკაპუნეთ ჩამოტვირთეთ Windows-ისთვის ღილაკი.

9. გახსენით გადმოწერილი DiscordSetup.exe დააინსტალირეთ და დააინსტალირეთ პროგრამა.

10. ის ავტომატურად განახლდება აპის გაშვებისას.

მეთოდი 17: დაუკავშირდით Discord მხარდაჭერას
მიუხედავად ამისა, თუ ამ პრობლემის წინაშე დგახართ, მაშინ გადადით Discord მხარდაჭერა და გაგზავნეთ მოთხოვნა. ნიჭიერი გუნდი გაანალიზებს თქვენს პრობლემას და შესაბამისი გადაწყვეტილებების დემონსტრირება მოხდება.

მაშასადამე, ეს არის ყველა შესაძლო მეთოდი Discord-ის მიკროფონის პრობლემის მოსაგვარებლად.
რეკომენდებულია:
- შეასწორეთ Twitch არ მუშაობს Chrome-ზე
- Android-ზე 4G არ მუშაობს 14 გზა
- Windows 10-ში Steam-ის გამოსწორება ნელია
- Minecraft-ში შემცირების 3 გზა
ვიმედოვნებთ, რომ ეს სახელმძღვანელო სასარგებლო იყო და თქვენ შეძლებთ გამოსწორებას უთანხმოება მიკროფონის აღმოჩენის გარეშე პრობლემები თქვენს მოწყობილობაზე. გვითხარით, რომელი მეთოდი მუშაობდა თქვენთვის საუკეთესოდ. ასევე, თუ თქვენ გაქვთ რაიმე შეკითხვა/შემოთავაზება ამ სტატიასთან დაკავშირებით, მოგერიდებათ ჩააგდოთ ისინი კომენტარების განყოფილებაში.



