შეამცირეთ Windows-ის ნებისმიერი პროგრამა სისტემის უჯრაში ან შეტყობინებების ზონაში
Miscellanea / / February 07, 2022
Windows პროგრამის მინიმიზაცია, იქნება ეს ბრაუზერის ფანჯარა თუ აპლიკაციის ფანჯარა, ჩვეულებრივ აბრუნებს მას სამუშაო პანელში თავის ადგილზე. მე ვამბობ "ჩვეულებრივ", რადგან არის რამდენიმე ხელსაწყო, რომელიც მიდის პირდაპირ სისტემის უჯრაში ან შეტყობინებების ზონაში, როდესაც მინიმუმამდეა დაყვანილი. ეს მართლაც მაგარი ვარიანტია, თუ გინდა შეინახეთ დავალების პანელი უწესრიგოდ. დღეს ჩვენ ვისაუბრებთ შთამბეჭდავ ინსტრუმენტზე, რომელიც საშუალებას გაძლევთ მინიმუმამდე დაიყვანოთ Windows-ის თითქმის ნებისმიერი პროგრამა შეტყობინებების ზონაში. და ეს მხოლოდ მისი ერთ-ერთი თვისებაა.
4 ტ უჯრის მინიმიზატორი არის კრეატიული აპლიკაცია, რომელიც, გარდა ზემოაღნიშნულის შესრულებისა, ამატებს ახალ ღილაკებს სათაურის ზოლზე, გაძლევს მეტ ადგილს Explorer-ის ხელსაწყოთა ზოლზე და ასევე საშუალებას გაძლევთ შეტყობინებების არეალის მორგება. მოდით ვნახოთ მეტი და ასევე ვისწავლოთ მისი დაყენება.
მაგარი რჩევა: იცოდით, რომ შეგიძლიათ ფანჯრის დახურვა სათაურის ზოლის მარცხენა კუთხეში ორჯერ დაწკაპუნებით?
ნაბიჯები 4t უჯრის მინიმიზატორის დაყენებისთვის
აპლიკაციის ინსტალაციის პროცესში მოგეთხოვებათ ხელსაწყოს ქცევის კონფიგურაცია და მისი მორგება თქვენთვის მოსახერხებელი. აქ არის ნაბიჯები.
Ნაბიჯი 1: ქვეშ Ძირითადი პარამეტრები თქვენ უფლებას მოგცემთ აირჩიოთ თუ არა აპი გაშვებისას და გამოჩნდეს თუ არა მისი ხატულა სისტემის უჯრაში.
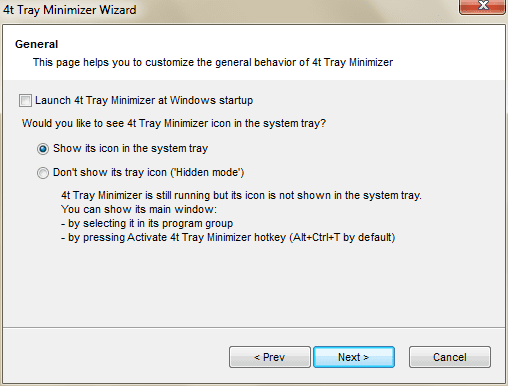
ნაბიჯი 2: შემდეგი, აპლიკაცია საშუალებას მოგცემთ აირჩიოთ სხვადასხვა გზებიდან მინიმუმამდე დაყვანა ფანჯარა უჯრისკენ. გარდა ამისა, სათაურის ზოლის ვარიანტი ყოველთვის იქნება.

ნაბიჯი 3: იმის ცოდნა, თუ როგორ უნდა შემცირდეს ფანჯრები, თქვენ უნდა დააკონფიგურიროთ ცხელი კლავიშები და წესები აღდგენა ან დააბრუნეთ ისინი. მე მირჩევნია ნაგულისხმევი ერთი დაწკაპუნების ვარიანტი.

ნაბიჯი 4: შემდეგი ორი ფანჯარა დაგეხმარებათ აირჩიოთ დამატებითი ღილაკები და მათი გამოჩენა სათაურის ზოლზე.

ნაბიჯი 5: Ქვეშ გამორიცხვები განყოფილებაში თქვენ შეძლებთ დააყენოთ ფანჯრების ტიპი, რომელიც უნდა იყოს გადატვირთული ამ ახალი ქცევით.

4t უჯრის მინიმიზატორის გამოყენებით
დაყენებისას თქვენ გსურთ ისწავლოთ მისი გამოყენება და რა შესაძლებლობები აქვს. ისე, ქვემოთ ნაჩვენებია ა ფანჯარაზე შემოვიდა რაც მართლაც არის მეორე ღილაკთან დაკავშირებული ფუნქცია. მას აქვს სათაურის ზოლი, რომელიც რჩება სამუშაო მაგიდაზე, ხოლო სამუშაო ფართობის მინიმუმამდე დაყვანა. ის გვახსენებს OS X-ის დინამიურ მენიუს, რომელიც ყოველთვის ზედა ნაწილში რჩება.

პირველი ღილაკი აპლიკაციას გადაიყვანს სისტემის უჯრაში.

მესამე ღილაკი ამაგრებს თქვენს ფანჯარას, რომ ყოველთვის ზევით დარჩეს. ზოგჯერ შეიძლება მართლაც სასარგებლო იყოს. საჭიროდ ვგრძნობ, როცა მსურს დოკუმენტის მითითება, როცა სხვაზე ვმუშაობ. ბოლო აკეთებს ა ფანჯარა გამჭვირვალე რომ განახოთ. იხილეთ სურათი ქვემოთ და დაფიქრდით, როგორ შეგიძლიათ გამოიყენოთ იგი.
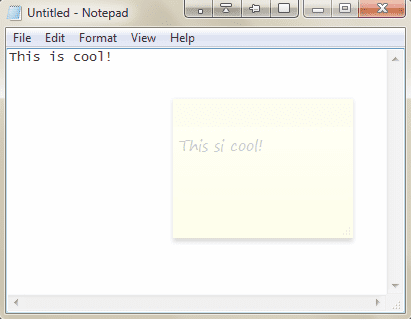
გარდა ამისა, შეგიძლიათ დააწკაპუნოთ უჯრის ხატულაზე და დამალოთ ან აღადგინოთ მრავალი ფანჯარა ნაყარად. ის ასევე გეხმარებათ თვალყური ადევნოთ მათ სტატუსს.

4t-ს აქვს საკუთარი მარჯვენა ღილაკით დაწკაპუნებული მენიუ კიდევ ბევრი შესთავაზა. ამ ნივთების შესწავლას თქვენ გადაწყვეტთ.
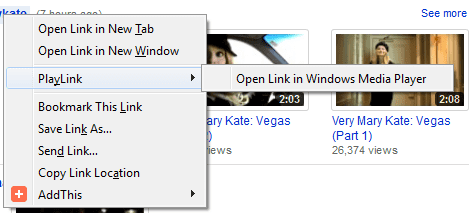
თუმცა, თუ თქვენ ნავიგაცია Პარამეტრები და მიჰყევით კლავიატურა თქვენ შეძლებთ ისწავლოთ და გაააქტიუროთ/გამორთოთ ყველა სახის ცხელი კლავიატურა სხვადასხვა მოქმედებისთვის. თუმცა მათი რედაქტირება შეუძლებელია.
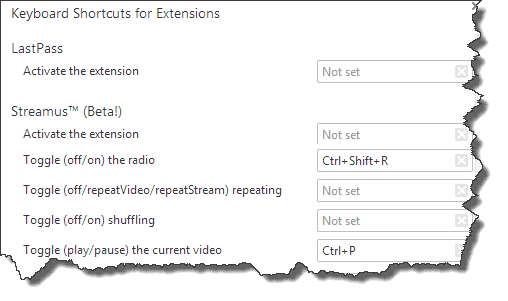
დასკვნა
ამდენი მახასიათებლით ახსნილი არ მგონია სხვა რამის თქმა დამჭირდეს. ინსტრუმენტი უბრალოდ გასაოცარია და იმსახურებს ცდას. გვითხარით თქვენი გამოცდილების შესახებ ინსტრუმენტთან დაკავშირებით. თუ თქვენ იპოვით განსაკუთრებულ გამოყენებას მასთან თამაშის დროს, მოხარული ვიქნებით ვისწავლოთ თქვენგან.
ბოლოს განახლდა 2022 წლის 02 თებერვალს
ზემოთ მოყვანილი სტატია შეიძლება შეიცავდეს შვილობილი ბმულებს, რომლებიც დაგეხმარებათ Guiding Tech-ის მხარდაჭერაში. თუმცა, ეს არ იმოქმედებს ჩვენს სარედაქციო მთლიანობაზე. შინაარსი რჩება მიუკერძოებელი და ავთენტური.



