როგორ აღვადგინოთ წაშლილი ფაილები Recuva-ს გამოყენებით
Miscellanea / / February 08, 2022
ჩვენ შეცდომით ვშლით ფაილებს, არა? და მიუხედავად იმისა, რომ წაშლა მარტივია, მათი აღდგენა ასე არ არის. საბედნიეროდ არის უფასო ფაილის აღდგენა ხელმისაწვდომი ხელსაწყოები. რეკუვა არის ერთ-ერთი მათგანი. ეს საკმაოდ სასარგებლო და ფუნქციებით მდიდარი ინსტრუმენტია, რომელსაც შეუძლია შეცდომით წაშლილი ფაილების აღდგენა. ეს არის უფასო ჩამოტვირთვა და მარტივი გამოსაყენებელი.
Windows კომპიუტერების გარდა, ის ასევე მხარს უჭერს მოსახსნელ მედიას, როგორიცაა Smartmedia, უსაფრთხო ციფრული ბარათები, მეხსიერების ჯოხი, ციფრული კამერები, Sony მეხსიერების ჩხირები, კომპაქტური ფლეშ ბარათები და მრავალი სხვა.
შენიშვნა: Recuva-ს დეველოპერების თქმით, მას შეუძლია მონაცემების აღდგენა ფორმატირებული დისკიდანაც. მას ასევე შეუძლია თქვენი ფოსტის კლიენტიდან წაშლილი ფოსტის აღდგენა. ის მხარს უჭერს Microsoft Outlook Express-ს, Mozilla Thunderbird-ს ან Windows Live Mail-ს. თუმცა ჩვენ არ გამოვცადეთ ეს მახასიათებლები.
როგორ გამოვიყენოთ Recuva წაშლილი ფაილების აღსადგენად
1. ჩამოტვირთეთ, დააინსტალირეთ და გაუშვით პროგრამა თქვენს კომპიუტერში. გამოჩნდება მისასალმებელი ეკრანი. დააჭირეთ "შემდეგი" გასაგრძელებლად.

2. ის გკითხავთ, რომელი ტიპის ფაილების მოძიებას ცდილობთ? შეამოწმეთ რომელიმე მოცემული ვარიანტი. თუ გსურთ ორი სახის ფაილის აღდგენა, მაგ. სურათები და მუსიკა, მაშინ თქვენ არ შეგიძლიათ აირჩიოთ ორივე ვარიანტი ერთდროულად. თუმცა არის ხრიკი. შეგიძლიათ გამოიყენოთ წინასწარი ვარიანტი, რომელსაც მოგვიანებით განვიხილავ სახელმძღვანელო.
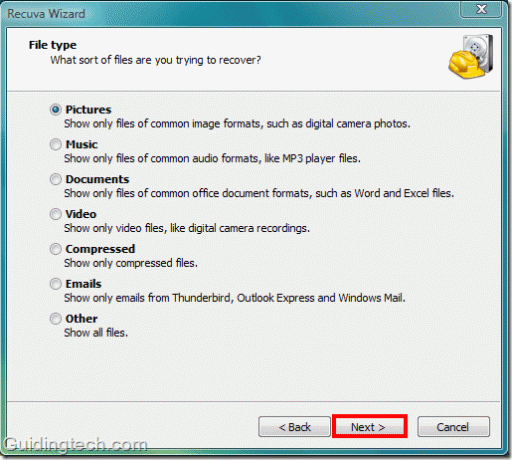
3. აირჩიეთ ადგილი, საიდანაც გსურთ ფაილების მოძიება. ახლა მეორე ვარიანტი „ჩემს მედია ბარათზე ან iPod-ზე“ გამოგადგებათ, თუ გსურთ წაშლილი ფაილების აღდგენა მოსახსნელი მედიიდან, როგორიცაა ტელეფონის მეხსიერების ბარათი, iPod ან ციფრული კამერა.
თუ გსურთ თქვენი კომპიუტერის რომელიმე კონკრეტული ადგილის დათვალიერება, დააჭირეთ ღილაკს „დათვალიერება“.
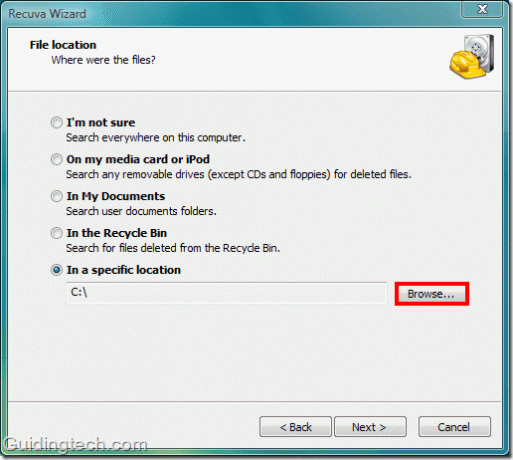
5. დაათვალიერეთ საქაღალდე. აქ შევარჩიე C დისკი. იმიტომ, რომ მსურს ჩემი დესკტოპის სურათების აღდგენა, რომლებიც შემთხვევით წაიშალა ჩემ მიერ რამდენიმე დღის წინ.
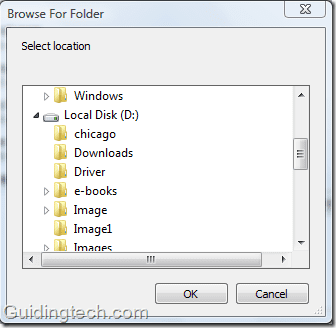
6. შემდეგ ეკრანზე დააჭირეთ ღილაკს "დაწყება". არ აირჩიოთ ღრმა სკანირების ვარიანტი ფაილის აღდგენის პირველ მცდელობამდე. გაითვალისწინეთ, რომ „ღრმა სკანირებას“ შეიძლება ერთ საათზე მეტი დასჭირდეს თქვენი მყარი დისკის ზომის მიხედვით.

7. პროცესი დაიწყება. გაოგნებული დავრჩი სკანირების სისწრაფით. მართლა ძალიან სწრაფია. მან დაასკანირა 38 GB მონაცემები 5 წამში. ძალიან ეფექტური. ახლა დროა ნახოთ შედეგი.

8. ის აჩვენებს ყველა წაშლილ ფაილს (Recuva არ გამიცრუებს. ის აჩვენებს 122-ზე მეტ წაშლილ ფაილს, მათ შორის იმ ფაილს, რომელსაც ვეძებდი). ფაილის დასაბრუნებლად, მონიშნეთ ყუთი ფაილის სახელის გვერდით და დააჭირეთ ღილაკს "აღდგენა".
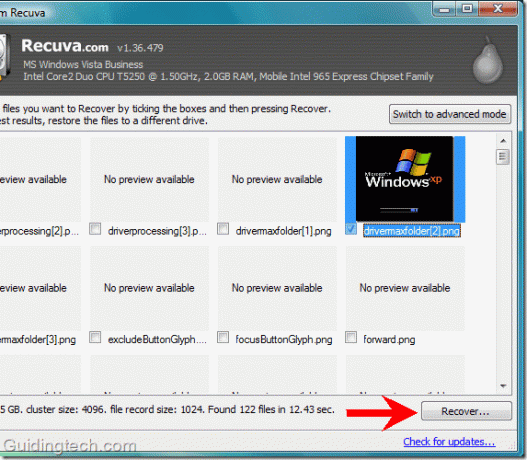
9. აირჩიეთ საქაღალდე, სადაც გსურთ თქვენი ფაილის აღდგენა. თქვენ უნდა აირჩიოთ დისკი ან საქაღალდე, რომელიც განსხვავდება დასკანირებული დისკისგან (მე დავასკანერე C დისკი ყველა წაშლილი ფაილის მოსაძებნად, ამიტომ ავირჩიე D დისკი ამ ფაილების აღსადგენად). შესაბამისი ადგილის არჩევის შემდეგ დააჭირეთ ღილაკს OK.
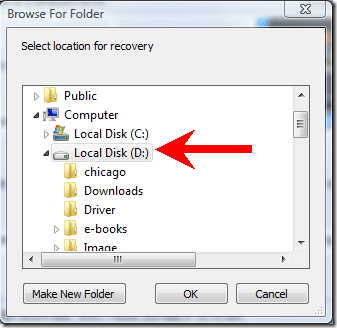
10. ახლა შეამოწმეთ საქაღალდე. თქვენ დაგიბრუნებთ თქვენს ფაილს. ახლა დავუშვათ, რომ გსურთ წაშლილი მუსიკის სკანირება. თქვენ არ გჭირდებათ უკან დაბრუნება და პროცესის თავიდან დაწყება. უბრალოდ დააწკაპუნეთ "გადაერთეთ წინასწარ რეჟიმში”ღილაკი გახსნილ Recuva ფანჯარაში.
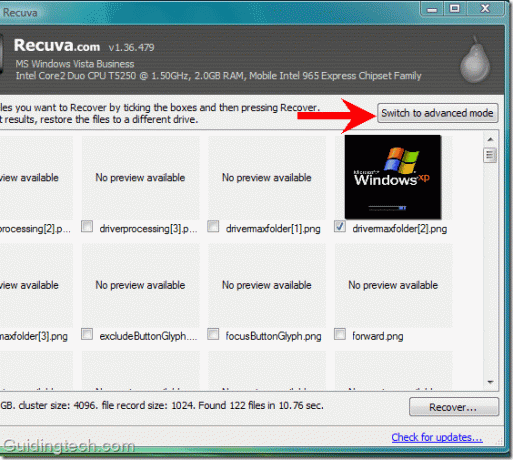
გაფართოებულ რეჟიმში შეგიძლიათ აირჩიოთ ნებისმიერი დისკი და მედიის ტიპი ჩამოსაშლელიდან. ხელმისაწვდომია „ოფცია“ ღილაკი, სადაც შეგიძლიათ აირჩიოთ სხვადასხვა ვარიანტი, როგორიცაა ენა, ნახვის რეჟიმი, უსაფრთხო გადაწერა და სკანირების სხვა ვარიანტები.
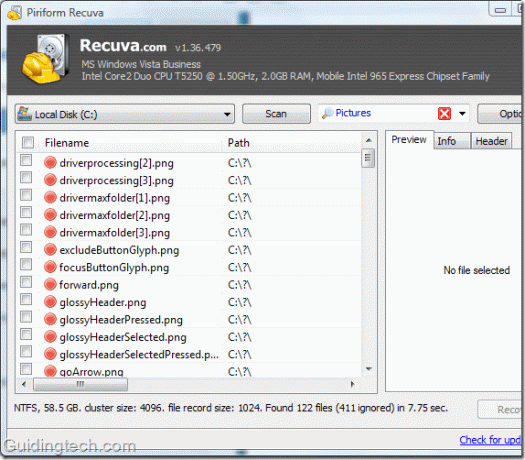
ამ გზით შეგიძლიათ გამოიყენოთ Recuva წაშლილი ფაილების აღსადგენად. მე ეს ინსტრუმენტი სასარგებლო აღმოჩნდა, რადგან ის უფრო სწრაფი და ეფექტურია, ვიდრე სხვა მსგავსი კომუნალური საშუალებები.
ჩამოტვირთეთ Recuva წაშლილი ფაილების აღსადგენად.
ბოლოს განახლდა 2022 წლის 05 თებერვალს
ზემოთ მოყვანილი სტატია შეიძლება შეიცავდეს შვილობილი ბმულებს, რომლებიც დაგეხმარებათ Guiding Tech-ის მხარდაჭერაში. თუმცა, ეს არ იმოქმედებს ჩვენს სარედაქციო მთლიანობაზე. შინაარსი რჩება მიუკერძოებელი და ავთენტური.



