დააინსტალირეთ ჯგუფის პოლიტიკის რედაქტორი (gpedit.msc) Windows 10 Home-ზე
Miscellanea / / November 28, 2021
ლოკალური ჯგუფის პოლიტიკის რედაქტორი (gpedit.msc) არის Windows ინსტრუმენტი, რომელსაც იყენებენ ადმინისტრატორები ჯგუფის პოლიტიკის შესაცვლელად. ჯგუფური პოლიტიკა გამოიყენება Windows დომენის ადმინისტრატორების მიერ Windows პოლიტიკის შესაცვლელად დომენის ყველა ან კონკრეტული კომპიუტერისთვის. gpedit.msc-ის დახმარებით თქვენ შეგიძლიათ მარტივად აკონტროლოთ რომელი აპლიკაციის გაშვება შესაძლებელია, რომლითაც მომხმარებლებს შეუძლიათ გარკვეულის დაბლოკვა ფუნქციები კონკრეტული მომხმარებლებისთვის, შეზღუდეთ წვდომა კონკრეტულ საქაღალდეებზე, შეცვალეთ Windows მომხმარებლის ინტერფეისი და სია მიდის on.
ასევე, არსებობს განსხვავება ლოკალური ჯგუფის პოლიტიკასა და ჯგუფურ პოლიტიკას შორის. თუ თქვენი კომპიუტერი არ არის რომელიმე დომენში, მაშინ gpedit.msc შეიძლება გამოყენებულ იქნას პოლიტიკის რედაქტირებისთვის, რომელიც გამოიყენება კონკრეტულ კომპიუტერზე და ამ შემთხვევაში მას ლოკალური ჯგუფის პოლიტიკა ეწოდება. მაგრამ თუ კომპიუტერი არის დომენის ქვეშ, დომენის ადმინისტრატორს შეუძლია შეცვალოს პოლიტიკა კონკრეტული კომპიუტერისთვის ან ყველა კომპიუტერისთვის ამ დომენის ქვეშ და ამ შემთხვევაში მას ჯგუფური პოლიტიკა ეწოდება.

ახლა ჯგუფის პოლიტიკის რედაქტორს ასევე მოიხსენიებენ, როგორც gpedit.msc როგორც ზემოთ შენიშნეთ, მაგრამ ეს იმიტომ ხდება, რომ ჯგუფის პოლიტიკის რედაქტორის ფაილის სახელია gpedit.msc. მაგრამ სამწუხაროდ, ჯგუფური პოლიტიკა არ არის ხელმისაწვდომი Windows 10 Home Edition-ის მომხმარებლებისთვის და ის ხელმისაწვდომია მხოლოდ Windows 10 Pro, Education ან Enterprise ვერსიისთვის. Windows 10-ზე gpedit.msc-ის არ არსებობა დიდი ნაკლია, მაგრამ არ ინერვიულოთ. ამ სტატიაში თქვენ იპოვით გზას მარტივად ჩართოთ ან დააინსტალირეთ ჯგუფის პოლიტიკის რედაქტორი (gpedit.msc) Windows 10 Home Edition-ზე.
Windows 10 Home Edition-ის მომხმარებლებისთვის, მათ უნდა შეიტანონ ცვლილებები რეესტრის რედაქტორის საშუალებით, რაც საკმაოდ რთული ამოცანაა დამწყები მომხმარებლისთვის. და ნებისმიერმა არასწორმა დაწკაპუნებმა შეიძლება სერიოზულად დააზიანოს თქვენი სისტემის ფაილები და შეიძლება დაგიბლოკოთ თქვენი კომპიუტერიდან. ასე რომ, დროის დაკარგვის გარეშე, ვნახოთ, როგორ დააინსტალიროთ ჯგუფური პოლიტიკის რედაქტორი Windows 10 Home-ზე ქვემოთ ჩამოთვლილი სახელმძღვანელოს დახმარებით.
შინაარსი
- დააინსტალირეთ ჯგუფის პოლიტიკის რედაქტორი (gpedit.msc) Windows 10 Home Edition-ზე
- მეთოდი 1: დააინსტალირეთ GPEdit პაკეტი Windows 10 სახლში DISM-ის გამოყენებით
- მეთოდი 2: დააინსტალირეთ ჯგუფის პოლიტიკის რედაქტორი (gpedit.msc) მესამე მხარის ინსტალერის გამოყენებით
- მეთოდი 3: გამოიყენეთ Policy Plus (მესამე მხარის ინსტრუმენტი)
დააინსტალირეთ ჯგუფის პოლიტიკის რედაქტორი (gpedit.msc) Windows 10 Home Edition-ზე
დარწმუნდით, რომ შექმენით აღდგენის წერტილი მხოლოდ იმ შემთხვევაში, თუ რამე არასწორია.
პირველ რიგში, ნახეთ, გაქვთ თუ არა დაინსტალირებული ჯგუფის პოლიტიკის რედაქტორი თქვენს კომპიუტერზე. დაჭერა Windows Key + R და ეს გამოჩნდება Run დიალოგური ფანჯარა, ახლა ჩაწერეთ gpedit.msc და დააჭირეთ Enter ან დააჭირეთ OK, თუ არ გაქვთ gpedit.msc დაინსტალირებული თქვენს კომპიუტერზე, შემდეგ ნახავთ შემდეგ შეცდომის შეტყობინებას:

“Windows ვერ პოულობს "gpedit.msc". დარწმუნდით, რომ სწორად აკრიფეთ სახელი და სცადეთ ხელახლა.”

ახლა დადასტურებულია, რომ თქვენ არ გაქვთ დაინსტალირებული ჯგუფის პოლიტიკის რედაქტორი, ასე რომ, მოდით გავაგრძელოთ გაკვეთილი.
მეთოდი 1: დააინსტალირეთ GPEdit პაკეტი Windows 10 სახლში DISM-ის გამოყენებით
1. გახსენით Command Prompt. მომხმარებელს შეუძლია შეასრულოს ეს ნაბიჯი ძიებით "cmd" და შემდეგ დააჭირეთ Enter.

2. სათითაოდ ჩაწერეთ შემდეგი ბრძანება და თითოეულის შემდეგ დააჭირეთ Enter:
%F IN-სთვის ("%SystemRoot%\serving\Packages\Microsoft-Windows-GroupPolicy-ClientTools-Package~*.mum") DO (DISM /ონლაინ /NoRestart /Add-Package:"%F") %F IN-სთვის ("%SystemRoot%\serving\Packages\Microsoft-Windows-GroupPolicy-ClientExtensions-Package~*.mum") გააკეთეთ (DISM /ონლაინ /არაგადატვირთვა /Add-Package:"%F")
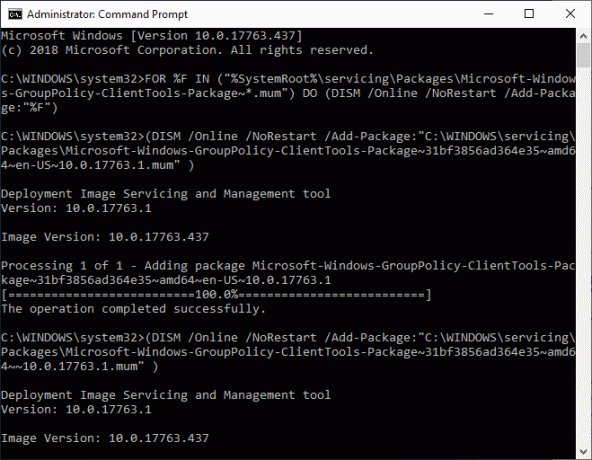
3. დაელოდეთ ბრძანების შესრულებას და ეს მოხდება დააინსტალირეთ ClientTools და ClientExtensions პაკეტები Windows 10 Home-ზე.
Microsoft-Windows-GroupPolicy-ClientTools-Package~…~amd64~~….mum. Microsoft-Windows-GroupPolicy-ClientTools-Package~…~amd64~en-US~….mum. Microsoft-Windows-GroupPolicy-ClientExtensions-Package~…~amd64~~….mum. Microsoft-Windows-GroupPolicy-ClientExtensions-Package~…~amd64~en-US~….mum
4. დააჭირეთ Windows Key + R და შემდეგ ჩაწერეთ gpedit.msc და დააჭირეთ Enter, რომ გახსნათ ჯგუფის პოლიტიკის რედაქტორი.
Შენიშვნა: ჯგუფის პოლიტიკის რედაქტორის წარმატებით გასაშვებად გადატვირთვა არ არის საჭირო.
5. ეს წარმატებით დაიწყებს ჯგუფური პოლიტიკის რედაქტორს და ეს GPO სრულად ფუნქციონირებს და შეიცავს ყველა აუცილებელ პოლიტიკას, რომელიც ხელმისაწვდომია Windows 10 Pro, Education ან Enterprise გამოცემაში.

მეთოდი 2: დააინსტალირეთ ჯგუფის პოლიტიკის რედაქტორი (gpedit.msc) გამოყენებით მესამე მხარე ინსტალერი
Შენიშვნა: ეს სტატია გამოიყენებს მესამე მხარის ინსტალერს ან პატჩს Windows 10 Home ვერსიაზე gpedit.msc-ის დასაყენებლად. ამ ფაილის კრედიტი გადადის davehc-ს Windows7forum-ში მისი განთავსებისთვის და მომხმარებელმა @jwills876-მა გამოაქვეყნა DeviantArt-ზე.
1. ჩამოტვირთეთ ჯგუფის პოლიტიკის რედაქტორი (gpedit.msc) ამ ბმულიდან.
2. დააწკაპუნეთ ჩამოტვირთულ zip ფაილზე მარჯვენა ღილაკით, შემდეგ აირჩიეთ ამონაწერი აქ.
3. თქვენ ნახავთ ა Setup.exe სადაც თქვენ ამოიღეთ არქივი.
4. დააწკაპუნეთ Setup.exe-ზე მარჯვენა ღილაკით და აირჩიეთ Ადმინისტრატორის სახელით გაშვება.
5. ახლა, დაყენების ფაილის დახურვის გარეშე, თუ თქვენ გაქვთ 64-ბიტიანი Windows, თქვენ უნდა შეასრულოთ ქვემოთ მოცემული ნაბიჯები.
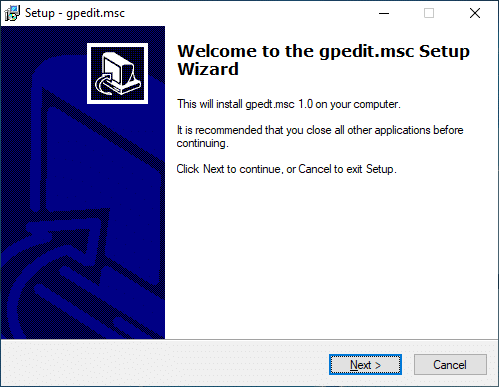
ა. შემდეგ გადადით C:\Windows\SysWOW64 საქაღალდეში და დააკოპირეთ შემდეგი ფაილები:
ჯგუფის პოლიტიკა
GroupPolicyUsers
gpedit.msc

ბ. ახლა დააჭირეთ Windows Key + R და ჩაწერეთ %WinDir%\System32 და დააჭირეთ Enter.

გ. ჩასვით ფაილები და საქაღალდეები, რომლებიც დააკოპირეთ ნაბიჯი 5.1-ში System32 საქაღალდეში.
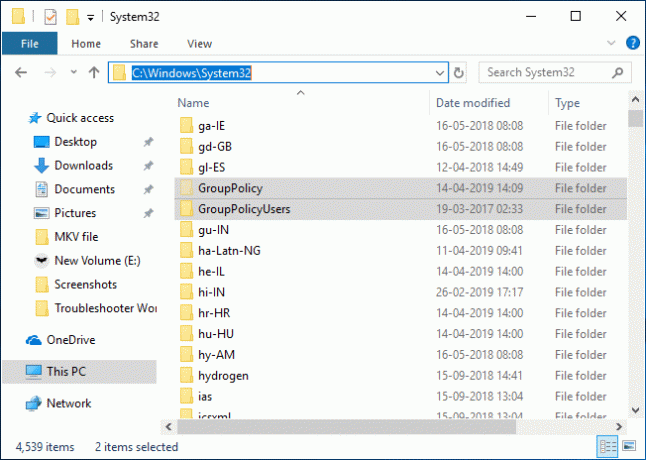
6. განაგრძეთ ინსტალაცია, მაგრამ ბოლო ეტაპზე არ დააჭიროთ დასრულება და არ დახუროთ ინსტალერი.
7. ნავიგაცია C:\Windows\Temp\gpedit\ საქაღალდე, შემდეგ დააწკაპუნეთ მარჯვენა ღილაკით x86.bat (32 ბიტიანი Windows მომხმარებლებისთვის) ან x64.bat (64 ბიტიანი ვინდოუსის მომხმარებლებისთვის) და გახსენით Notepad.

8. Notepad-ში ნახავთ 6 სტრიქონს, რომელიც შეიცავს შემდეგს:
%username%:f
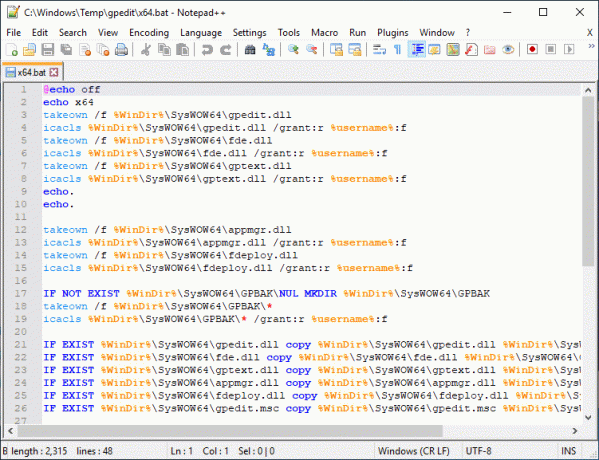
9. თქვენ უნდა შეცვალოთ %username%:f „%username%“:f-ით (ბრჭყალების ჩათვლით).
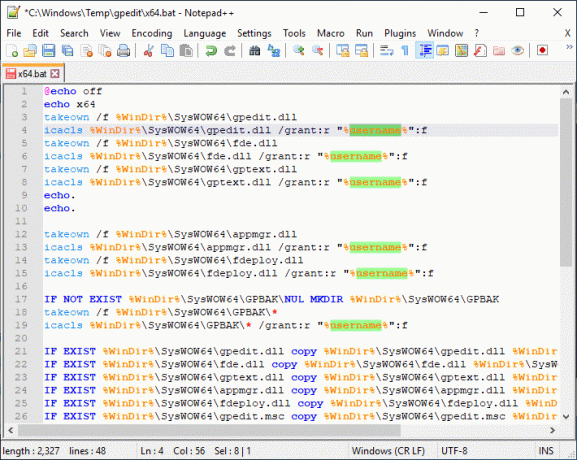
10. დასრულების შემდეგ შეინახეთ ფაილი და დარწმუნდით გაუშვით ფაილი ადმინისტრატორის სახით.
11. ბოლოს დააწკაპუნეთ ღილაკს Finish.
MMC-ის გამოსწორება ვერ შექმნა snap-in შეცდომა:
1. დააჭირეთ Windows Key + R და შემდეგ ჩაწერეთ sysdm.cpl და დააჭირეთ Enter სისტემის თვისებების გასახსნელად.

2. გადართვა გაფართოებული ჩანართი შემდეგ დააჭირეთ "გარემოს ცვლადები” ღილაკი ბოლოში.

3. ახლა ქვეშ სისტემის ცვლადების განყოფილებაორჯერ დააწკაპუნეთ "ბილიკი“.
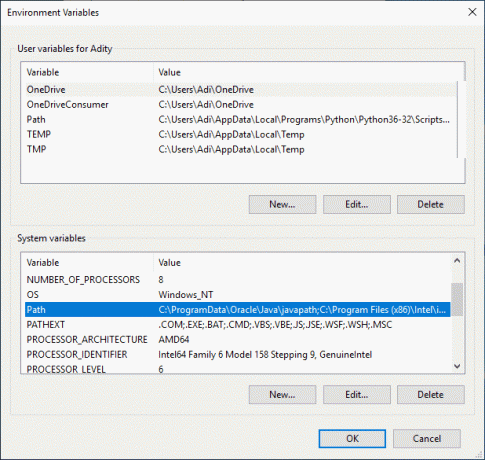
4. Ზე გარემოს ცვლადის ფანჯრის რედაქტირება, დააკლიკეთ ახალი.
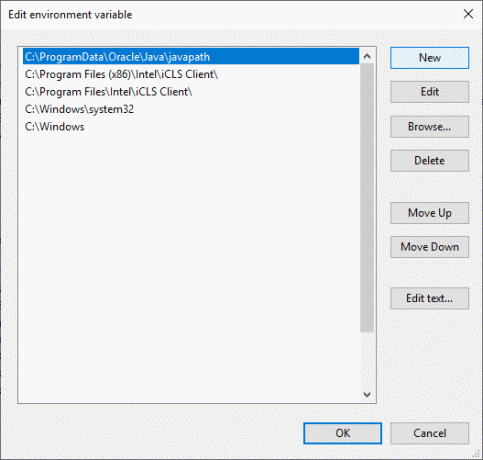
5. ტიპი %SystemRoot%\System32\Wbem და დააჭირეთ Enter.
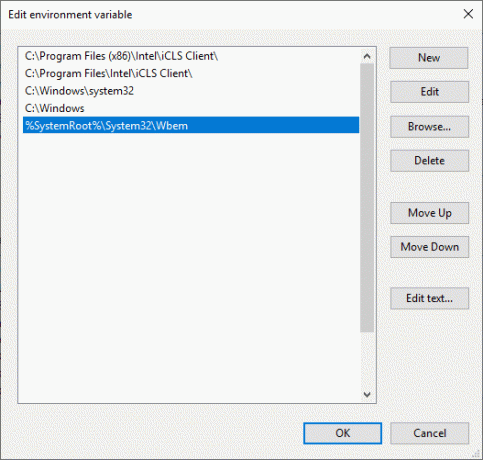
6. დააწკაპუნეთ OK, შემდეგ კვლავ დააჭირეთ OK.
ეს უნდა შესწორება MMC-მ ვერ შექმნა snap-in შეცდომა მაგრამ თუ ჯერ კიდევ გაჭედილი ხარ მაშინ მიჰყევით ამ გაკვეთილს.
მეთოდი 3: გამოიყენეთ Policy Plus (მესამე მხარის ინსტრუმენტი)
თუ არ გსურთ ჯგუფის პოლიტიკის რედაქტორის გამოყენება ან ზემოაღნიშნული სახელმძღვანელო ძალიან ტექნიკურად მიგაჩნიათ, არ ინერვიულოთ, შეგიძლიათ მარტივად ჩამოტვირთეთ და დააინსტალირეთ მესამე მხარის ინსტრუმენტი სახელწოდებით Policy Plus, Windows Group Policy Editor-ის ალტერნატივა (gpedit.msc). Შენ შეგიძლია ჩამოტვირთეთ პროგრამა უფასოდ GitHub-დან. უბრალოდ ჩამოტვირთეთ Policy Plus და გაუშვით აპლიკაცია, რადგან ის არ საჭიროებს ინსტალაციას.
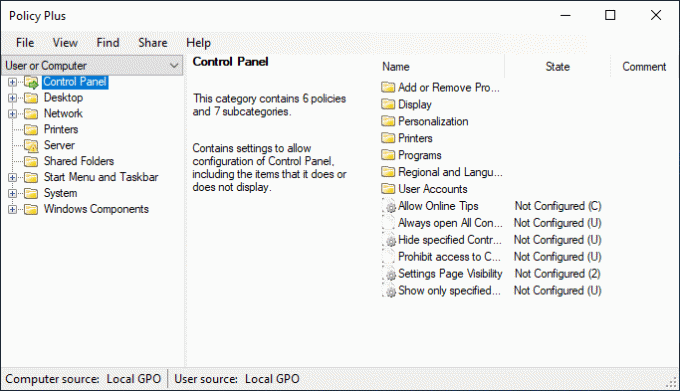
რეკომენდებულია:
- გასუფთავებული ბუფერი ბრძანების ხაზის ან მალსახმობის გამოყენებით
- რა არის VPN და როგორ მუშაობს იგი?
- მიკროფონის ხმის გაზრდა Windows 10-ში
- გაუშვით Android აპლიკაციები Windows კომპიუტერზე
ეს არის ის, რაც თქვენ წარმატებით გაქვთ დააინსტალირეთ ჯგუფის პოლიტიკის რედაქტორი (gpedit.msc) Windows 10 Home Edition-ზე მაგრამ თუ ჯერ კიდევ გაქვთ რაიმე შეკითხვა ამ გაკვეთილთან დაკავშირებით, მაშინ თავისუფლად ჰკითხეთ მათ კომენტარების განყოფილებაში.



