როგორ გადავაქციოთ Sublime Text 3 Markdown-ის საბოლოო რედაქტორად
Miscellanea / / February 08, 2022
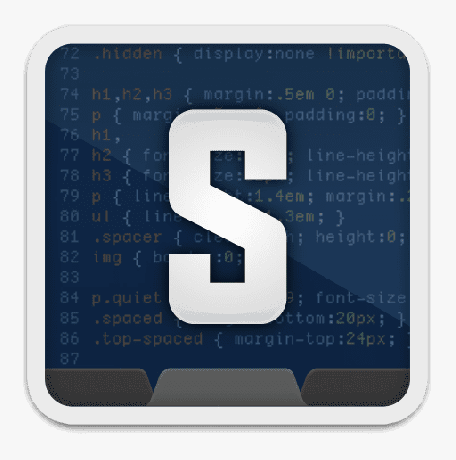
ამ დროისთვის თქვენ უნდა გაეცნოთ
რა არის მარკდაუნი
და რატომ ურჩევნია ამდენი ვებ მწერალი მას სხვა სიტყვების პროცესორებზე. ჩვენ ასევე ვისაუბრეთ Dropbox-ის გამოყენებაზე Markdown ფაილების შესანახად და სინქრონიზაციისთვის, ასე რომ, არ აქვს მნიშვნელობა რომელ მოწყობილობას აიღებთ, ყოველთვის გაქვთ უახლესი ასლი.
ახლა მოდით შევხედოთ, თუ როგორ შეგვიძლია შემობრუნება ამაღლებული ტექსტი 3, სავარაუდოდ საუკეთესო ტექსტის რედაქტორი Mac/Windows/Linux-ისთვის ახლავე შევიდა ძლიერი Markdown რედაქტორი.
თუ გსურთ გაიგოთ მეტი Sublime Text-ის გამოყენების შესახებ, Tuts+-ს აქვს შესანიშნავი უფასო ვიდეო გაკვეთილები ამისთვის.
ახლა, მოდით დავიწყოთ ნაბიჯებით, რომ ეს მაგარი ტექსტური რედაქტორი გადავაქციოთ Markdown-ის უფრო მძლავრ რედაქტორად.
ნაბიჯი 1: ჩამოტვირთეთ Sublime Text 3
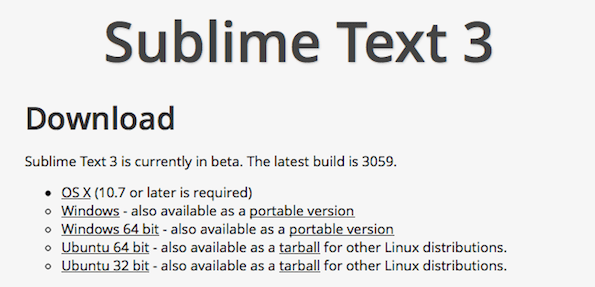
Sublime Text 3 არ არის უფასო პროგრამა და თქვენ მიიღებთ ამომხტარ ფანჯრებს, რომლებიც მოგთხოვთ შეიძინოთ ლიცენზია და სანამ შეგიძლიათ ლიცენზიის გარეშე გააგრძელოთ, განიხილეთ ლიცენზიის მიღება, თუ Sublime Text თქვენთვის სასარგებლოა. კარგი, ასე რომ, ჩამოტვირთეთ და დააინსტალირეთ Sublime Text 3 თქვენს სისტემაში. თქვენ შეგიძლიათ იპოვოთ ჩამოტვირთვის ბმულები
აქ.ნაბიჯი 2: დაამატეთ პაკეტის კონტროლი
მათთვის, ვინც არ იცის, Package Control არის პაკეტის მენეჯერი, რომელიც საშუალებას გაძლევთ დააინსტალიროთ დანამატები პირდაპირ Sublime Text 3-დან. თქვენ შეგიძლიათ მიიღოთ იგი აქ.
ამის გაკეთების ორი გზა არსებობს, მოდით წავიდეთ მარტივ გზაზე.

- დააკოპირეთ კოდი Sublime Text 3 განყოფილებიდან ზემოთ პაკეტების კონტროლის ბმულიდან.
- ახლა გადადით Sublime Text 3-ზე, დააჭირეთ Ctrl+` ან დააწკაპუნეთ ჩვენება->კონსოლი და ჩნდება კონსოლი.
- ჩასვით კოდი, დააჭირეთ Enter და მზად ხართ.
ნაბიჯი 3: გამოიყენეთ პაკეტის კონტროლი MarkdownEditing-ის ინსტალაციისთვის
ახლა, როდესაც დაინსტალირებული გაქვთ პაკეტის კონტროლი, მოდით გადავიდეთ MarkdownEditing-ზე.
1. დაარტყა Cmd + Shift + P Mac-ზე ან Ctrl+Shift+P Windows-ზე, რათა გამოაჩინოს ბრძანების პალიტრა.
2. უბრალოდ ჩაწერეთ Დაინსტალირება და დაინახავთ პაკეტის კონტროლის ვარიანტს, რომელიც უკვე ხაზგასმულია, როგორც ქვემოთ მოცემული სურათი. დააჭირეთ Enter.
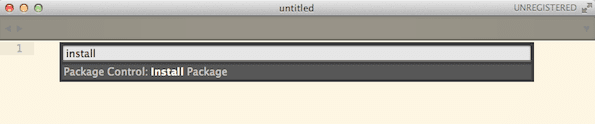
3. ახლა პაკეტის კონტროლი ჩამოთვლის ყველა დანამატს, რომელიც ხელმისაწვდომია მის ბიბლიოთეკაში. ამას შეიძლება გარკვეული დრო დასჭირდეს.
4. როდესაც შემდეგი ტექსტური ყუთი გამოჩნდება, მოძებნეთ „MarkdownEditing“ (სივრცის გარეშე) და როგორც კი იპოვით, დააჭირეთ Enter. ეს უნდა გააკეთოს.
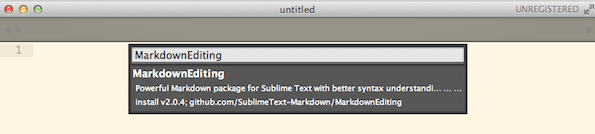
საბოლოო ნაბიჯი: Markdown-ის ჩაწერა MarkdownEditing-ით
ახლა თქვენ გაქვთ MarkdownEditing ჩართული და გაშვებული. დასაწყებად, თქვენ უნდა შეცვალოთ სინტაქსი ნაგულისხმევი ჩვეულებრივი ტექსტიდან Markdown-ზე და ამის გაკეთება შეგიძლიათ მიმდინარე სინტაქსის მნიშვნელობაზე დაწკაპუნებით, MarkdownEditing-ში შესვლით და Markdown-ის არჩევით. გარდა ამისა, თქვენ ასევე შეგიძლიათ გამოიყენოთ Cmd+Shift+P ბრძანების პალიტრის გასახსნელად, შეიყვანეთ სინტაქსი: Markdown და დააჭირეთ Enter.
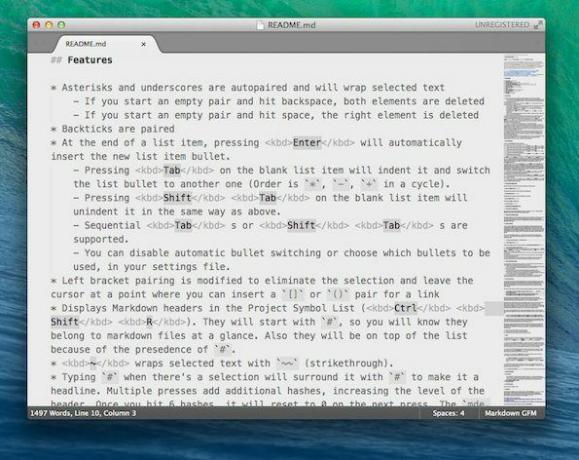
Sublime Text ახლა გადაიქცა სრულფასოვან შეფასების რედაქტორად, ა ლამაზი თემა რომელიც მინიშნებებს იღებს Byword-დან. ვინაიდან ეს დაფუძნებულია Sublime Text 3-ზე, ის მუშაობს ისევე სწრაფად Windows-ზე, როგორც Mac-ზე.
Შენი ტექსტი?
რომელია თქვენი საყვარელი გზა ელექტრონულ ეკრანებზე სიტყვების დაწერის? შეგვატყობინეთ ქვემოთ მოცემულ კომენტარებში.
ბოლოს განახლდა 2022 წლის 02 თებერვალს
ზემოთ მოყვანილი სტატია შეიძლება შეიცავდეს შვილობილი ბმულებს, რომლებიც დაგეხმარებათ Guiding Tech-ის მხარდაჭერაში. თუმცა, ეს არ იმოქმედებს ჩვენს სარედაქციო მთლიანობაზე. შინაარსი რჩება მიუკერძოებელი და ავთენტური.



