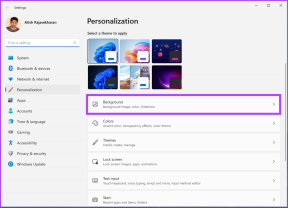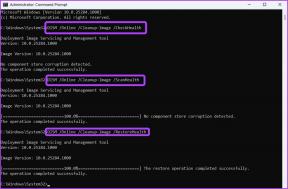Windows 10-ში გატეხილი დავალების განრიგის შესწორება
Miscellanea / / November 28, 2021
თუ თქვენ ახლახან განაახლეთ ან დააქვეითეთ თქვენი ოპერაციული სისტემა, დიდი შანსია, რომ თქვენი დავალების განრიგი გატეხილია ან დაზიანებულია ზემოთ მოცემულ პროცესში და როდის თუ ცდილობთ Tak Scheduler-ის გაშვებას, თქვენ შეხვდებით შეცდომის შეტყობინებას „Task XML შეიცავს მნიშვნელობას, რომელიც არასწორად არის ფორმატირებული ან საზღვრებს გარეთ“ ან „ამოცანა შეიცავს მოულოდნელი კვანძი. ” ნებისმიერ შემთხვევაში, თქვენ საერთოდ ვერ შეძლებთ Task Scheduler-ის გამოყენებას, რადგან მისი გახსნისთანავე ბევრი ამომხტარი ფანჯარა გამოჩნდება იგივე შეცდომით. შეტყობინება.
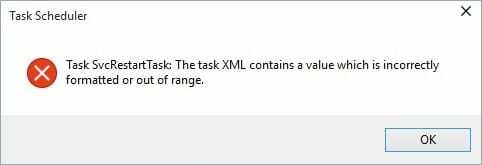
ახლა Task Scheduler გაძლევთ საშუალებას ავტომატურად შეასრულოთ რუტინული დავალება თქვენს კომპიუტერზე, დახმარებით მომხმარებელთა მიერ დაყენებული კონკრეტული ტრიგერები, მაგრამ თუ ვერ გახსნით Task Scheduler-ს, ვერ შეძლებთ მის გამოყენებას მომსახურება. ასე რომ, ყოველგვარი დროის დაკარგვის გარეშე ვნახოთ, როგორ გამოვასწოროთ გატეხილი დავალების განრიგი Windows 10-ში ქვემოთ ჩამოთვლილი პრობლემების მოგვარების სახელმძღვანელოს დახმარებით.
შინაარსი
- Windows 10-ში გატეხილი დავალების განრიგის შესწორება
- მეთოდი 1: შეასრულეთ სისტემის აღდგენა
- მეთოდი 2: დააყენეთ სწორი დროის ზონა
- მეთოდი 3: დარწმუნდით, რომ Windows განახლებულია
- მეთოდი 4: სარემონტო ამოცანები
Windows 10-ში გატეხილი დავალების განრიგის შესწორება
დარწმუნდით, რომ შექმენით აღდგენის წერტილი, მხოლოდ იმ შემთხვევაში, თუ რამე არასწორედ მოხდება.
მეთოდი 1: შეასრულეთ სისტემის აღდგენა
1. დააჭირეთ Windows Key + R და ჩაწერეთ”sysdm.cpl” შემდეგ დააჭირეთ enter.

2.აირჩიეთ სისტემის დაცვა ჩანართი და აირჩიეთ Სისტემის აღდგენა.

3.დააწკაპუნეთ შემდეგი და აირჩიეთ სასურველი სისტემის აღდგენის წერტილი.

4. მიჰყევით ეკრანზე არსებულ ინსტრუქციას სისტემის აღდგენის დასასრულებლად.
5. გადატვირთვის შემდეგ, შეიძლება შეგეძლოთ Windows 10-ში გატეხილი დავალების განრიგის შესწორება.
მეთოდი 2: დააყენეთ სწორი დროის ზონა
1. გასახსნელად დააჭირეთ Windows Key + I პარამეტრები შემდეგ დააწკაპუნეთ დრო და ენა.

2. დარწმუნდით, რომ გადართვა ამისთვის დროის ზონის ავტომატურად დაყენება დაყენებულია გამორთვაზე.
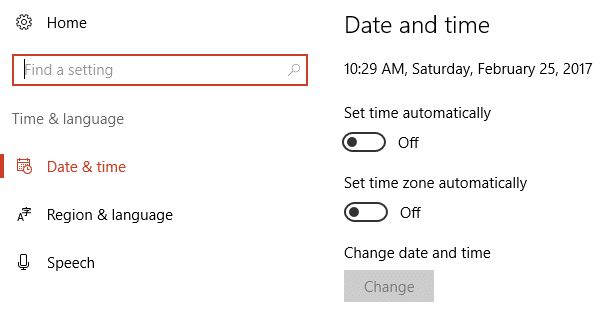
3. ახლა ქვეშ დროის ზონა დააყენეთ სწორი დროის ზონა შემდეგ გადატვირთეთ თქვენი კომპიუტერი.

4. ნახეთ პრობლემა მოგვარებულია თუ არა, თუ არა, მაშინ სცადეთ დროის ზონის დაყენება ცენტრალური დრო (აშშ და კანადა).
5. გადატვირთეთ კომპიუტერი ცვლილებების შესანახად.
მეთოდი 3: დარწმუნდით, რომ Windows განახლებულია
1. დააჭირეთ Windows Key + I და აირჩიეთ განახლება და უსაფრთხოება.

2. შემდეგი, კვლავ დააწკაპუნეთ Შეამოწმოთ განახლებები და დარწმუნდით, რომ დააინსტალირეთ ნებისმიერი მომლოდინე განახლება.

3. განახლებების დაინსტალირების შემდეგ გადატვირთეთ კომპიუტერი და ნახეთ, შეძლებთ თუ არა Windows 10-ში გატეხილი დავალების განრიგის შესწორება.
მეთოდი 4: სარემონტო ამოცანები
ჩამოტვირთეთ ეს ინსტრუმენტი რომელიც ავტომატურად აფიქსირებს ყველა პრობლემას Task Scheduler-თან და ნებასთან შესწორება ამოცანის სურათი დაზიანებულია ან შეცდომით არის დაზიანებული. თუ არის გარკვეული შეცდომები, რომელთა გამოსწორებაც ამ ხელსაწყოს არ შეუძლია, მაშინ ხელით წაშალეთ ეს დავალება, რათა წარმატებით მოაგვაროთ ყველა პრობლემა Task Scheduler-თან.
ასევე ნახეთ როგორ შესწორება ამოცანის სურათი დაზიანებულია ან შეცდომით არის დაზიანებული.
რეკომენდებულია:
- Windows 10-ის ამოცანების ზოლიდან დაკარგული WiFi-ის ხატულა შეასწორეთ
- ფატალური შეცდომის გამოსწორება ენის ფაილი არ მოიძებნა
- შეცვალეთ ბატარეის კრიტიკული დონე Windows 10-ზე
- შეასწორეთ ffmpeg.exe შეწყვიტა მუშაობის შეცდომა
ეს არის ის, რაც თქვენ წარმატებით გაქვთ Windows 10-ში გატეხილი დავალების განრიგის შესწორება მაგრამ თუ ჯერ კიდევ გაქვთ რაიმე შეკითხვები ამ სახელმძღვანელოსთან დაკავშირებით, მოგერიდებათ დაუსვათ ისინი კომენტარების განყოფილებაში.