Gmail-ის დანართების ავტომატურად გაგზავნა Dropbox-სა და Evernote-ში
Miscellanea / / February 10, 2022
ხანდახან ვისურვებდი, რომ შემეძლოს ყველაფრის გაგზავნა Gmail-ის დანართები Dropbox-ში. ხანდახან, მე ასევე მიჩნდება სურვილი, გამომიგზავნო რამდენიმე ჩემს Evernote ანგარიშზე, რათა ჩანაწერი შევინარჩუნო. რა თქმა უნდა, შემიძლია ფაილების გადმოწერა და ხელით ატვირთვა Dropbox-სა და Evernote-ში, მაგრამ ეს ძალიან ძველია.

დღეს მე გაჩვენებთ, თუ როგორ შეგიძლიათ განახორციელოთ ინტერნეტი თქვენთვის და მოახდინოთ Gmail-ის დანართების გაგზავნის ავტომატიზაცია Dropbox-სა და Evernote-ზე. ჩვენ გამოვიყენებთ ორ სერვისს, კერძოდ attachments.me და Wappwolf დავალების შესასრულებლად.
Wappwolf და attachments.me ორი ონლაინ სერვისია, ისევე როგორც ifttt თქვენი ამოცანების ავტომატიზაციისთვის ინტერნეტში. ორივე მათგანი უფასოა გამოსაყენებლად და პროცესის გასავლელად. ასე რომ დავიწყოთ….
დანართის გაგზავნა Gmail-იდან Dropbox-ში
Ნაბიჯი 1: სანამ გავაგრძელებთ, მოდით შევქმნათ ახალი საქაღალდე Dropbox-ის ანგარიშში Gmail-ის ყველა დანართის შესანახად. მიუხედავად იმისა, რომ თქვენ შეგიძლიათ გამოიყენოთ უკვე არსებული საქაღალდე, ახალი საქაღალდის შექმნა მათ დისკრეტულ შეინარჩუნებს.
ნაბიჯი 2: ჩამოტვირთეთ და დააინსტალირეთ დანართები.მე გაფართოება თქვენი ბრაუზერისთვის და დარეგისტრირდით თქვენი Google ანგარიშის გამოყენებით.
ნაბიჯი 3: გაფართოება შეუფერხებლად გაერთიანდება თქვენს Gmail-ის შემოსულებთან და დაიწყებს თქვენი ყველა თანდართული ფაილის მონიტორინგს თქვენს ელფოსტაში. ვინაიდან ჩვენი მიზანია დანართების გაგზავნა Dropbox-ის საქაღალდეში, ჩვენ მოგვიწევს ორივე სერვისის (Dropbox და attachments.me) დაკავშირება. დააწკაპუნეთ ღილაკზე attachments.me (ქაღალდის სამაგრის ხატულა) და აირჩიეთ Cloud Services-ის მართვა თქვენს Dropbox ანგარიშთან დასაკავშირებლად.
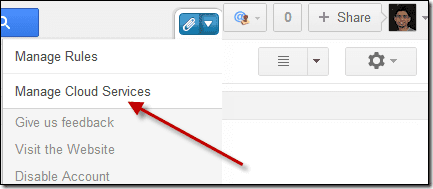
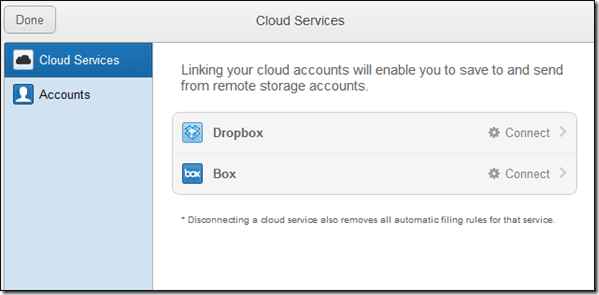
ნაბიჯი 4: მას შემდეგ რაც დააკავშირებთ თქვენს Dropbox ანგარიშს attachments.me-ს, დროა შექმენით წესი შემოსული დანართებისთვის. კვლავ დააჭირეთ ღილაკს attachments.me და აირჩიეთ ვარიანტი წესების მართვა.
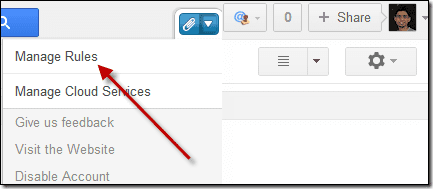
ნაბიჯი 5: აქ შექმენით ახალი წესი ფაილის ტიპის არჩევით, რომლის გაგზავნაც გსურთ Dropbox-ში და საქაღალდეში, რომელშიც გსურთ მისი გაგზავნა. გახსოვდეთ, რომ შეარჩიეთ ახალი საქაღალდე, რომელიც სპეციალურად შევქმენით Dropbox-ზე სამუშაოსთვის.

ნაბიჯი 6: საბოლოოდ შეინახეთ წესი. ამ მომენტიდან, როდესაც მიიღებთ ელ.წერილს, რომელსაც თანდართული ფაილი აქვს თქვენს მიერ შექმნილ ფილტრთან შესაბამისობაში, ფაილი ავტომატურად აიტვირთება Dropbox-ის საქაღალდეში.
წადით და შეამოწმეთ კავშირი საკუთარ თავს გამოუგზავნეთ ცრუ ელ.წერილი დანართით. თუ ხედავთ დანართს თქვენს Dropbox საქაღალდეში, შეგიძლიათ გააგრძელოთ.
ამით ჩვენ დავასრულეთ სამუშაოს 50%. მოდით ვნახოთ, როგორ შეგიძლიათ გაგზავნოთ ეს ფაილები Evernote-ში.
დანართის გაგზავნა Dropbox-დან Evernote-ში
Ნაბიჯი 1: გახსენით ვაპვულფი და შექმენით ანგარიში დასაწყებად. შესასვლელად შეგიძლიათ გამოიყენოთ თქვენი Dropbox ანგარიში, რომელიც თავის მხრივ იზრუნებს Dropbox ანგარიშთან დაკავშირებაზე.
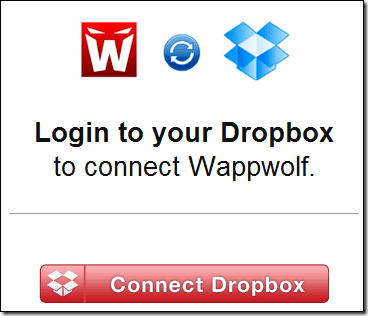
ნაბიჯი 2: მას შემდეგ რაც შეხვალთ, გადამისამართდებით თქვენს გვერდზე ავტომატიზაციის გვერდი. თუ ახალი მომხმარებელი ხართ, გვერდი ცარიელი იქნება. დააჭირეთ ღილაკს შექმენით ახალი ავტომატიზაცია.
ნაბიჯი 3: Wappwolf ახლა ჩატვირთავს ყველა საქაღალდეს, რომელიც გაქვთ თქვენს Dropbox ანგარიშზე. აირჩიეთ ის, რაც ზემოთ დააკონფიგურირეთ, რომ მიიღოთ Gmail დანართები და დააჭირეთ ღილაკს შემდეგი.
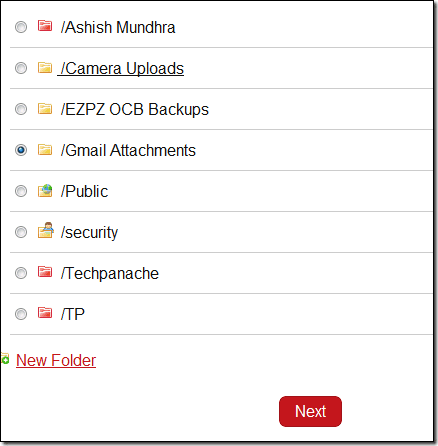
ნაბიჯი 4: ახლა, მოქმედებების სიიდან, მოძებნეთ და აირჩიეთ ატვირთეთ ის Evernote-ზე და დააკავშირეთ Wappwolf თქვენს Evernote ანგარიშს.
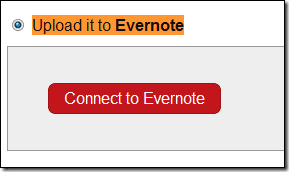
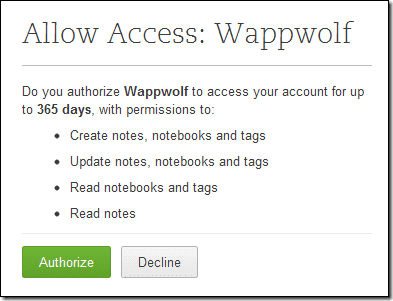
ნაბიჯი 5: ამის გაკეთების შემდეგ, Wappwolf მოგთხოვთ აირჩიოთ Evernote Notebook გსურთ ატვირთოთ დანართის ფაილი. გარდა ამისა, მიუთითეთ სათაური, ტექსტი და ტეგები, რომლებიც გსურთ შენიშვნებისთვის და შეინახეთ პარამეტრები.

ნაბიჯი 6: ბოლოს დააჭირეთ ღილაკს Finish გვერდის ზედა ნაწილში, რათა შეინახოთ ავტომატიზაცია.
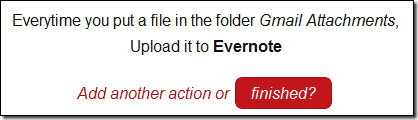
თქვენ შეგიძლიათ შექმნათ სხვადასხვა Dropbox საქაღალდეები, attachments.me წესები და Wappwolf ავტომატიზაცია, რათა ატვირთოთ განსხვავებული ტიპის დანართები სხვადასხვა ნოუთბუქებზე Evernote-ზე. თუ გსურთ შეაჩეროთ ავტომატიზაცია, უბრალოდ შედით Wappwolf ავტომატიზაციის გვერდზე და წაშალეთ წესი.
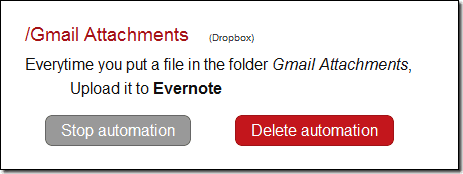
სულ ეს არის, ამიერიდან ყველა დანართი (კონკრეტული დანართები, თუ შექმენით ფილტრი) ავტომატურად შეინახება თქვენს Evernote ანგარიშში. მიუხედავად იმისა, რომ ეს პროცესი ცოტა ხანგრძლივად გამოიყურება, ეს მხოლოდ ერთჯერადი საქმეა. მას შემდეგ რაც დააკონფიგურირებთ, ყველაფერი ავტომატიზირებული იქნება თქვენთვის და წარბის აწევაც არ მოგიწევთ Gmail-დან Evernote-ში დანართის გასაგზავნად.
ბოლოს განახლდა 2022 წლის 03 თებერვალს
ზემოთ მოყვანილი სტატია შეიძლება შეიცავდეს შვილობილი ბმულებს, რომლებიც დაგეხმარებათ Guiding Tech-ის მხარდაჭერაში. თუმცა, ეს არ იმოქმედებს ჩვენს სარედაქციო მთლიანობაზე. შინაარსი რჩება მიუკერძოებელი და ავთენტური.
ᲘᲪᲝᲓᲘ
Gmail-ის გაუქმების გაგზავნის ღილაკი საშუალებას გაძლევთ გაიხსენოთ თქვენი წერილები. თუმცა, ეს მხოლოდ ათი წამის ფანჯარას გაძლევთ ამის გასაკეთებლად.

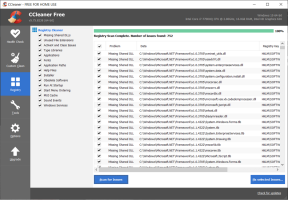
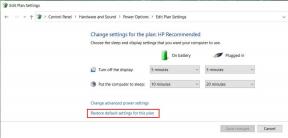
![Windows 10 სიკაშკაშის პარამეტრები არ მუშაობს [მოგვარებულია]](/f/e2bc4341c23bc5e946ba41cb8dbe53ce.png?width=288&height=384)