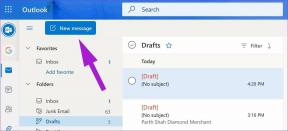Windows 10 სიკაშკაშის პარამეტრები არ მუშაობს [მოგვარებულია]
Miscellanea / / November 28, 2021
Windows 10 არის Microsoft-ის ოპერაციული სისტემის უახლესი გამოცემა, მაგრამ ის ნამდვილად არ არის შეცდომებისგან თავისუფალი და ერთხელ ასეთი პრობლემა სიკაშკაშის კონტროლი არ მუშაობს Windows 10-ზე განახლების შემდეგ. სინამდვილეში, ეკრანთან დაკავშირებული საკითხები ძალიან ხშირია Windows 10-ზე, რის გამოც მომხმარებლები ძალიან იმედგაცრუებულნი არიან Microsoft-ით რადგან ისინი არ ავრცელებენ პატჩებს პრობლემების გადასაჭრელად, ნაცვლად იმისა, რომ მომხმარებლებს უნდა დაეყრდნონ ამ გაკვეთილებს, რათა გამოსწორდნენ პრობლემა.

მიუხედავად იმისა, რომ მე არ ვამბობ, რომ არ უნდა გამოიყენოთ ეს გაკვეთილები, Microsoft-მაც უნდა აიღოს გარკვეული პასუხისმგებლობა და მოაგვაროს მომხმარებლების პრობლემა, რადგან მხარდაჭერა უზრუნველყოფილია რომელიმე პროდუქტის შეძენისას. ყოველ შემთხვევაში, ამ პრობლემის მთავარი მიზეზი არის მოძველებული ან დაზიანებული გრაფიკული დრაივერი, მაგრამ ეს შეიძლება იყოს იმის გამო, რომ თქვენ არ გაქვთ დაინსტალირებული გრაფიკის დრაივერი თქვენს Windows 10 კომპიუტერზე. ასე რომ, ყოველგვარი დროის დაკარგვის გარეშე ვნახოთ, როგორ მოვაგვაროთ Windows 10-ში სიკაშკაშის გამოუყენებლობის პრობლემა ქვემოთ ჩამოთვლილი პრობლემების მოგვარების ნაბიჯებით.
შინაარსი
- Windows 10 სიკაშკაშის პარამეტრები არ მუშაობს [მოგვარებულია]
- მეთოდი 1: ჩართეთ ზოგადი PnP მონიტორი
- მეთოდი 2: ზოგადი PnP მონიტორის დრაივერების განახლება
- მეთოდი 3: ინტეგრირებული გრაფიკის დრაივერის განახლება
- მეთოდი 4: განაახლეთ NVIDIA ან AMD გრაფიკული ბარათის დრაივერი
- მეთოდი 5: განაახლეთ თქვენი დრაივერები NIVIDA ვებსაიტიდან
Windows 10 სიკაშკაშის პარამეტრები არ მუშაობს [მოგვარებულია]
დარწმუნდით, რომ შექმენით აღდგენის წერტილი მხოლოდ იმ შემთხვევაში, თუ რამე არასწორია.
მეთოდი 1: ჩართეთ ზოგადი PnP მონიტორი
1. დააჭირეთ Windows Key + R და შემდეგ ჩაწერეთ devmgmt.msc და დააჭირეთ Enter-ს, რათა გახსნათ მოწყობილობის მენეჯერი.
![devmgmt.msc მოწყობილობის მენეჯერი | Windows 10 სიკაშკაშის პარამეტრები არ მუშაობს [მოგვარებულია]](/f/1f97131b8a33f971de8534d35db5ed7f.png)
2.შემდეგი, გაფართოება მონიტორები და დააწკაპუნეთ მარჯვენა ღილაკით ზოგადი PnP მონიტორი და აირჩიეთ ჩართვა.

3. გადატვირთეთ კომპიუტერი და კვლავ სცადეთ სისტემის სიკაშკაშის პარამეტრების შეცვლა.
როგორც ჩანს, ეს Windows 10-ის სიკაშკაშის პარამეტრების არ მუშაობს პრობლემის გადაჭრა შემთხვევების 90%-ში, მაგრამ თუ ჯერ კიდევ ვერ შეძლებთ სიკაშკაშის პარამეტრების შეცვლას, გააგრძელეთ შემდეგი მეთოდით.
მეთოდი 2: ზოგადი PnP მონიტორის დრაივერების განახლება
1. დააჭირეთ Windows Key + R და შემდეგ ჩაწერეთ devmgmt.msc და დააჭირეთ Enter-ს, რათა გახსნათ მოწყობილობის მენეჯერი.
![devmgmt.msc მოწყობილობის მენეჯერი | Windows 10 სიკაშკაშის პარამეტრები არ მუშაობს [მოგვარებულია]](/f/1f97131b8a33f971de8534d35db5ed7f.png)
2.შემდეგი, გაფართოება მონიტორები და დააწკაპუნეთ მარჯვენა ღილაკით ზოგადი PnP მონიტორი და აირჩიეთ დრაივერის პროგრამული უზრუნველყოფის განახლება.
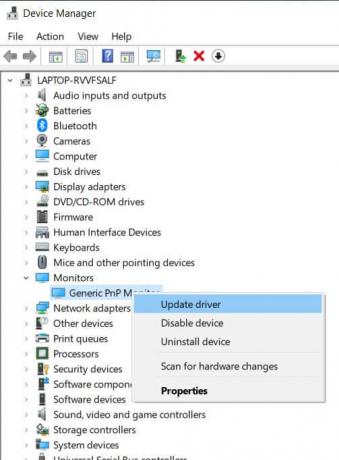
3. დააწკაპუნეთ ”დაათვალიერე ჩემი კომპიუტერი დრაივერის პროგრამული უზრუნველყოფისთვის.”
![დააწკაპუნეთ დაათვალიერეთ ჩემი კომპიუტერი დრაივერის პროგრამისთვის | Windows 10 სიკაშკაშის პარამეტრები არ მუშაობს [მოგვარებულია]](/f/fce5b3224b4187e78be5fe931013d6a5.jpg)
4. შემდეგ დააწკაპუნეთ “ნება მომეცით ავირჩიო ჩემი კომპიუტერის მოწყობილობის დრაივერების სიიდან.“
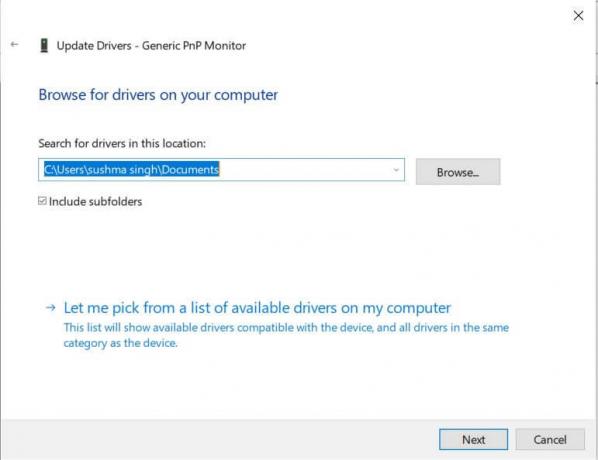
5. აირჩიეთ ზოგადი PnP მონიტორი და დააჭირეთ შემდეგი.
![აირჩიეთ Generic PnP Monitor სიიდან და დააწკაპუნეთ შემდეგი | Windows 10 სიკაშკაშის პარამეტრები არ მუშაობს [მოგვარებულია]](/f/b664c11e98bb7178a14d8025c9ff8d22.png)
6. კვლავ შეეცადეთ შეცვალოთ სიკაშკაშის პარამეტრები.
მეთოდი 3: ინტეგრირებული გრაფიკის დრაივერის განახლება
1. დააჭირეთ Windows Key + R და შემდეგ ჩაწერეთ devmgmt.mscდა დააჭირეთ enters-ს მოწყობილობის მენეჯერის გასახსნელად.

2. გააფართოვეთ ჩვენების ადაპტერი და დააწკაპუნეთ მარჯვენა ღილაკით თქვენს გრაფიკული ბარათის დრაივერი, შემდეგ აირჩიეთ "დრაივერის პროგრამული უზრუნველყოფის განახლება.”
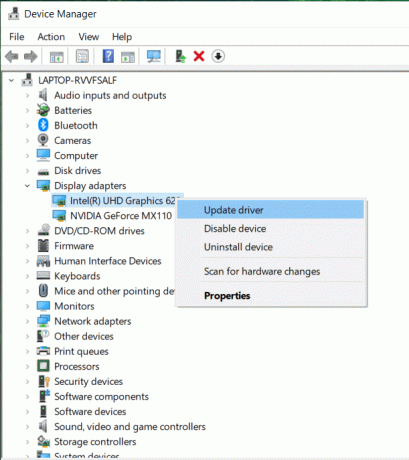
3. შემდეგ აირჩიეთ "ავტომატურად მოძებნეთ განახლებული დრაივერი პროგრამული უზრუნველყოფა.”
![აირჩიეთ განახლებული დრაივერის პროგრამული უზრუნველყოფის ძიება ავტომატურად | Windows 10 სიკაშკაშის პარამეტრები არ მუშაობს [მოგვარებულია]](/f/d8dbecfcc04559ac0ca3fc41ff52a7ff.jpg)
4. თუ განახლება ვერ მოიძებნა, კვლავ დააწკაპუნეთ მაუსის მარჯვენა ღილაკით თქვენს ეკრანის ადაპტერზე და აირჩიეთ დრაივერის პროგრამული უზრუნველყოფის განახლება.
5. მაგრამ ამჯერად აირჩიეთ "დაათვალიერე ჩემი კომპიუტერი დრაივერის პროგრამული უზრუნველყოფისთვის.”
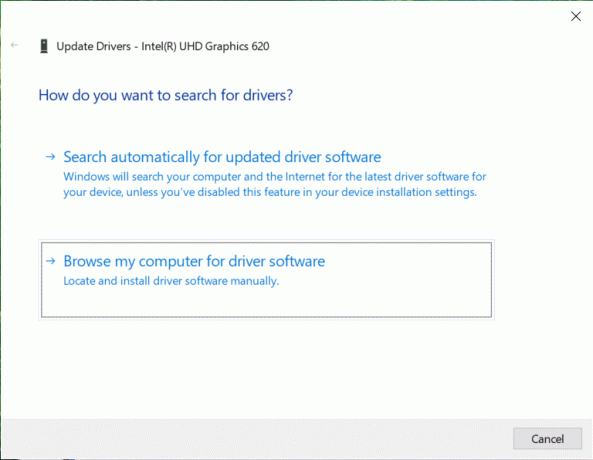
6. შემდეგ ეკრანზე აირჩიეთ “ნება მომეცით ავირჩიო ჩემი კომპიუტერის მოწყობილობის დრაივერების სიიდან.“
![ნება მომეცით ავირჩიო ჩემი კომპიუტერის მოწყობილობის დრაივერების სიიდან | Windows 10 სიკაშკაშის პარამეტრები არ მუშაობს [მოგვარებულია]](/f/c6bd6a30fa594e912a4f414870a82b96.png)
7. შემდეგი, აირჩიეთ Microsoft Basic ეკრანის ადაპტერი და დააწკაპუნეთ შემდეგი.

8. დაასრულეთ ზემოთ აღნიშნული პროცესი და გადატვირთეთ კომპიუტერი. ეს უნდა Windows 10-ის სიკაშკაშის პარამეტრების არ მუშაობს პრობლემის გადაჭრა მაგრამ თუ არა მაშინ გააგრძელე.
მეთოდი 4: განაახლეთ NVIDIA ან AMD გრაფიკული ბარათის დრაივერი
1. დააჭირეთ Windows Key + R და შემდეგ ჩაწერეთ devmgmt.msc და დააჭირეთ Enter, რომ გახსნათ მოწყობილობის მენეჯერი.

2.შემდეგი, გაფართოება ჩვენების გადამყვანები და დააწკაპუნეთ მარჯვენა ღილაკით თქვენს Nvidia გრაფიკულ ბარათზე და აირჩიეთ ჩართვა.
![დააწკაპუნეთ მაუსის მარჯვენა ღილაკით თქვენს Nvidia გრაფიკულ ბარათზე და აირჩიეთ Enable | Windows 10 სიკაშკაშის პარამეტრები არ მუშაობს [მოგვარებულია]](/f/b86d6ff336f7a9a6ecaa0c51b05204a3.png)
3. ერთხელაც გააკეთებთ ამას, დააწკაპუნეთ მაუსის მარჯვენა ღილაკით თქვენს გრაფიკულ ბარათზე და აირჩიეთ “დრაივერის პროგრამული უზრუნველყოფის განახლება.”

4. აირჩიეთ ”ავტომატურად მოძებნეთ განახლებული დრაივერი პროგრამული უზრუნველყოფა”და დაასრულეთ პროცესი.

5. თუ ზემოხსენებულმა ნაბიჯმა შეძლო თქვენი პრობლემის მოგვარება, მაშინ ძალიან კარგია, თუ არა, მაშინ გააგრძელეთ.
6. ისევ აირჩიეთ “დრაივერის პროგრამული უზრუნველყოფის განახლება“ მაგრამ ამჯერად შემდეგ ეკრანზე აირჩიეთ "დაათვალიერე ჩემი კომპიუტერი დრაივერის პროგრამული უზრუნველყოფისთვის.”
![დაათვალიერე ჩემი კომპიუტერი დრაივერის პროგრამისთვის | Windows 10 სიკაშკაშის პარამეტრები არ მუშაობს [მოგვარებულია]](/f/af305826b7411dab9fa58d3b6402c2a4.png)
7. ახლა აირჩიეთ “ნება მომეცით ავირჩიო ჩემი კომპიუტერის მოწყობილობის დრაივერების სიიდან.”

8. და ბოლოს, აირჩიეთ თავსებადი დრაივერი თქვენი სიიდან Nvidia გრაფიკული ბარათი და დააჭირეთ შემდეგი.
![NVIDIA GeForce GT 650M | Windows 10 სიკაშკაშის პარამეტრები არ მუშაობს [მოგვარებულია]](/f/2d8d39bbca58ab8664674401491f63e2.png)
9. დაასრულეთ ზემოაღნიშნული პროცესი და გადატვირთეთ კომპიუტერი ცვლილებების შესანახად. გრაფიკული ბარათის განახლების შემდეგ, შესაძლოა, შეძლოთ Windows 10-ის სიკაშკაშის პარამეტრების არ მუშაობს პრობლემის მოგვარება.
მეთოდი 5: განაახლეთ თქვენი დრაივერები NIVIDA ვებსაიტიდან
1. უპირველეს ყოვლისა, უნდა იცოდეთ რა გრაფიკული აპარატურა გაქვთ, ანუ Nvidia-ს რომელი გრაფიკული ბარათი გაქვთ, არ ინერვიულოთ, თუ ამის შესახებ არ იცით, რადგან მისი პოვნა ადვილია.
2. დააჭირეთ Windows Key + R და დიალოგურ ფანჯარაში ჩაწერეთ dxdiag და დააჭირეთ enter.

3. ამის შემდეგ მოძებნეთ ჩვენების ჩანართი (იქ იქნება ორი ეკრანის ჩანართი ერთი ინტეგრირებული გრაფიკული ბარათისთვის და მეორე იქნება Nvidia-ს) დააწკაპუნეთ ეკრანის ჩანართზე და გაარკვიეთ თქვენი გრაფიკული ბარათი.

4. ახლა გადადით Nvidia-ს დრაივერზე ჩამოტვირთეთ საიტი და შეიყვანეთ პროდუქტის დეტალები, რომელსაც ჩვენ ვიგებთ.
5. მოძებნეთ თქვენი დრაივერები ინფორმაციის შეყვანის შემდეგ, დააწკაპუნეთ Agree-ზე და ჩამოტვირთეთ დრაივერები.
![NVIDIA დრაივერის ჩამოტვირთვები | Windows 10 სიკაშკაშის პარამეტრები არ მუშაობს [მოგვარებულია]](/f/1e17ee9e1f06f241c2b3fa3080e7d54c.png)
6. წარმატებული ჩამოტვირთვის შემდეგ დააინსტალირეთ დრაივერი და წარმატებით განაახლეთ თქვენი Nvidia დრაივერები ხელით. ამ ინსტალაციას გარკვეული დრო დასჭირდება, მაგრამ ამის შემდეგ თქვენ წარმატებით განაახლებთ დრაივერს.
რეკომენდებულია:
- Windows 10-ის გამოსწორების საძიებო ველი მუდმივად აჩენს პრობლემას
- წაშალეთ სახლის ჯგუფის ხატულა დესკტოპიდან Windows 10-ში
- შეასწორეთ შეცდომა 0x80070002 ახალი ელ.ფოსტის ანგარიშის შექმნისას
- შეასწორეთ Windows Store შეცდომის კოდი 0x8000ffff
ეს არის ის, რაც თქვენ წარმატებით გაქვთ შეასწორეთ Windows 10 სიკაშკაშის პარამეტრები არ მუშაობს საკითხი, თუ ჯერ კიდევ გაქვთ რაიმე შეკითხვა ამ პოსტთან დაკავშირებით, მოგერიდებათ ჰკითხოთ მათ კომენტარების განყოფილებაში.
![Windows 10 სიკაშკაშის პარამეტრები არ მუშაობს [მოგვარებულია]](/uploads/acceptor/source/69/a2e9bb1969514e868d156e4f6e558a8d__1_.png)