დააფიქსირეთ შავი ეკრანი კურსორით გაშვებისას
Miscellanea / / November 28, 2021
შეასწორეთ შავი ეკრანი კურსორით გაშვებისას: მომხმარებლები აცნობებენ ახალ პრობლემას თავიანთ სისტემასთან დაკავშირებით, სადაც კომპიუტერის ჩართვისას ის ნორმალურად ჩაიტვირთება და BIOS-ში შედის. ეკრანზე ჩნდება Windows ლოგოს ეკრანი, მაგრამ ამის შემდეგ ისინი იღებენ შავ ეკრანს მაუსის კურსორის შუაში. ისინი ვერ შედიან ეკრანზე შესვლაზე, რადგან მაუსის კურსორით არიან ჩარჩენილი შავ ეკრანზე. მომხმარებლებს შეუძლიათ მაუსის გადაადგილება, მაგრამ მარცხენა ან მარჯვენა დაწკაპუნება არ პასუხობს, კლავიატურა ასევე არ მუშაობს. და Ctrl + Alt + Del ან Ctrl + Shift + Esc დაჭერით არაფერს აკეთებს, ძირითადად, არაფერი არ მუშაობს და შავ ეკრანზე ხარ ჩარჩენილი. ამ ეტაპზე მომხმარებლის ერთადერთი ვარიანტია იძულებით გამორთოს კომპიუტერი და გამორთოს იგი.
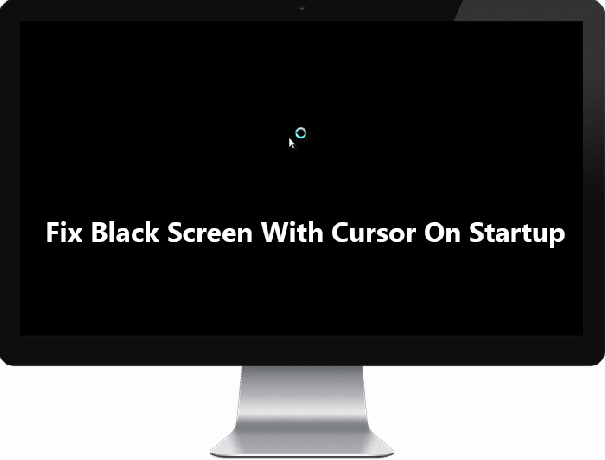
როგორც ჩანს, ამ შეცდომის მთავარი მიზეზი არის ეკრანის დრაივერები, მაგრამ ეს მხოლოდ ამით არ შემოიფარგლება. ვინაიდან Windows-ის დაზიანებული ფაილები ან ბატარეის ნარჩენი ზოგჯერ ასევე იწვევს ამ პრობლემას. ასევე, თუ თქვენ ცდილობთ ჩატვირთოთ უსაფრთხო რეჟიმში, მაშინ შესაძლებელია, კვლავ დარჩეთ ფაილების ჩატვირთვაში და კვლავ შეხვდებით შავ ეკრანს მაუსის კურსორით. ასე რომ, დროის დაკარგვის გარეშე, ვნახოთ, როგორ გავასწოროთ შავი ეკრანი კურსორით გაშვებისას ქვემოთ ჩამოთვლილი პრობლემების მოგვარების სახელმძღვანელოთი.
Შენიშვნა: დარწმუნდით, რომ გათიშეთ კომპიუტერთან დაკავშირებული ყველა გარე მოწყობილობა ან დანართი და სცადეთ ეს ნაბიჯები, სანამ გააგრძელებთ.
1. ჩატვირთეთ Windows ჩვეულებრივად და შავ ეკრანზე, სადაც ხედავთ თქვენს კურსორს დააჭირეთ Ctrl + Shift + Esc ერთად გახსნათ Windows Task Manager.
2. ახლა პროცესების ჩანართზე დააწკაპუნეთ მარჯვენა ღილაკით Windows Explorer ან Explorer.exe და აირჩიეთ დავალების დასრულება.

3.შემდეგი, Task Manager მენიუდან დააწკაპუნეთ ფაილი > ახალი დავალების გაშვება.

4.ტიპი Explorer.exe და დააწკაპუნეთ OK. თქვენ კვლავ ნახავთ თქვენს Windows დესკტოპს უპრობლემოდ.

5. ახლა გადატვირთეთ კომპიუტერი ცვლილებების შესანახად და შესაძლოა შავი ეკრანი კურსორთან ერთად აღარ გამოჩნდეს.
შინაარსი
- დააფიქსირეთ შავი ეკრანი კურსორით გაშვებისას
- მეთოდი 1: ამოიღეთ ბატარეა და კვლავ ჩადეთ იგი
- მეთოდი 2: გაშვება/ავტომატური შეკეთება
- მეთოდი 3: გაუშვით სისტემის აღდგენა
- მეთოდი 4: გაუშვით SFC და CHKDSK
- მეთოდი 5: გაუშვით DISM
- მეთოდი 6: ჩართეთ დაბალი გარჩევადობის ვიდეო
- მეთოდი 7: სცადეთ უსაფრთხო რეჟიმი ეკრანის დრაივერის წასაშლელად
- მეთოდი 8: შეასწორეთ ნებართვების პრობლემები
დააფიქსირეთ შავი ეკრანი კურსორით გაშვებისას
მეთოდი 1: ამოიღეთ ბატარეა და კვლავ ჩადეთ იგი
პირველი, რაც უნდა სცადოთ, არის ბატარეის ამოღება ლეპტოპიდან და შემდეგ გამორთეთ ყველა სხვა USB დანამატი, დენის კაბელი და ა.შ. როგორც კი ამას გააკეთებთ, დააჭირეთ და დააჭირეთ ჩართვის ღილაკს 10 წამის განმავლობაში, შემდეგ ისევ ჩადეთ ბატარეა და სცადეთ ისევ დატენოთ ბატარეა, ნახეთ თუ შეგიძლიათ დააფიქსირეთ შავი ეკრანი კურსორით Windows 10-ში გაშვებისას.

მეთოდი 2: გაშვება/ავტომატური შეკეთება
1. ჩადეთ Windows 10 ჩამტვირთავი ინსტალაციის DVD ან აღდგენის დისკი და გადატვირთეთ თქვენი კომპიუტერი.
2.როცა მოგეთხოვებათ დააჭიროთ ნებისმიერ ღილაკს CD ან DVD-დან ჩასატვირთად, დააჭირეთ ნებისმიერ ღილაკს გაგრძელება.

3. აირჩიეთ თქვენი ენის პარამეტრები და დააწკაპუნეთ შემდეგი. დააჭირეთ შეკეთებას თქვენი კომპიუტერი ქვედა მარცხენა მხარეს.

4. არჩევის ოფციის ეკრანზე დააწკაპუნეთ პრობლემების მოგვარება.

5. პრობლემების მოგვარების ეკრანზე დააწკაპუნეთ გაფართოებული ვარიანტი.

6. გაფართოებული პარამეტრების ეკრანზე დააწკაპუნეთ ავტომატური შეკეთება ან გაშვების შეკეთება.

7.მოითმინეთ Windows-ის ავტომატური/გაშვების შეკეთების დასრულებამდე.
8.გადატვირთეთ და წარმატებით გააკეთეთ დააფიქსირეთ შავი ეკრანი კურსორით გაშვებისას.
ასევე, წაიკითხეთ როგორ დავაფიქსიროთ ავტომატური შეკეთება ვერ შეაკეთეს თქვენი კომპიუტერი.
მეთოდი 3: გაუშვით სისტემის აღდგენა
1. ჩადეთ Windows-ის საინსტალაციო მედია ან აღდგენის დისკი/სისტემის სარემონტო დისკი და აირჩიეთ თქვენი lენობრივი პრეფერენციებიდა დააჭირეთ შემდეგი
2.დააწკაპუნეთ შეკეთება თქვენი კომპიუტერი ბოლოში.

3.ახლა აირჩიე პრობლემების მოგვარება და მერე Დამატებითი პარამეტრები.
4.. ბოლოს დააწკაპუნეთ “Სისტემის აღდგენადა მიჰყევით ეკრანზე ინსტრუქციებს აღდგენის დასასრულებლად.

5. გადატვირთეთ კომპიუტერი ცვლილებების შესანახად.
მეთოდი 4: გაუშვით SFC და CHKDSK
1. ისევ გადადით ბრძანების სტრიქონში 1 მეთოდის გამოყენებით, უბრალოდ დააწკაპუნეთ ბრძანების სტრიქონზე გაფართოებული პარამეტრების ეკრანზე.

2. ჩაწერეთ შემდეგი ბრძანება cmd-ში და თითოეულის შემდეგ დააჭირეთ Enter:
sfc /scannow /offbootdir=c:\ /offwindir=c:\windows. chkdsk C: /f /r /x
შენიშვნა: დარწმუნდით, რომ იყენებთ დისკის ასოს, სადაც ამჟამად Windows არის დაინსტალირებული. ასევე ზემოხსენებულ ბრძანებაში C: არის დისკი, რომელზედაც გვინდა გაუშვათ საკონტროლო დისკი, /f ნიშნავს დროშას, რომელიც chkdsk აქვს ნებართვა გამოასწოროს დაკავშირებული ნებისმიერი შეცდომა. დისკთან ერთად, /r ნება მიეცით chkdsk-ს მოძებნოს ცუდი სექტორები და შეასრულოს აღდგენა და /x ავალებს გამშვებ დისკს მოხსნას დისკი სანამ დაიწყებს. პროცესი.

3.გამოდით ბრძანების სტრიქონიდან და გადატვირთეთ კომპიუტერი.
მეთოდი 5: გაუშვით DISM
1. ისევ გახსენით Command Prompt ზემოთ მითითებული მეთოდიდან.
2. ჩაწერეთ შემდეგი ბრძანება cmd-ში და თითოეულის შემდეგ დააჭირეთ Enter:
ა) Dism /Online /Cleanup-Image /CheckHealth. ბ) Dism /Online /Cleanup-Image /ScanHealth. გ) Dism /Online /Cleanup-Image /RestoreHealth

3. გაუშვით DISM ბრძანება და დაელოდეთ მის დასრულებას.
4. თუ ზემოთ მოყვანილი ბრძანება არ მუშაობს, მაშინ სცადეთ შემდეგი:
Dism /Image: C:\offline /Cleanup-Image /RestoreHealth /წყარო: c:\test\mount\windows. Dism /Online /Cleanup-Image /RestoreHealth /წყარო: c:\test\mount\windows /LimitAccess
Შენიშვნა: შეცვალეთ C:\RepairSource\Windows თქვენი სარემონტო წყაროს მდებარეობით (Windows Installation ან Recovery Disc).
5. გადატვირთეთ თქვენი კომპიუტერი ცვლილებების შესანახად და ეს უნდა მოხდეს დააფიქსირეთ შავი ეკრანი კურსორით გაშვებისას.
მეთოდი 6: ჩართეთ დაბალი გარჩევადობის ვიდეო
1. უპირველეს ყოვლისა, დარწმუნდით, რომ ამოიღეთ ყველა გარე დანართი, შემდეგ ამოიღეთ ნებისმიერი CD ან DVD კომპიუტერიდან და შემდეგ გადატვირთეთ.
2. დააჭირეთ და ხანგრძლივად დააჭირეთ F8 ღილაკს, რათა გამოჩნდეს ჩატვირთვის გაფართოებული პარამეტრების ეკრანი. Windows 10-ისთვის თქვენ უნდა მიჰყვეთ ქვემოთ მოცემულ სახელმძღვანელოს.
3. გადატვირთეთ თქვენი Windows 10.
4. სისტემის გადატვირთვისას შედით BIOS-ის დაყენებაში და დააკონფიგურირეთ თქვენი კომპიუტერი CD/DVD-დან ჩატვირთვისთვის.
5. ჩადეთ Windows 10 ჩამტვირთავი ინსტალაციის DVD და გადატვირთეთ კომპიუტერი.
6.როცა მოგეთხოვებათ დააჭიროთ ნებისმიერ ღილაკს CD ან DVD-დან ჩასატვირთად, დააჭირეთ ნებისმიერ ღილაკს გასაგრძელებლად.
7.აირჩიეთ თქვენი ენის პრეფერენციები, და დააჭირეთ შემდეგი. დააჭირეთ შეკეთებას თქვენი კომპიუტერი ქვედა მარცხენა მხარეს.

8. არჩევის ოფციის ეკრანზე დააწკაპუნეთ პრობლემების მოგვარება.

9. პრობლემების მოგვარების ეკრანზე დააწკაპუნეთ გაფართოებული ვარიანტი.

10. გაფართოებული პარამეტრების ეკრანზე დააწკაპუნეთ ბრძანების ხაზი.

11. როდესაც Command Prompt (CMD) ღიაა ტიპი C: და დააჭირეთ enter.
12. ახლა ჩაწერეთ შემდეგი ბრძანება:
BCDEDIT / SET {DEFAULT} BoOTMENUPOLICY LEGACY.
13.და დააჭირეთ enter to ჩართეთ Legacy Advanced Boot Menu.

14. დახურეთ ბრძანების სტრიქონი და ისევ აირჩიეთ ოფციის ეკრანი, დააწკაპუნეთ გაგრძელება Windows 10-ის გადატვირთვისთვის.
15. და ბოლოს, არ დაგავიწყდეთ ამოიღოთ თქვენი Windows 10 საინსტალაციო DVD, რათა მიიღოთ ჩატვირთვის პარამეტრები.
16. ჩატვირთვის გაფართოებული პარამეტრების ეკრანზე გამოიყენეთ ისრიანი ღილაკები ხაზგასასმელად დაბალი გარჩევადობის ვიდეოს ჩართვა (640×480) და შემდეგ დააჭირეთ Enter.

თუ პრობლემები არ გამოჩნდება დაბალი გარჩევადობის რეჟიმში, მაშინ პრობლემა დაკავშირებულია ვიდეო/დისპლეის დრაივერებთან. Შეგეძლო დააფიქსირეთ შავი ეკრანი კურსორით გაშვებისას უბრალოდ ჩამოტვირთეთ დისპლეის ბარათის დრაივერი მწარმოებლის ვებსაიტიდან და დააინსტალირეთ იგი უსაფრთხო რეჟიმის საშუალებით.
მეთოდი 7: სცადეთ უსაფრთხო რეჟიმი ეკრანის დრაივერის წასაშლელად
ჯერ ზემოთ მოყვანილი სახელმძღვანელოს გამოყენებით გაფართოებული ჩატვირთვის ვარიანტიდან აირჩიეთ Safe Mode და შემდეგ მიჰყევით ქვემოთ მოცემულ ნაბიჯებს:
1. უსაფრთხო რეჟიმში დააჭირეთ Windows Key + R და შემდეგ ჩაწერეთ devmgmt.msc და დააჭირეთ Enter, რომ გახსნათ მოწყობილობის მენეჯერი.

2. გააფართოვეთ ეკრანის ადაპტერი, შემდეგ დააწკაპუნეთ მარჯვენა ღილაკით თქვენს ინტეგრირებული ეკრანის ადაპტერი და აირჩიეთ დეინსტალაცია.

3. ახლა თუ გაქვთ გამოყოფილი გრაფიკული ბარათი, დააწკაპუნეთ მასზე მარჯვენა ღილაკით და აირჩიეთ გამორთვა.

4.ახლა Device Manager მენიუდან დააწკაპუნეთ Action და შემდეგ დააწკაპუნეთ სკანირება ტექნიკის ცვლილებებისთვის.

5. გადატვირთეთ თქვენი კომპიუტერი და ნახეთ, შეძლებთ თუ არა დააფიქსირეთ შავი ეკრანი კურსორით გაშვებისას.
მეთოდი 8: შეასწორეთ ნებართვების პრობლემები
1. გახსენით Command Prompt უსაფრთხო რეჟიმში გადასვლით ან Windows ინსტალაციის ან აღდგენის დისკის მეშვეობით.
2. ჩაწერეთ შემდეგი ბრძანება cmd-ში და დააჭირეთ Enter თითოეულის შემდეგ. ასევე დარწმუნდით, რომ შეცვალეთ C: თქვენი სისტემის დისკის დისკის ასოთი.
გზა %path%;C:\Windows\System32
cacls C:\Windows\System32 /E /T /C /G ყველას: F
შენიშვნა: ზემოაღნიშნული ბრძანებების შესრულებას გარკვეული დრო დასჭირდება, ამიტომ გთხოვთ მოთმინებით იმოქმედოთ.
3. გადატვირთეთ თქვენი კომპიუტერი და თუ შავი ეკრანი კურსორის პრობლემასთან დაკავშირებით გამოწვეული იყო შეუსაბამო ნებართვებით, მაშინ Windows ახლა ნორმალურად უნდა მუშაობდეს.
4. დააჭირეთ Windows Key + X და შემდეგ აირჩიეთ Command Prompt (Admin).
5. ჩაწერეთ შემდეგი ბრძანება cmd-ში და დააჭირეთ Enter:
cacls C:\Windows\System32 /E /T /C /G სისტემა: F ადმინისტრატორები: R
cacls C:\Windows\System32 /E /T /C /G ყველას: R
6. ისევ გადატვირთეთ კომპიუტერი ცვლილებების შესანახად.
Შენთვის რეკომენდირებული:
- დააფიქსირეთ CPU მაღალი გამოყენება WmiPrvSE.exe-ით
- Windows-ის აღმოჩენის მყარ დისკზე პრობლემის გადაჭრა
- Windows Store არ იხსნება გამოსწორების 6 გზა
- შეასწორეთ Windows Store არ მუშაობს
ეს არის ის, რაც თქვენ წარმატებით გაქვთ დააფიქსირეთ შავი ეკრანი კურსორთან დაწყებისას მაგრამ თუ ჯერ კიდევ გაქვთ რაიმე შეკითხვა ამ პოსტთან დაკავშირებით, მოგერიდებათ დაუსვათ ისინი კომენტარების განყოფილებაში.



