როგორ გავუშვათ სკაიპის მრავალი ინსტანცია Windows-ზე
Miscellanea / / February 11, 2022
ბევრი ჩვენგანი ინარჩუნებს სხვადასხვა ელ.ფოსტის ანგარიშები მოერგოს სხვადასხვა წყობას; შეიძლება დაგჭირდეთ ერთი პირადი და ერთი სამუშაოსთვის. იგივე შეიძლება ეხებოდეს სკაიპს, თუ ეს თქვენი მთავარი საკომუნიკაციო ინსტრუმენტია. შეიძლება გინდოდეთ შეინახოთ ერთი ოჯახისთვის და მეორე ბიზნესისთვის. და ეს მოგიწევთ სკაიპის რამდენიმე ინსტანციის გაშვებას, რადგან არ გსურთ განაგრძოთ ანგარიშების გადართვა შესვლით და გამოსვლით, არა?
თუმცა, მრავალი განახლების შემდეგაც კი, მომხმარებელს არ შეუძლია შევიდეს Skype-ის ორ ანგარიშზე იმავე კომპიუტერზე. ან შეგიძლია? აბა, წაიკითხეთ!
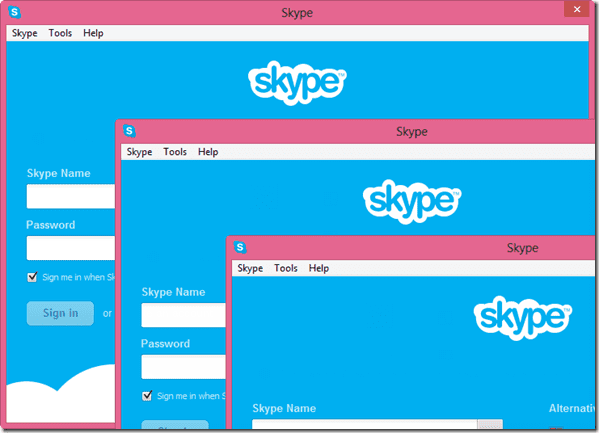
ჩვენ ვაპირებთ დაგეხმაროთ შეცვალოთ ეს დამღლელი პრაქტიკა ამ ხელსაწყოს საშუალებით, რომელსაც ე.წ ზღვისპირა მრავალი სკაიპის სესიები რომლის გამოყენებითაც მომხმარებელს შეუძლია გამოიყენოს რამდენიმე Skype ანგარიში Windows-ზე. Seaside ცვლის Windows Skype-ის ინიციალიზაციის გზას. ეს საშუალებას აძლევს მომხმარებელს, პარალელურად აწარმოოს ერთზე მეტი Skype ანგარიში, იმ პირობით, რომ თქვენი კომპიუტერის მეხსიერება კარგად არის ამით.
მაგარი რჩევა: თუ Linux-ის მომხმარებელი ხართ, გადახედეთ ამ ხრიკს, რომელიც მე ინტერნეტში ვიპოვე
სკაიპის რამდენიმე სესიის გაშვება Ubuntu-ზე. მომხიბვლელად მუშაობდა.ზღვისპირა მრავალი სკაიპის სესიის გამოყენება
ჩამოტვირთეთ და დააინსტალირეთ ზღვისპირა მრავალი სკაიპის სესიები თქვენს კომპიუტერში დასაწყებად. ინსტალაცია საკმაოდ მარტივია და მომხმარებელმა უბრალოდ უნდა დაიცვას ეკრანის ინსტრუქციები დაყენების დასასრულებლად. ინსტალაციისას მოგეკითხებათ, გსურთ თუ არა ყველა დამატებითი Skype ანგარიშის გაშვება, რომელსაც დააკონფიგურირებთ აპის გამოყენებით Windows-ის გაშვებისას. მე თუ მკითხავთ, ჯობია უარი თქვან. თავად სკაიპს საკმაოდ დიდი დრო სჭირდება Windows-ის გაშვებისას ინიციალიზაციას და კიდევ რამდენიმე მათგანის დამატებას აუცილებლად შეაფერხებს Windows-ის გაშვების დროს.
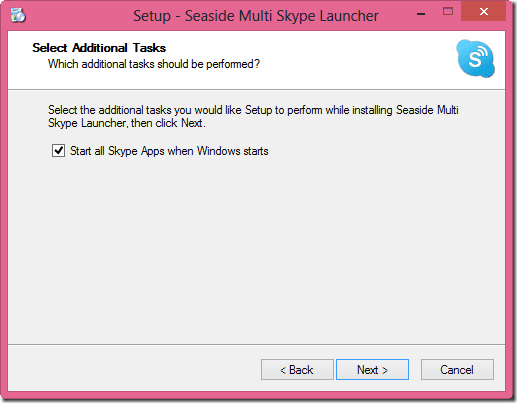
Seaside-ის დაყენების შემდეგ გაუშვით Seaside კონფიგურაციის ინსტრუმენტი. აქ თქვენ უნდა დაამატოთ ყველა დამატებითი Skype ანგარიში, რომლის გამოყენებაც გსურთ. გამოტოვეთ ის, რომელიც უკვე არის კონფიგურირებული თქვენს კომპიუტერში დაინსტალირებული ნაგულისხმევი Skype-ში და დაამატეთ ყველა დამატებითი ანგარიში, რომლის გამოყენებაც გსურთ პარალელურად. როგორც კი ეს გაკეთდება, შეინახეთ პარამეტრები და გამოდით აპიდან.
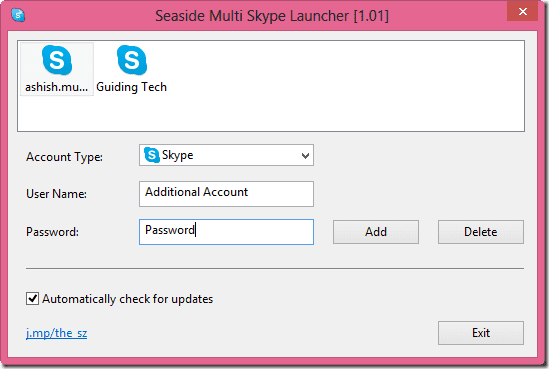
ახლა მოძებნეთ აპლიკაცია Seaside Start Start Multi Skype ახლავე შენში დაწყების ეკრანი და გაუშვით აპლიკაცია. აპს გარკვეული დრო დასჭირდება სკაიპის ინსტანციის ინიციალიზაციასა და გახსნას ყველა ანგარიშისთვის, რომელიც თქვენ პარამეტრებში დააკონფიგურირეთ.
ახლა თქვენ შეგიძლიათ ერთდროულად იმუშაოთ Skype-ის ყველა ანგარიშზე, თუმცა ტექნიკის შეზღუდვების გამო, თქვენ არ შეგიძლიათ ერთდროულად განახორციელოთ ხმოვანი და ვიდეო ზარები ორი განსხვავებული ანგარიშის გამოყენებით. ერთი ანგარიშის გამოყენებით ვიდეოზარის განსახორციელებლად, დარწმუნდით, რომ თქვენს ვებკამერაზე წვდომა არ არის დაბლოკილი თქვენს სისტემაზე გაშვებული სხვა აპლიკაციით.
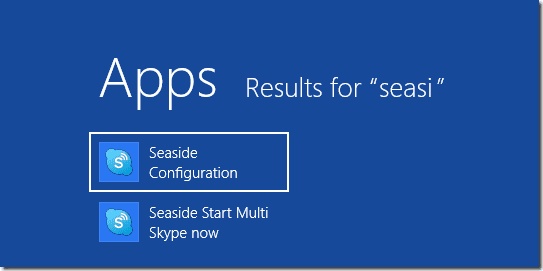
თუ გსურთ მომავალში ანგარიშის დამატება ან წაშლა, მოძებნეთ აპლიკაცია ზღვისპირა კონფიგურაცია საწყის ეკრანზე და გაუშვით საჭირო ცვლილებების შესატანად. ცვლილებების შეტანამდე დარწმუნდით, რომ დახურეთ თქვენს კომპიუტერზე გაშვებული Skype-ის ყველა Seaside ინსტანცია.
დასკვნა
ასე რომ, თქვენ შეგიძლიათ გამოიყენოთ Seaside Windows-ისთვის, რომ შეხვიდეთ სისტემაში და ესაუბროთ რამდენიმე Skype ანგარიშის ერთდროულად. დარწმუნებული ვარ, მომხმარებლებს, რომლებსაც აქვთ Skype-ის რამდენიმე ანგარიში სახლისა და ოფისის სამუშაოების გამოსაყოფად, მოეწონებათ ეს მარტივი ინსტრუმენტი. თუ გსურთ აპლიკაციის უკეთესი ალტერნატივის რეკომენდაცია, არ დაგავიწყდეთ მისი გაზიარება ჩვენს მკითხველებთან კომენტარის დატოვებით.
ბოლოს განახლდა 2022 წლის 02 თებერვალს
ზემოთ მოყვანილი სტატია შეიძლება შეიცავდეს შვილობილი ბმულებს, რომლებიც დაგეხმარებათ Guiding Tech-ის მხარდაჭერაში. თუმცა, ეს არ იმოქმედებს ჩვენს სარედაქციო მთლიანობაზე. შინაარსი რჩება მიუკერძოებელი და ავთენტური.



