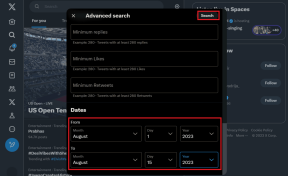გამოიყენეთ დამატებითი ღილაკები ფანჯრის მართვის წარმოუდგენელი ინსტრუმენტების დასამატებლად
Miscellanea / / February 11, 2022
ხანდახან Windows-ზე მუშაობისას მსურს, რომ პროგრამა ყოველთვის მაღლა დარჩეს, მაშინ როცა ცოტას ვისურვებდი მინიმიზაცია სისტემის უჯრაზე. რაც არ მინდა არის, ღრმად ჩავუღრმავდე პროგრამის ინდივიდუალურ პარამეტრებს დავალების შესასრულებლად.
არა მგონია, მე ვარ ერთადერთი, ვისაც ვინდოუსის ეს შესანიშნავი ფუნქციები ენატრება და ყოველთვის სურდა ამ ამოცანების შესრულება მინიმალური ძალისხმევით. გუშინ შევხვდი ამ საოცარ ხელსაწყოს ვინდოუსისთვის ე.წ დამატებითი ღილაკები და ვგრძნობდი, რომ სადღაც ფერიამ კვერთხი ააფრიალა, რომ ზუსტად ის მომიტანა, რასაც ვეძებდი.
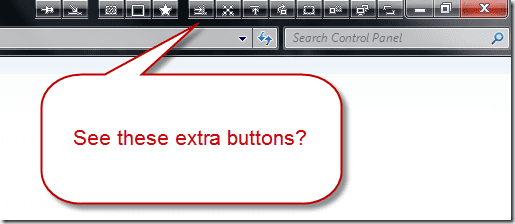
დამატებითი ღილაკები არის Windows-ის უფასო პროგრამა, რომელიც უბრალოდ ათავსებს დამატებით ღილაკებს თითოეული ინდივიდუალური პროგრამის სათაურის ზონასთან (ღილაკები დახურვა, მინიმიზაცია და მაქსიმიზაცია) და უფრო მოქნილს ხდის მათზე მუშაობას. ჩვენ დავინახავთ ხელსაწყოს ფუნქციონირებას და ყველაფერს, რაც მას შეუძლია, მაგრამ მოდით, ჯერ დავაინსტალიროთ.
ინსტრუმენტი ინსტალირებულია ყოველგვარი უსიამოვნების გარეშე და ყველაფერი რაც თქვენ უნდა გააკეთოთ არის ეკრანზე მითითებების შესრულება. ხელსაწყოს დაყენების შემდეგ, ის იწყებს მინიმიზაციას სისტემურ უჯრაში და უპრობლემოდ ინტეგრირდება Windows-ის გარსთან.
რისი გაკეთება შეგიძლიათ დამატებითი ღილაკებით
როგორც სახელი მეტყველებს, ხელსაწყო ამატებს დამატებით ღილაკებს Windows პროგრამის უმეტეს ფანჯრებში (თუმცა, მან ვერ შეძლო დაამატეთ Google Chrome-ში ჩემი ტესტირების დროს) და ამ ღილაკების გამოყენებით შეგიძლიათ გააკეთოთ შემდეგი მოქმედებები ერთით დააწკაპუნეთ:
ყოველთვის თავზე: ეს არის ფუნქცია, რომელიც ყველაზე მეტად მიყვარს და მას ყოველთვის ვიყენებ. ზოგიერთი ნამუშევრის დოკუმენტირებისას, მე უნდა გადავხედო ხელსაწყოს მუშაობას და ამავე დროს დავწერო ამის შესახებ. ეს ფუნქცია ამაგრებს ჩემს საწერს ყველა ფანჯრის თავზე და მიხსნის Alt+Tab (Windows-ის გადართვა) სისულელეებისგან.
Უკან გაგზავნა: გსურთ ფანჯრის გაგზავნა თქვენი სამუშაო სტეკის ბოლოში, ეს ღილაკი ამას აკეთებს თქვენთვის.
ასლის ფანჯარა: როგორი სიმღერაც არის პროგრამა ჩამაგრებულია თქვენს Windows ამოცანების პანელზე, შეგიძლიათ დააჭიროთ Shift ღილაკს და დააწკაპუნოთ ხატულაზე ფანჯრის ახალი ასლის გასახსნელად. თუმცა, ამ ღილაკის გამოყენებით, ამის გაკეთება შეგიძლიათ პარამეტრებში ღრმად ჩაღრმავების გარეშე, მაშინაც კი, თუ აპლიკაცია არ არის მიმაგრებული თქვენს დავალების პანელზე.
შეკრება/გაუქმება: ეს პარამეტრი ამცირებს ფანჯარას ან პროგრამას სათაურის ზოლის ზომამდე. თუმცა არ მუშაობს რამდენიმე აპლიკაციისთვის.
მინიმიზაცია Box-მდე: ის მალავს თქვენს ფანჯარას და ქმნის პატარა ვიჯეტს თქვენს სამუშაო მაგიდაზე, რომელზეც დაწკაპუნებით საშუალებას მოგცემთ ხელახლა გახსნათ ფანჯარა.
პროცენტული გამჭვირვალობა: თქვენ შეგიძლიათ მარტივად გახადოთ ფანჯარა გამჭვირვალე და აკონტროლოთ რა ხდება ფონზე (საკმაოდ) მაშინაც კი, როცა სხვა აპლიკაციებზე მუშაობთ წინა პლანზე.
მინიმიზაცია უჯრამდე: უბრალოდ ამცირებს პროგრამას უჯრაში და საუკეთესო ნაწილი ისაა, რომ ის მუშაობს ნებისმიერ პროგრამაზე, თუნდაც სკაიპისთვის.
მინიმიზაცია უჯრის მენიუში: იგივეა რაც ზემოთ, მაგრამ ათავსებს ხატულას System Tray მენიუში.
მონიტორზე გადასვლა: თუ თქვენ იყენებთ გაფართოებულ დესკტოპს გარე გამოსავალზე ან პროექტორზე, ეს პარამეტრი სწრაფად გაგზავნის პროგრამას მეორად ეკრანზე.
Მთლიანი ეკრანი: გადართავს პროგრამას სრული ეკრანის რეჟიმში.
სანიშნეები: ამატებს აპლიკაციას სანიშნეების სიაში წვდომის გასაუმჯობესებლად.

ღილაკის დასამატებლად დააწკაპუნეთ eXtra ღილაკის ხატულაზე System Tray-ზე და დაამატეთ ან ამოიღეთ ღილაკი ღილაკების ნაკრების გამოყენებით. თქვენ შეგიძლიათ შეუკვეთოთ ღილაკი თქვენი არჩევანით და გამოყოთ ისინი გამყოფების გამოყენებით. თუ არ გსურთ ღილაკის გამოყენება მხოლოდ იმიტომ, რომ გსურთ თქვენი ფანჯარა სუფთა დარჩეს, მაშინ შეგიძლიათ დაამატოთ ეს პარამეტრები პროგრამის ბრძანების მენიუში (Alt+Spacebar) გამოყენებით Windows მენიუ ვარიანტი.
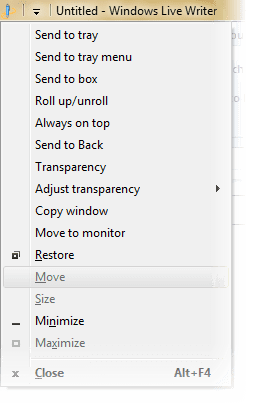
Დამატებითი ფუნქციები

ეს ყველაფერი არ არის, თქვენ შეგიძლიათ პერსონალური მალსახმობები მიანიჭოთ ყველა ამ ოპერაციას პროგრამის პარამეტრების გამოყენებით. უბრალოდ გადადით ოპერაციაზე, რომლის მალსახმობიც გსურთ დაამატოთ და დააჭირეთ მოწოდებულ ველზე არსებულ კლავიშებს.
ასევე, თუ არ გსურთ ღილაკები გამოჩნდეს ზოგიერთ კონკრეტულ პროგრამაზე, შეგიძლიათ ინდივიდუალურად შავ სიაში. ხელსაწყოზე დააწკაპუნეთ აპლიკაციების გამორიცხვაზე და დაამატეთ აპლიკაციის exe ფაილი, რომლის გამორიცხვა გსურთ.
დასკვნა
ასე რომ, განაგრძეთ და სცადეთ ინსტრუმენტი დღეს. დარწმუნებული ვარ, რომ მოგეწონებათ აპლიკაცია პირველივე დღიდან. ეს დიდ გზას უწევს თქვენი ყოველდღიური პროდუქტიულობის გაზრდას ღია ფანჯრებთან ურთიერთობისას. Მეთანხმები?
ბოლოს განახლდა 2022 წლის 02 თებერვალს
ზემოთ მოყვანილი სტატია შეიძლება შეიცავდეს შვილობილი ბმულებს, რომლებიც დაგეხმარებათ Guiding Tech-ის მხარდაჭერაში. თუმცა, ეს არ იმოქმედებს ჩვენს სარედაქციო მთლიანობაზე. შინაარსი რჩება მიუკერძოებელი და ავთენტური.
ᲘᲪᲝᲓᲘ
Notion, პროდუქტიულობის აპლიკაცია, დაარსდა 2013 წელს.