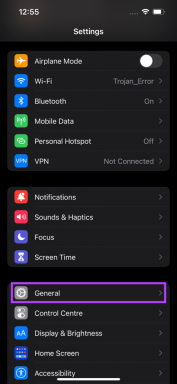როგორ მოვახდინოთ Yahoo კონტაქტების და კალენდრის სინქრონიზაცია MS Outlook-თან
Miscellanea / / February 11, 2022
MS Outlook მუშაობს როგორც მშვენიერი ელ.ფოსტის კლიენტი, როდესაც საქმე ეხება სინქრონიზაცია მესიჯებიდან მრავალი ელექტრონული ფოსტის ანგარიში რომელსაც ვიყენებთ. მაგრამ შემდეგ თქვენ ასევე გსურთ შეკრიბოთ სია კალენდარული მოვლენები და ამ ანგარიშებზე მიმაგრებული კონტაქტები.
სხვადასხვა კალენდარული აპი გაძლევთ საშუალებას გააკეთოთ ეს ყველაფერი სხვადასხვა გზით. და დღეს ჩვენ ვაპირებთ ვნახოთ, თუ როგორ უნდა მოხდეს Yahoo Mail-ის კალენდრის და კონტაქტების სინქრონიზაცია Outlook კლიენტთან.
მაგარი რჩევა: Outlook ასევე გამოგადგებათ, როცა გსურთ გადაიტანეთ თქვენი კონტაქტები Android-დან BlackBerry-ში.
ნაბიჯები Yahoo კონტაქტების Outlook-თან სინქრონიზაციისთვის
მართლაც იმედგაცრუებაა, როცა ძალიან გჭირდება ვინმეს საკონტაქტო მონაცემების პოვნა და, როგორც ჩანს, მყისიერად ვერ ხვდები, რომელ ონლაინ ანგარიშთან გქონდა დაკავშირებული ისინი. უმჯობესია, ყველა თქვენი კონტაქტი შეაერთოთ ცენტრალურ საცავში. ნაბიჯები გეტყვით, თუ როგორ უნდა გააკეთოთ იგივე Yahoo-სთვის.
Ნაბიჯი 1: შედით თქვენს Yahoo ანგარიშში, გახსენით ელ.ფოსტის ინტერფეისი და გადადით მასზე კონტაქტები ჩანართი.

ნაბიჯი 2: მოძებნეთ მოქმედებები ღილაკზე, გააფართოვეთ და დააწკაპუნეთ ოფციაზე ექსპორტი ყველა.
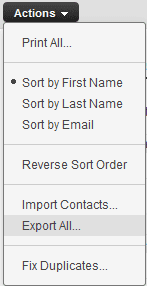
ნაბიჯი 3: შემდეგ გვერდზე ნახავთ რამდენიმე ვარიანტს. აირჩიეთ რეკვიზიტი ექსპორტის ფორმატი. ჩვენს შემთხვევაში ეს იქნება წინააღმდეგი Microsoft Outlook.
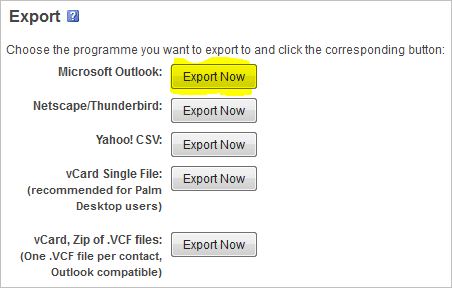
ნაბიჯი 4: თქვენ მოგეთხოვებათ ფაილის ჩამოტვირთვა, რომელიც არის შიგნით CSV (მძიმით გამოყოფილი მნიშვნელობები) ფორმატი. შეინახეთ ეს ფაილი და დანიშნეთ მდებარეობა.
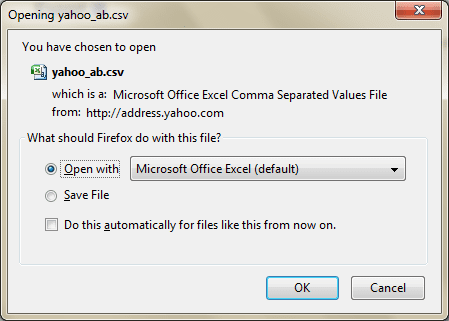
ნაბიჯი 5: ახლა გახსენით MS Outlook ინტერფეისი და გადადით ფაილი. აირჩიეთ ვარიანტი Იმპორტი და ექსპორტი.
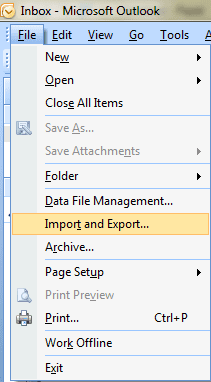
ნაბიჯი 6: Ზე იმპორტისა და ექსპორტის ოსტატი დიალოგში, აირჩიეთ თქვენთვის საჭირო იმპორტის ტიპი. Აქ არის იმპორტი სხვაგან პროგრამა ან ფაილი.

ნაბიჯი 7: შემდეგი, თქვენ უნდა აირჩიოთ ფაილის ტიპი. ვინაიდან მე-4 ნაბიჯში შენახული ფაილი იყო CSV ფორმატში, სწორედ ამას ვირჩევთ აქ.

ნაბიჯი 8: დაათვალიერეთ ფაილი (სადაც შეინახეთ მე-4 ნაბიჯში) და ასევე მიუთითეთ მისი ტიპი იმპორტი დუბლიკატი ნივთებისთვის (თუ რომელიმე).

ნაბიჯი 9: აირჩიეთ დანიშნულება ფაილის სინქრონიზაციისთვის, ანუ. კონტაქტები. აშკარაა, რომ თქვენ აირჩევთ კონტაქტებს. მაგრამ მაშინ არსებობს შესაძლებლობა, რომ თქვენ შეინახოთ მრავალი ფაილი ამისათვის.

ნაბიჯი 10: მიეცით მწვანე სიგნალი აქტივობის დასასრულებლად. ის დაკოპირდება რამდენიმე წამის განმავლობაში და შემდეგ თქვენ შეძლებთ წვდომას Yahoo-ს ყველა კონტაქტზე თქვენი Outlook ინტერფეისიდან.

ნაბიჯები Yahoo კალენდრის Outlook-თან სინქრონიზაციისთვის
აქ პროცედურა ოდნავ განსხვავებული და მარტივია, ვიდრე ჩვეულებრივი. ამის გასაკეთებლად, თქვენ უნდა ჩამოტვირთოთ Yahoo Sync.
Ნაბიჯი 1: დახურეთ MS Outlook, თუ ის ამჟამად ღიაა. ახლა გაუშვით აპლიკაცია, რომელიც ახლახან გადმოწერეთ. ეს არის ყველაფერი რაც თქვენ უნდა გააკეთოთ.
ნაბიჯი 2: ახლა გახსენით MS Outlook და მიიღებთ შეტყობინებას სინქრონიზაციის ტიპის არჩევის შესახებ, რომელიც გსურთ ამ ორს შორის. ჩვენი საზრუნავი მხოლოდ ცალმხრივი სინქრონიზაცია Yahoo-დან Outlook-მდე.

ნაბიჯი 3: შეიყვანეთ თქვენი ანგარიშის დეტალები და დაისვენეთ. აპლიკაცია განიხილავს ყველა სხვა დეტალს.
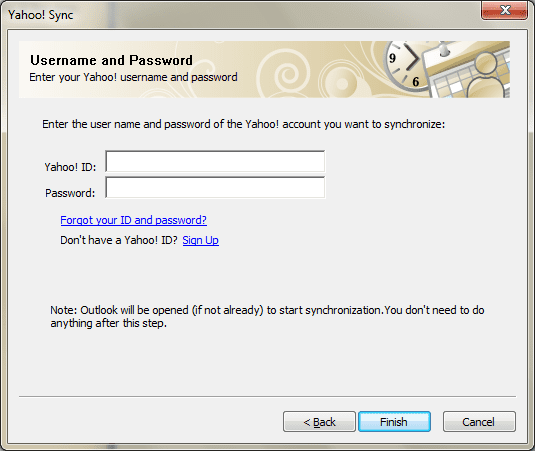
დასკვნა
ვებ ანგარიშების ინტეგრირება დესკტოპის კლიენტებთან არის პერსონალური ტექნოლოგიების უახლესი ტენდენცია. და რატომაც არა, ეს გვაადვილებს ნივთების გამოყენებას და ორგანიზებას ჩვენთვის. ასე რომ, უკვე გაქვთ სინქრონიზებული თქვენი ონლაინ კონტაქტები Outlook-თან?
ბოლოს განახლდა 2022 წლის 03 თებერვალს
ზემოთ მოყვანილი სტატია შეიძლება შეიცავდეს შვილობილი ბმულებს, რომლებიც დაგეხმარებათ Guiding Tech-ის მხარდაჭერაში. თუმცა, ეს არ იმოქმედებს ჩვენს სარედაქციო მთლიანობაზე. შინაარსი რჩება მიუკერძოებელი და ავთენტური.