შეასწორეთ Minecraft შესვლის შეცდომა Windows 10-ში
Miscellanea / / March 15, 2022
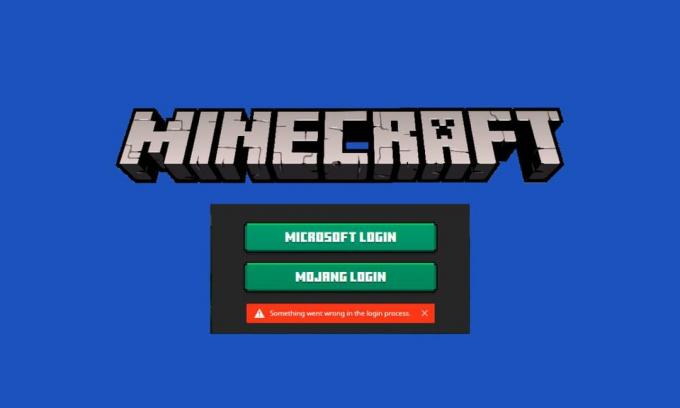
თუ გიყვართ გრაფიკული ვიდეო თამაშები, Minecraft იქნება თქვენი სწორი არჩევანი. Minecraft-ში შეგიძლიათ ააწყოთ და დაარღვიოთ რამდენიმე სამგანზომილებიანი ბლოკი, სადაც თქვენი მთავარი მიზანი იქნება გადარჩენა, მშენებლობა, გამოკვლევა და საბოლოოდ გართობა. თქვენ უნდა შეხვიდეთ ანგარიშზე ან სერვერზე, რომ ისიამოვნოთ თქვენი თამაშებით. სავარაუდოდ, Minecraft-ის დესკტოპის ვერსიისთვის დაგჭირდებათ Microsoft-ის ანგარიში. თქვენ შეგიძლიათ ისარგებლოთ Minecraft-ით შესვლის გარეშე მხოლოდ იმ შემთხვევაში, თუ გაქვთ Bedrock ვერსია. მიუხედავად ამისა, თქვენ უნდა შეხვიდეთ Xbox-ში თქვენს Windows 10/11 კომპიუტერზე, რათა შეხვიდეთ Minecraft-ში შესვლის გარეშე. ეს იმიტომ ხდება, რომ Minecraft-ის Java ვერსიაში საჭიროა ხელით შესვლა, ხოლო Bedrock ვერსიაში შესვლა ავტომატურად ხდება. მიუხედავად ამისა, რამდენიმე მომხმარებელს აწყდება Minecraft შესვლის შეცდომა, როდესაც ისინი ცდილობენ ხელით შევიდნენ Minecraft სერვერზე. ამ სახელმძღვანელოში ჩვენ გამოვიყენებთ პრობლემების მოგვარების ეფექტურ მეთოდებს, რომლებიც დაგეხმარებათ გადაჭრათ Minecraft-ში შესვლის წარუმატებელი შეცდომა. მოდით გამოვიკვლიოთ ისინი და იგივე განვახორციელოთ Windows 10 კომპიუტერში.
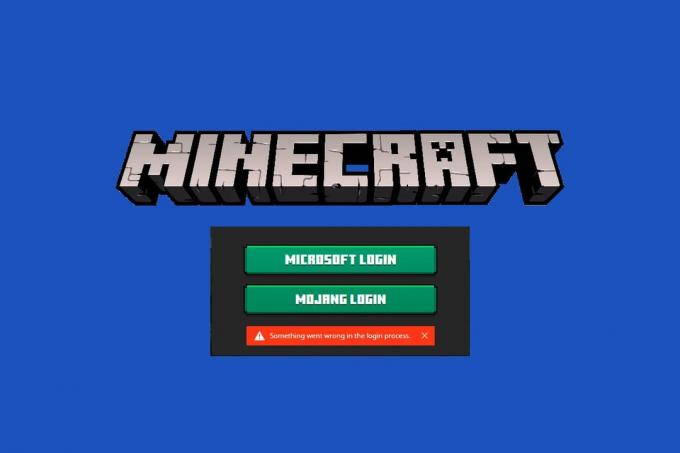
შინაარსი
- როგორ გამოვასწოროთ Minecraft შესვლის შეცდომა Windows 10-ში
- მეთოდი 1: ძირითადი პრობლემების მოგვარება
- მეთოდი 2: გადატვირთეთ Minecraft გამშვები
- მეთოდი 3: გაუშვით Minecraft Launcher როგორც ადმინისტრატორი
- მეთოდი 4: წაშალეთ Minecraft ჩანაწერები Hosts ფაილიდან
- მეთოდი 5: ჩამოიბანეთ DNS
- მეთოდი 6: ჩართეთ Windows Update Service
- მეთოდი 7: გადატვირთეთ და გაასუფთავეთ Microsoft Store ქეში
- მეთოდი 8: GPU დრაივერების განახლება
- მეთოდი 9: დააინსტალირეთ განახლებები Microsoft Store-ში
- მეთოდი 10: Windows-ის განახლება
- მეთოდი 11: გამორთეთ Windows Firewall
- მეთოდი 12: შეაკეთეთ და გადატვირთეთ Minecraft Launcher
- მეთოდი 13: ხელახლა დააინსტალირეთ Gaming Services
- მეთოდი 14: ხელახლა დააინსტალირეთ Minecraft
როგორ გამოვასწოროთ Minecraft შესვლის შეცდომა Windows 10-ში
Minecraft-ის შესვლის პრობლემის ყველაზე გავრცელებული მიზეზი არის შეცდომების არსებობა, როდესაც ცდილობთ Minecraft სერვერის დაკავშირებას. ეს არის შემაშფოთებელი საკითხი Windows 10-ის რამდენიმე მომხმარებლისთვის. აქ არის რამდენიმე მიზეზი, რამაც გამოიწვია შეცდომა Minecraft-ში შესვლისას.
- დაკავშირების პრობლემები სერვერიდან.
- Windows Defender Firewall ბლოკავს URL-ს ან პროგრამას.
- მოძველებული ან გაუმართავი გრაფიკის დრაივერები.
- დაზიანებულია ქეში ფაილები მასპინძელ ფაილში.
- ბრაუზერის კონფლიქტები და სერვერის ტექნიკური აქტივობა.
აქედან გამომდინარე, Minecraft შესვლის შეცდომის მოსაგვარებლად, ჩვენების ადაპტერების განახლება, მასპინძელი ფაილების ჩანაწერების გადატვირთვა, გამორთვა Windows Defender Firewall, სხვა ბრაუზერებზე გადართვა, Java პროგრამების განახლება ყველაზე ეფექტურია გამოსავალი.
აქ მოცემულია რამდენიმე ეფექტური გამოსავალი, რომელიც დაგეხმარებათ Minecraft-ის შესვლის შეცდომის გამოსწორებაში. მეთოდები განლაგებულია საბაზისოდან მოწინავე დონეზე ისე, რომ თქვენ მიაღწიოთ შესწორებას ძალიან სწრაფად. Აბა რას ელოდები? განაგრძეთ სტატიის კითხვა.
მეთოდი 1: ძირითადი პრობლემების მოგვარება
აქ მოცემულია პრობლემების მოგვარების ძირითადი მეთოდები, რომლებიც დაგეხმარებათ მიაღწიოთ Minecraft-ში შესვლის შეცდომის გამოსწორებას მარტივი ჰაკერების ფარგლებში.
- კომპიუტერის გადატვირთვა: პირველ რიგში, სცადეთ გადატვირთვა შენი კომპიუტერი. ეს მოაგვარებს თქვენს კომპიუტერთან დაკავშირებულ ყველა დროებით ხარვეზს.
- გამოიყენეთ იგივე ანგარიში Xbox აპში და Microsoft Store აპში: დარწმუნდით, რომ შედით იმავე ანგარიშით Xbox და Microsoft Store აპში. თუ თქვენ იყენებთ ორ განსხვავებულ ანგარიშს, ეს გამოიწვევს შეცდომას Minecraft-ში შესვლაში.
- ფონური აპლიკაციების დახურვა: თუ თქვენს კომპიუტერს აქვს რაიმე ფონური პროგრამა, რომელიც იყენებს ჩეთებს, სპეციალურ მობებს ან რაიმე მსგავსს, ამან შეიძლება ხელი შეუშალოს Minecraft თამაშებს. დახურეთ ყველა სხვა ფონური პროგრამა, რომელიც მუშაობს თქვენს კომპიუტერზე. თქვენ ასევე შეგიძლიათ წაშალოთ ისინი საჭიროების შემთხვევაში. ხელახლა შედით სისტემაში და შეამოწმეთ, დააფიქსირეთ თუ არა Minecraft-ში შესვლის წარუმატებელი შეცდომა.
- გამოიყენეთ ოფიციალური გამშვები: იმ შემთხვევაში, თუ თქვენ იყენებთ მესამე მხარის გამშვებს Minecraft-ის გასახსნელად, ამან შეიძლება გამოიწვიოს Minecraft-ის შესვლის პრობლემა. ყოველთვის გამოიყენეთ ოფიციალური გამშვები Minecraft-ში შესასვლელად. ასევე, დარწმუნდით, რომ იყენებთ Minecraft-ის განახლებულ ვერსიას, რათა თავიდან აიცილოთ რაიმე შესვლის შეცდომები.
- სხვა ბრაუზერზე გადართვა: თუ რომელიმე ბრაუზერში შეგექმნათ Minecraft შესვლის შეცდომა, სცადეთ სხვა ბრაუზერის გამოყენება. გახსენით ახალი ჩანართი სხვა ბრაუზერში და გადადით Minecraft.net-ზე. შედით თქვენი რწმუნებათა სიგელების გამოყენებით. თუ ახალ ბრაუზერში არ შეგხვედრიათ რაიმე შეცდომა, დათვალიერების ისტორიის და ქეშის გასუფთავება თქვენს ძირითად ბრაუზერში.
- შეამოწმეთ სერვერის სტატუსი: მიუხედავად იმისა, რომ Minecraft-ს არ აქვს ოფიციალური სტატუსის გვერდი, შეგიძლიათ შეამოწმოთ მისი სტატუსი Twitter-ის მხარდაჭერის ანგარიშში. თუ სისტემაში შესვლასთან დაკავშირებული რაიმე პრობლემაა, იგივე შეგიძლიათ იპოვოთ ამ გვერდზე. ასევე, თუ არსებობს სერვერის ტექნიკური აქტივობა, შეიძლება შეგექმნათ Minecraft შესვლის შეცდომა.
1. Ესტუმრეთ Mojang სტატუსის გვერდი Twitter-ზე.
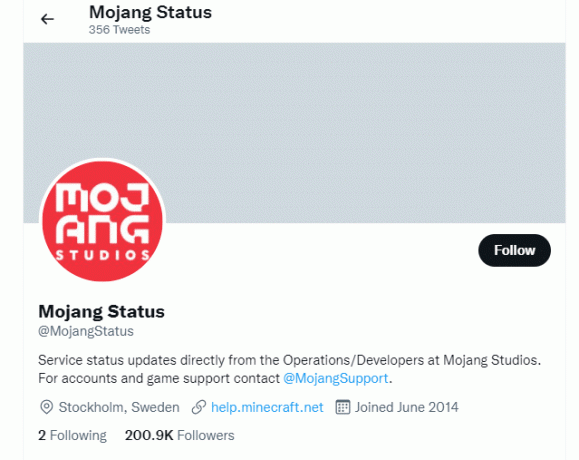
2. შეამოწმეთ, არის თუ არა Minecraft-თან დაკავშირებული პრობლემები.
3. ასევე, შეამოწმეთ Reddit და Minecraft.net და ნახეთ თუ არა ყველა სხვა მომხმარებელმა შეატყობინა პრობლემის შესახებ.
4. თუ იპოვით რაიმე სერვერს ან ტექნიკურ საქმიანობას, სხვა არჩევანი არ გაქვთ, გარდა ლოდინისა.
მეთოდი 2: გადატვირთეთ Minecraft გამშვები
როგორც პრობლემების მოგვარების ძირითადი მეთოდი, სცადეთ Minecraft გამშვების გადატვირთვა. ეს არის გამოდით თქვენი Minecraft ანგარიშიდან და შემდეგ კვლავ შედით სისტემაში გარკვეული პერიოდის შემდეგ. ეს გამოსავალი საკმაოდ მარტივია და აქ მოცემულია რამდენიმე ნაბიჯი გამშვების გადატვირთვისთვის.
1. პირველ რიგში, დააწკაპუნეთ LOG OUT თქვენს Minecraft ანგარიშში.
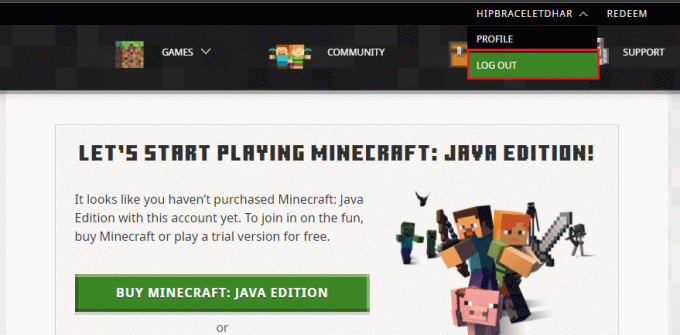
2. დააჭირეთ Ctrl + Shift + Esc კლავიშები ერთად გასახსნელად Პროცესების ადმინისტრატორი.
3. აირჩიეთ Minecraft ამოცანები, რომლებიც მუშაობს ფონზე. დააწკაპუნეთ დავალების დასრულებაზე.
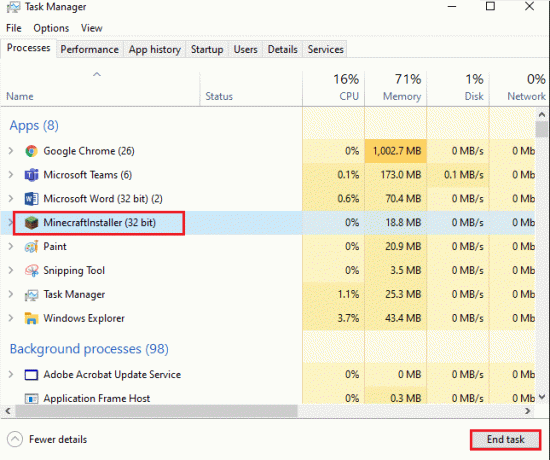
4. გადატვირთეთ თქვენი კომპიუტერი.
5. ᲨᲔᲡᲕᲚᲐ კვლავ თქვენი რწმუნებათა სიგელებით და შეამოწმეთ, დააფიქსირეთ თუ არა Minecraft-ში შესვლის წარუმატებელი შეცდომა.
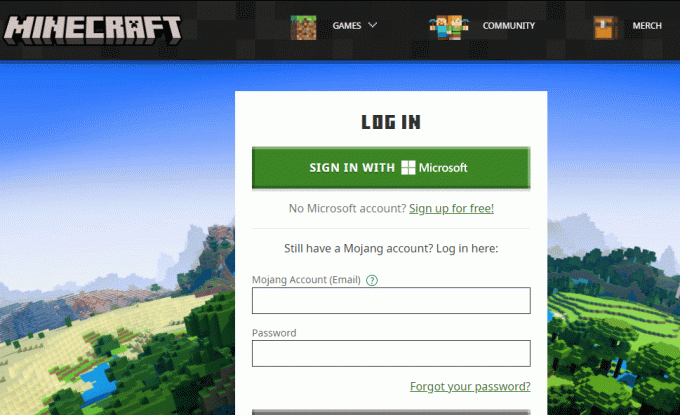
ასევე წაიკითხეთ:Minecraft-ის შეცდომის გამოსწორება ვერ მოხერხდა Core Dump-ის ჩაწერა
მეთოდი 3: გაუშვით Minecraft Launcher როგორც ადმინისტრატორი
ზოგჯერ შეიძლება დაგჭირდეთ ადმინისტრაციული პრივილეგიები Minecraft-ის გამშვებში რამდენიმე სერვისზე წვდომისთვის. შეიძლება შეგექმნათ Minecraft-ში შესვლის შეცდომა, თუ არ მინიჭებული გაქვთ ადმინისტრაციული უფლებები. მიჰყევით ქვემოთ მოცემულ ნაბიჯებს Minecraft-ის ადმინისტრატორად გასაშვებად.
1. დააწკაპუნეთ მარჯვენა ღილაკით Minecraftმალსახმობი სამუშაო მაგიდაზე ან ნავიგაცია ინსტალაციის დირექტორია და დააწკაპუნეთ მასზე მარჯვენა ღილაკით.
2. Დააკლიკეთ Თვისებები.
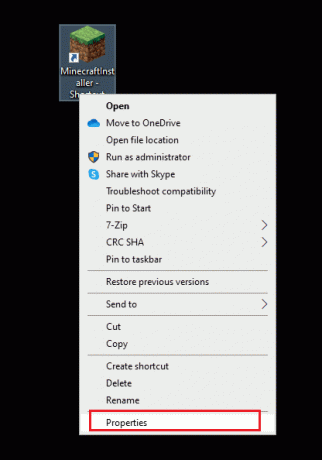
3. ში Თვისებები ფანჯარა, გადართვა თავსებადობა ჩანართი.
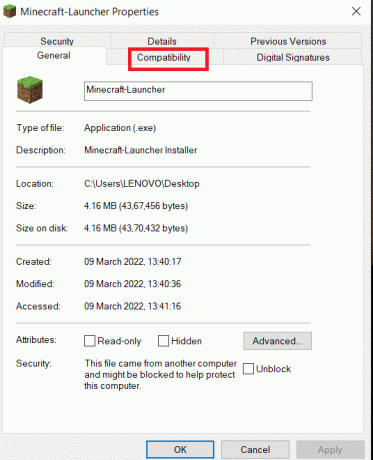
4. შეამოწმეთ ყუთი გაუშვით ეს პროგრამა ადმინისტრატორის სახით.
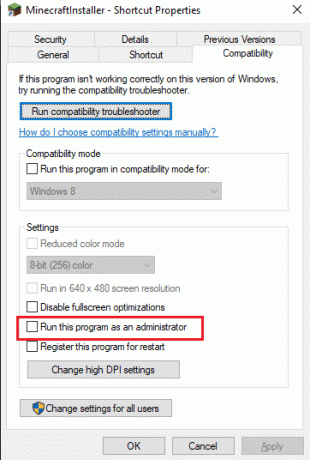
5. ბოლოს დააწკაპუნეთ მიმართეთ და კარგი ცვლილებების შესანახად.
მეთოდი 4: წაშალეთ Minecraft ჩანაწერები Hosts ფაილიდან
თუ ჰოსტების ფაილს აქვს Minecraft.net ან Mojang დომენის ჩანაწერები, თქვენ წააწყდებით Minecraft-ის შესვლის შეცდომას. ამიტომ, თქვენ უნდა წაშალოთ ჩანაწერები იმავეს გადასაჭრელად. აქ მოცემულია რამდენიმე ინსტრუქცია Minecraft-ის ჩანაწერების მოსაშორებლად.
1. დაჭერა Windows + E გასაღებები ერთად გასახსნელად Windows Explorer.
2. გადართეთ ხედი ჩანართი და შეამოწმეთ დამალული ნივთები ყუთში Ჩვენება დამალვა განყოფილება.
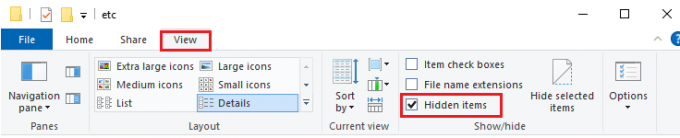
3. ახლა გადადით შემდეგ მდებარეობაზე გზა File Explorer-დან.
C:\Windows\System32\drivers\ და ა.შ
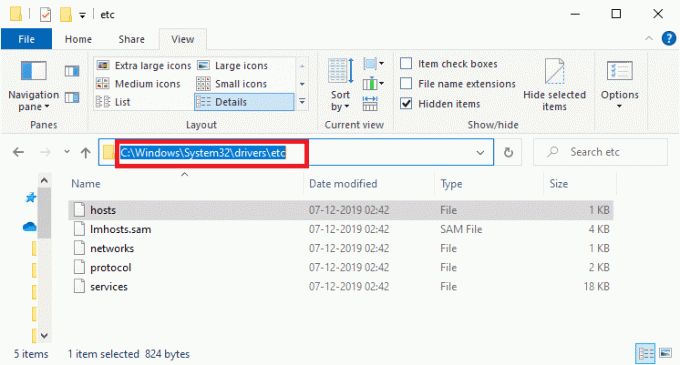
4. აირჩიეთ და დააწკაპუნეთ მასზე მარჯვენა ღილაკით მასპინძლებს ფაილი და აირჩიეთ გახსენით ვარიანტი.
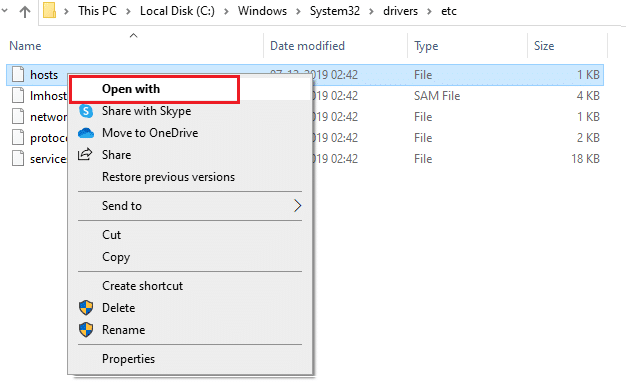
5. აირჩიეთ Notepad ვარიანტი სიიდან და დააწკაპუნეთ კარგი.
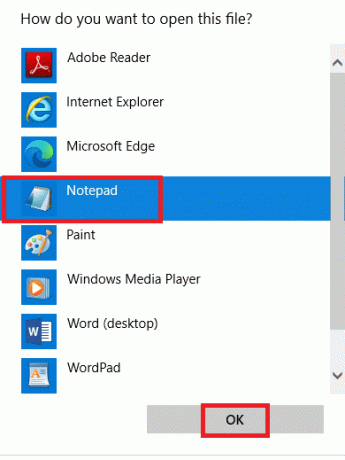
6. ახლა მასპინძლების ფაილი გაიხსნება Notepad შემდეგნაირად.

7. Დააკლიკეთ Ctrl + F გასაღებები გასახსნელად იპოვე ფანჯარა. აი, აკრიფეთ Minecraft წელს იპოვე რა ჩანართი და დააწკაპუნეთ იპოვე შემდეგი.

8. თუ თქვენ ვერ მიგიღიათ ძიების შედეგი, ეს ნიშნავს, რომ თქვენ არ გაქვთ რაიმე კორუმპირებული Minecraft ფაილები თქვენს კომპიუტერში. თუ იპოვით Minecraft განყოფილება, დააწკაპუნეთ მასზე მარჯვენა ღილაკით და წაშლა მათ.
9. შეინახეთ ფაილი დაწკაპუნებით Ctrl+ S კლავიშები ერთად.
10. გასვლა Notepad და შეამოწმეთ, გაასწორეთ თუ არა Minecraft-ში შესვლის შეცდომა.
ასევე წაიკითხეთ:ტოპ 10 საყვარელი Minecraft სახლის იდეა
მეთოდი 5: ჩამოიბანეთ DNS
DNS-ის გამორეცხვა წაშლის ქეშ მეხსიერებაში შენახულ ქსელის ყველა მონაცემს და ამით აიძულებს DNS-ის ახალ კონფიგურაციას. მიჰყევით ქვემოთ მოცემულ ნაბიჯებს DNS ქეშის გასასუფთავებლად.
1. გადადით Windows საძიებო მენიუ და აკრიფეთ cmd. Დააკლიკეთ Ადმინისტრატორის სახელით გაშვება.
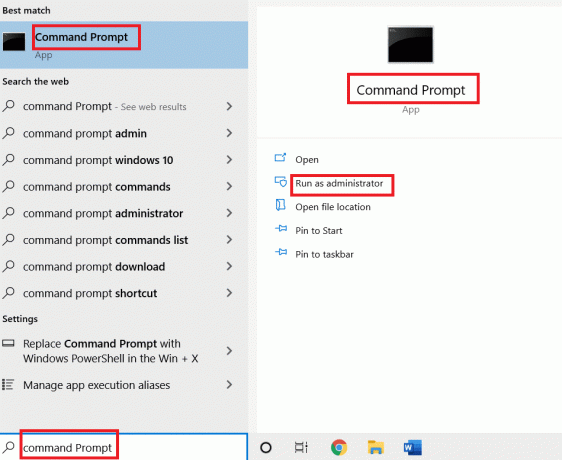
2. ახლა, აკრიფეთ ipconfig / flushdns ბრძანების ფანჯარაში და დააჭირეთ შედი.
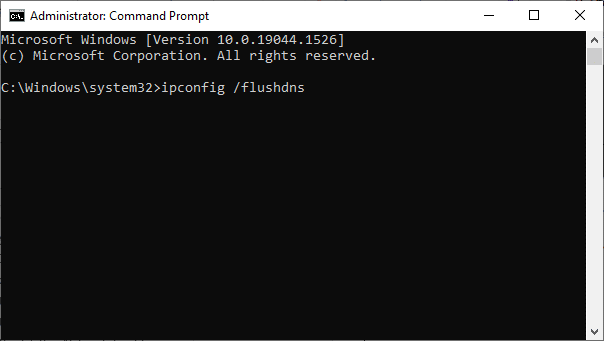
3. დაელოდეთ ბრძანების შესრულებას და შეცდომა ახლავე გამოსწორდება.
მეთოდი 6: ჩართეთ Windows Update Service
Minecraft-ის შეცდომის გამოსწორების მიზნით, შეამოწმეთ არის თუ არა აუცილებელი სათამაშო სერვისები, როგორიცაა Windows Update, IP Helper, Xbox Live Auth Manager, Xbox Live Game Save, Xbox Live Networking Service, Gaming Services, Microsoft-ის ინსტალაციის სერვისი არის სირბილი. აი, როგორ უნდა გავაკეთოთ ეს.
1. დააჭირეთ Windows გასაღები და ტიპი სერვისები. Დააკლიკეთ Ადმინისტრატორის სახელით გაშვება
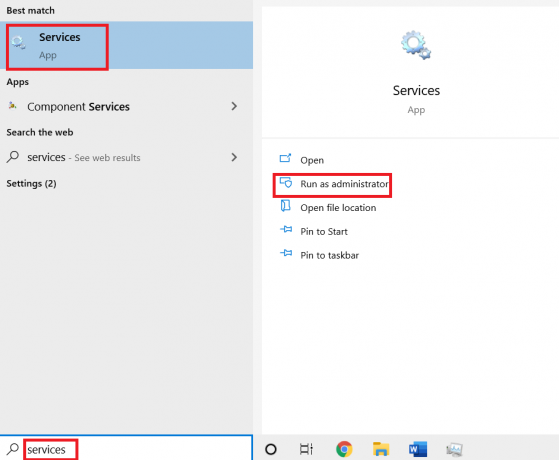
2. გადაახვიეთ ქვემოთ და მოძებნეთ Windows Update Services და დააწკაპუნეთ მასზე.
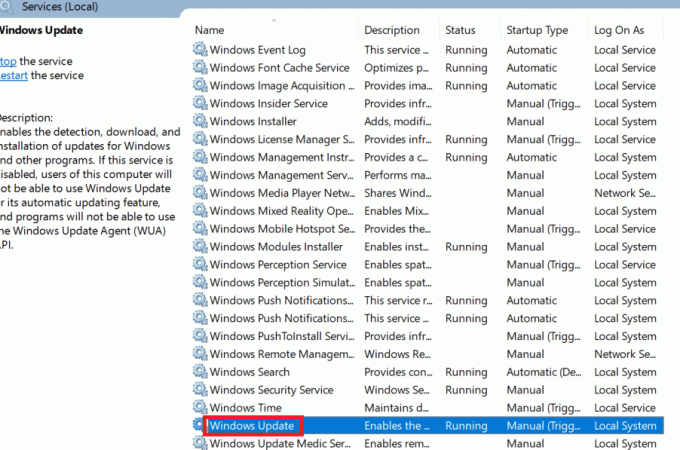
3. Დააკლიკეთ Თვისებები.
Შენიშვნა: ასევე შეგიძლიათ ორჯერ დააწკაპუნოთ Windows Update Services თვისებების ფანჯრის გასახსნელად.

4. Დააყენე გაშვების ტიპი რომ Ავტომატური.
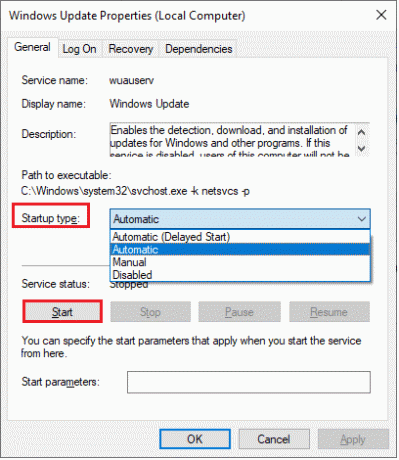
5. Დააკლიკეთ მიმართეთ და კარგი ცვლილებების შესანახად.
6. გაიმეორეთ იგივე ნაბიჯები შემდეგი სერვისებისთვის და შეამოწმეთ, მოაგვარეთ თუ არა პრობლემა.
- IP დამხმარე,
- Xbox Live Auth Manager,
- Xbox Live თამაშის შენახვა,
- Xbox Live ქსელის სერვისი,
- სათამაშო მომსახურება,
- Microsoft-ის ინსტალაციის სერვისი.
ასევე წაიკითხეთ:როგორ გამოვიყენოთ Minecraft ფერების კოდები
მეთოდი 7: გადატვირთეთ და გაასუფთავეთ Microsoft Store ქეში
Minecraft-ში შესვლის შეცდომის გამოსასწორებლად, შეგიძლიათ სცადოთ Microsoft Store-ის ქეშის გადატვირთვა და გასუფთავება. ამ ამოცანის შესასრულებლად მარტივი გზა არსებობს და ეს ნაჩვენებია ქვემოთ.
1. ტიპი Powershell საძიებო ზოლში და დააწკაპუნეთ Ადმინისტრატორის სახელით გაშვება.
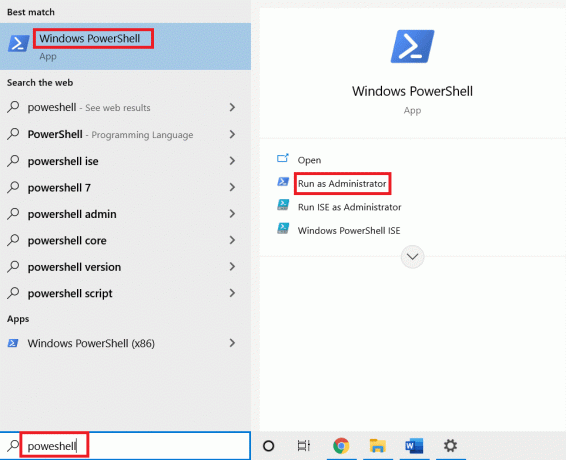
2. ჩაწერეთ შემდეგი ბრძანება და დააჭირეთ შეიყვანეთ გასაღები.
Get-AppxPackage -AllUsers| Foreach {Add-AppxPackage -DisableDevelopmentMode -რეგისტრაცია „$($_.InstallLocation)\AppXManifest.xml“}
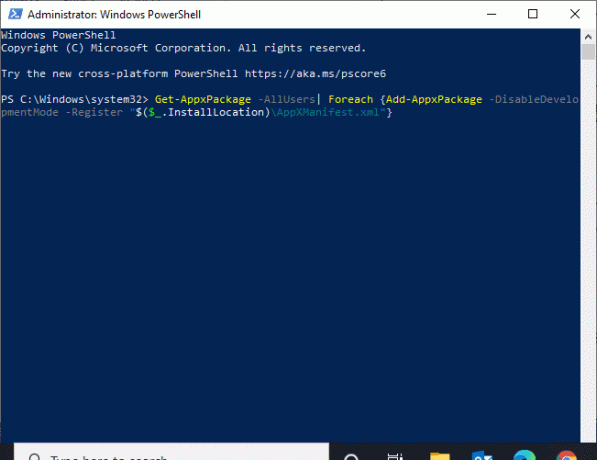
3. დაელოდეთ ბრძანების შესრულებას და შეამოწმეთ, მოაგვარეთ თუ არა Minecraft-ში შესვლის წარუმატებელი პრობლემა.
მეთოდი 8: GPU დრაივერების განახლება
ნებისმიერი კორუმპირებული გრაფიკის დრაივერები შეიძლება გამოიწვიოს Minecraft-ის შესვლის წარუმატებელი შეცდომა თქვენს Windows 10 კომპიუტერში. ასევე სხვა ძველი ან შეუთავსებელი დრაივერები ხელს უშლიან Minecraft დაკავშირებას. გირჩევთ განაახლოთ გრაფიკული დაფა მძღოლი, როგორც ქვემოთ მოცემულია.
1. დააჭირეთ Windows გასაღები და ტიპი Მოწყობილობის მენეჯერი საძიებო ზოლში.

2. ორჯერ დააწკაპუნეთ Ქსელის ადაპტერები მათი გაფართოებისთვის.
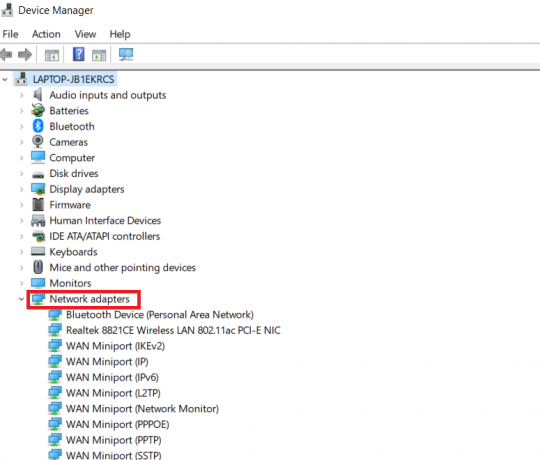
3. დააწკაპუნეთ მარჯვენა ღილაკით შენი მძღოლი (თქვით Intel (R) Dual Band Wireless-AC 3168) და დააწკაპუნეთ დრაივერის განახლება.
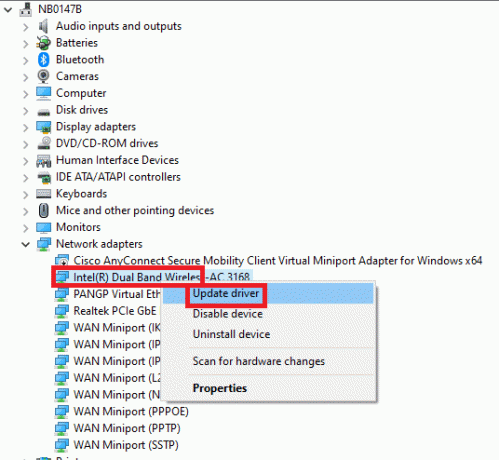
4. Დააკლიკეთ დაათვალიერე ჩემი კომპიუტერი დრაივერებისთვის დრაივერის ხელით მოძებნა და დაინსტალირება.
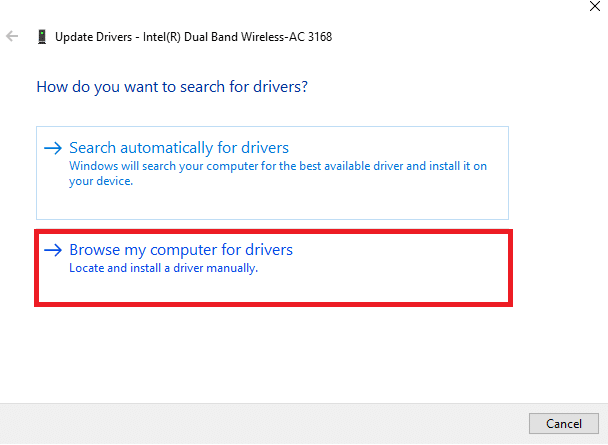
5. დააწკაპუნეთ დათვალიერება.. ღილაკი ნებისმიერი დირექტორიას ასარჩევად. მას შემდეგ რაც გააკეთეთ არჩევანი, დააწკაპუნეთ შემდეგი ღილაკი.
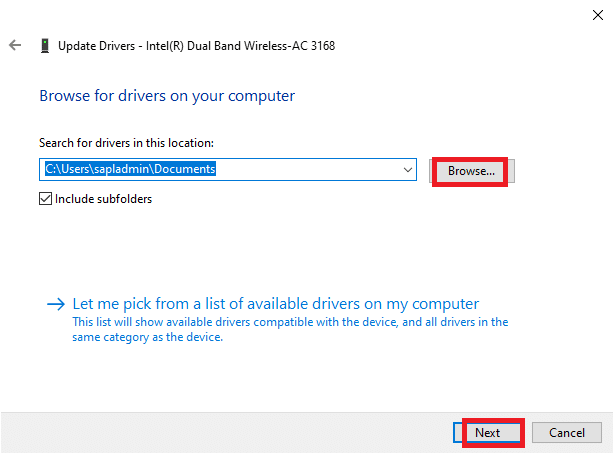
5A. ახლა, დრაივერები განახლდება უახლეს ვერსიაზე, თუ ისინი არ განახლდება.
5ბ. თუ ისინი უკვე განახლებულ ეტაპზე არიან, ეკრანზე გამოჩნდება შემდეგი შეტყობინება: თქვენი მოწყობილობის საუკეთესო დრაივერები უკვე დაინსტალირებულია.
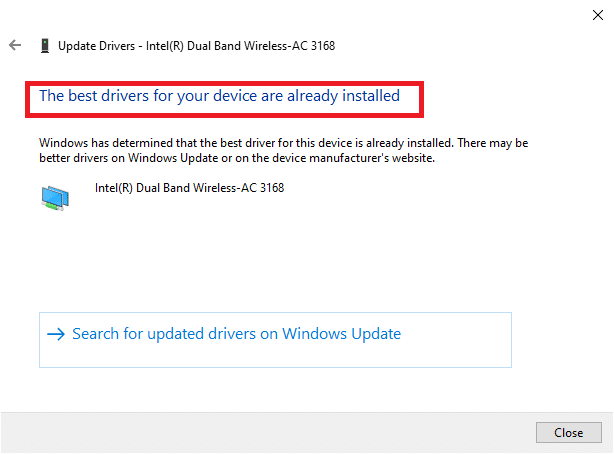
6. Დააკლიკეთ დახურვა ფანჯრიდან გასასვლელად.
7. Რესტარტიკომპიუტერიდა შეამოწმეთ, გამოსწორდა თუ არა Minecraft-ში შესვლის შეცდომა თქვენს კომპიუტერში.
ასევე წაიკითხეთ:შეასწორეთ io.netty.channel. AbstractChannel$AnnotatedConnectException შეცდომა Minecraft-ში
მეთოდი 9: დააინსტალირეთ განახლებები Microsoft Store-ში
ყოველთვის დარწმუნდით, რომ Microsoft Store-ის ყველა აპი და თამაში განახლებულია უახლესი ვერსიით. თუ არსებობს რაიმე მოძველებული აპი, შეიძლება შეგექმნათ შესვლის პრობლემები. მიჰყევით ნაბიჯებს Microsoft Store-ში განახლებული ინსტალაციისთვის.
1. დააჭირეთ Windows გასაღები და ტიპი Microsoft Store. Დააკლიკეთ გახსენით.

2. დააწკაპუნეთ ბიბლიოთეკა ხატი ქვედა მარცხენა კუთხეში.
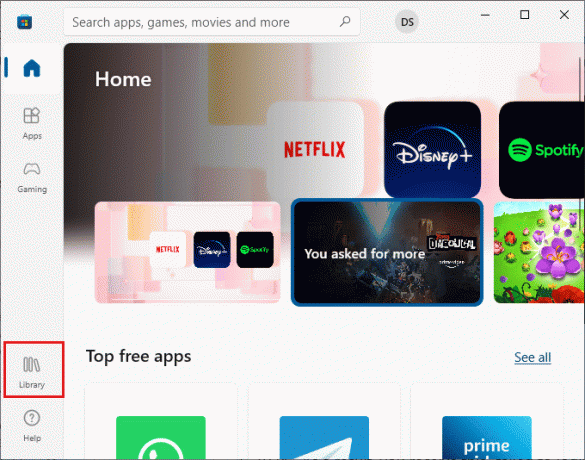
3. Დააკლიკეთ მიიღეთ განახლებები.
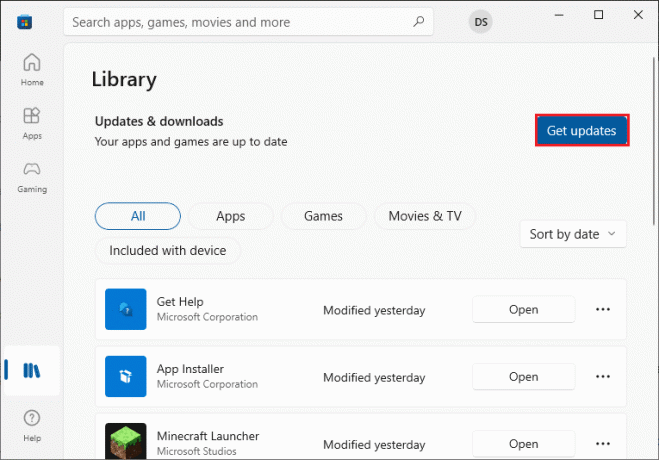
4. Დააკლიკეთ Ყველაფრის განახლება.

5. დაელოდეთ განახლებების ჩამოტვირთვას თქვენს Windows 10 კომპიუტერზე და დარწმუნდით, რომ მიიღებთ თქვენი აპები და თამაშები განახლებულია სწრაფი.
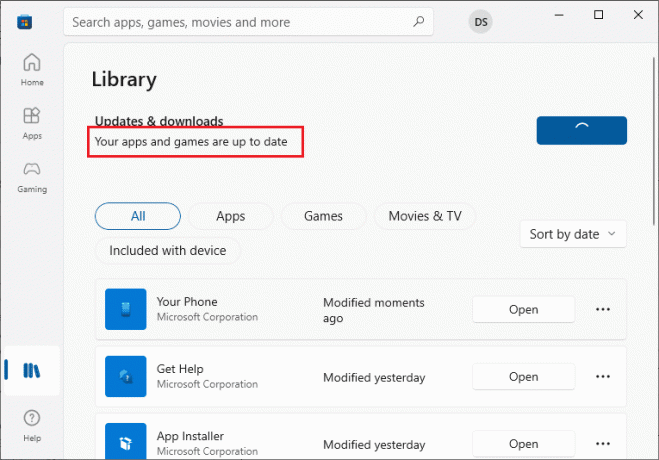
მეთოდი 10: Windows-ის განახლება
გარდა აპებისა და თამაშების განახლებისა, თქვენ ასევე უნდა დარწმუნდეთ, განახლებულია თუ არა თქვენი Windows 10 კომპიუტერი უახლეს ვერსიაზე. აქ მოცემულია რამდენიმე ინსტრუქცია Windows ოპერაციული სისტემის განახლებისთვის და Minecraft-ის შესვლის წარუმატებელი პრობლემის გადასაჭრელად.
1. დაჭერა Windows + I კლავიშები ერთდროულად გაშვება პარამეტრები.
2. დააწკაპუნეთ განახლება და უსაფრთხოება ფილა, როგორც ნაჩვენებია.

3. ში ვინდოუსის განახლება ჩანართი, დააწკაპუნეთ Შეამოწმოთ განახლებები ღილაკი.

4A. თუ ახალი განახლება ხელმისაწვდომია, დააწკაპუნეთ დააინსტალირე ახლა და მიჰყევით ინსტრუქციას განახლებისთვის.

4B. წინააღმდეგ შემთხვევაში, თუ Windows არის განახლებული, მაშინ გამოჩნდება თქვენ განახლებული ხართ შეტყობინება.

5. Რესტარტითქვენი კომპიუტერი და შეამოწმეთ, არის თუ არა ახლა მოგვარებული Minecraft-ის შესვლის პრობლემა.
ასევე წაიკითხეთ:Minecraft-ის შეცდომის გამოსწორება ვერ მოხერხდა Core Dump-ის ჩაწერა
მეთოდი 11: გამორთეთ Windows Firewall
თუ Windows Defender Firewall ჩართულია თქვენს კომპიუტერზე, Minecraft-ის ზოგიერთი სერვისი შეიძლება დაბლოკილი იყოს. შედეგად, თქვენ წააწყდებით შეცდომას Minecraft-ში შესვლისას. შეგიძლიათ Minecraft-ის URL-ის თეთრ სიაში ან დროებით გამორთოთ, როგორც ეს მოცემულია ქვემოთ.
ვარიანტი I: თეთრი სიის URL
1. გადადით Windowsსაძიებო მენიუ და ტიპი Windows Defender Firewall. Დააკლიკეთ გახსენით.

2. Დააკლიკეთ აპის ან ფუნქციის დაშვება Windows Defender Firewall-ის მეშვეობით.
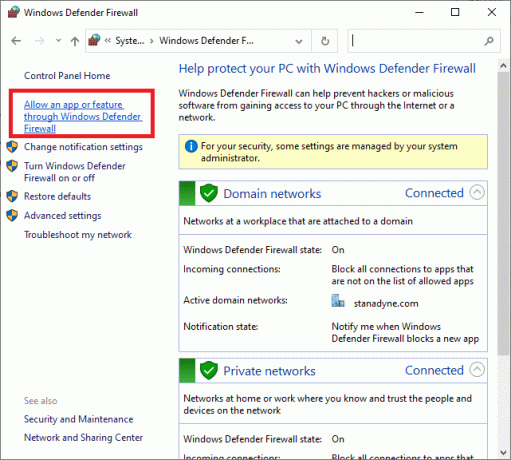
3. დააწკაპუნეთ Პარამეტრების შეცვლა. საბოლოოდ, შეამოწმეთ Minecraft დაუშვას Firewall-ის მეშვეობით.
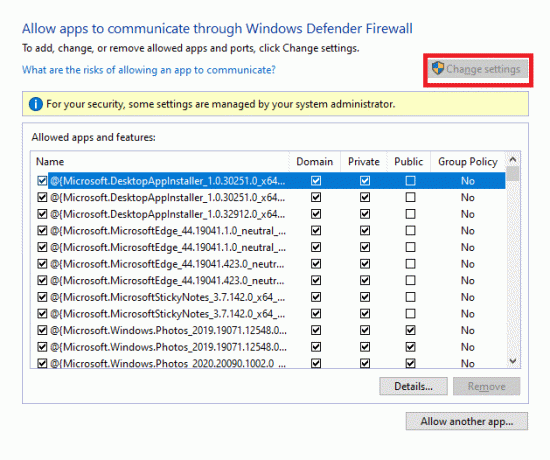
4. Შეგიძლია გამოიყენო სხვა აპის დაშვება… Minecraft-ის დასათვალიერებლად.
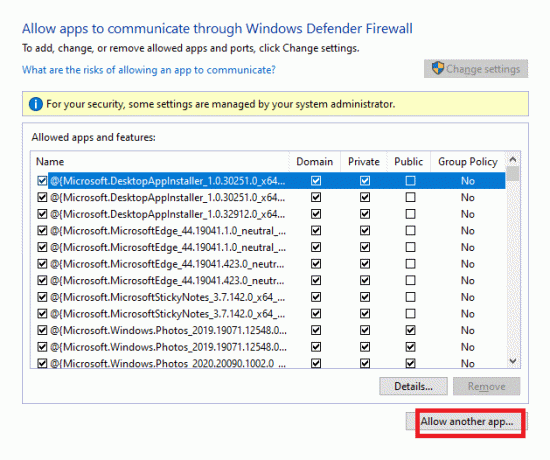
5. ბოლოს დააწკაპუნეთ კარგი შეინახეთ ცვლილებები და შეამოწმეთ, დააფიქსირეთ თუ არა Minecraft-ში შესვლის შეუსრულებლობის შეცდომა.
ვარიანტი II: გამორთეთ Windows Defender Firewall (არ არის რეკომენდებული)
თუ თქვენ ვერ მიაღწიეთ რაიმე შესწორებას Minecraft URL-ის თეთრ სიაში შეყვანით, მაშინ სცადეთ გამორთოთ Windows Defender Firewall.
Შენიშვნა: Firewall-ის გამორთვა თქვენს სისტემას უფრო დაუცველს ხდის მავნე პროგრამების ან ვირუსების შეტევების მიმართ. ამიტომ, თუ თქვენ აირჩევთ ამის გაკეთებას, დარწმუნდით, რომ ჩართოთ ის პრობლემის გამოსწორების შემდეგ.
1. გაშვება Მართვის პანელი ში ძიებით Windows საძიებო ზოლი.
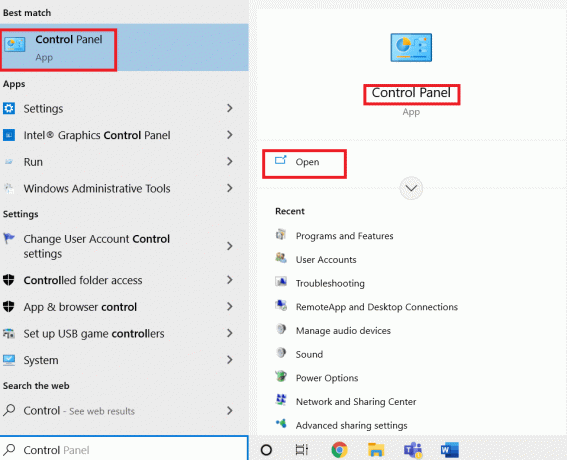
2. აირჩიეთ Სისტემა და უსაფრთხოება.

2. Დააკლიკეთ Windows Defender Firewall.
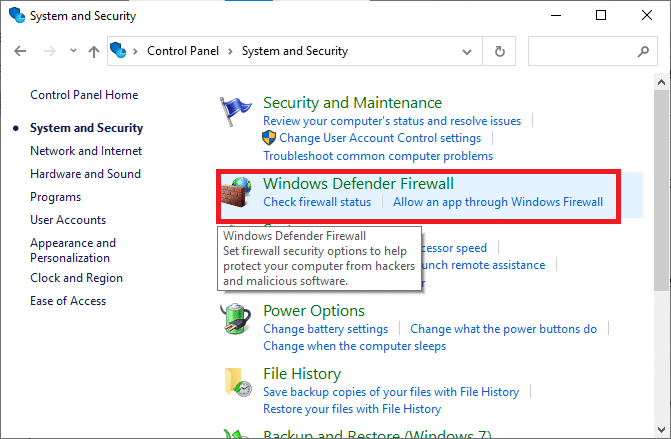
3. აირჩიეთ ჩართეთ ან გამორთეთ Windows Defender Firewall ვარიანტი.
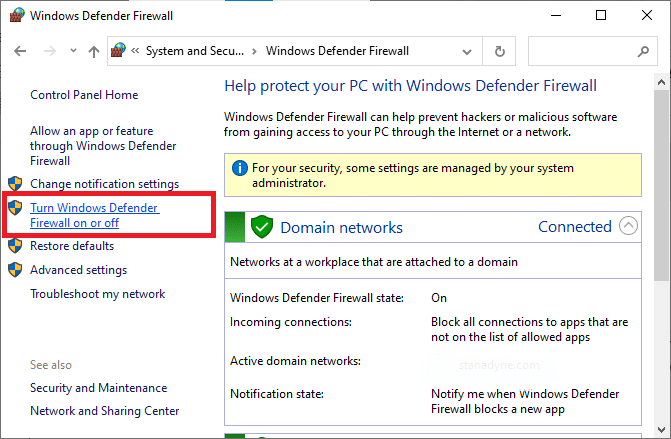
4. შეამოწმეთ ყუთები გამორთეთ Windows Defender Firewall (არ არის რეკომენდებული).

მეთოდი 12: შეაკეთეთ და გადატვირთეთ Minecraft Launcher
თუ თქვენ ვერ მიაღწიეთ რაიმე გამოსწორებას ზემოთ განხილული მეთოდების გამოყენებით, მაშინ Minecraft Launcher-ის შეკეთება დაგეხმარებათ. ძალიან მარტივია ხელსაწყოს შეკეთება და გადატვირთვა. გაითვალისწინეთ, რომ Minecraft Launcher-ის გადატვირთვა წაშლის აპთან დაკავშირებულ ყველა მონაცემს და ყველა პარამეტრს. მიჰყევით ქვემოთ მოყვანილ ნაბიჯებს Minecraft Launcher-ის შესაკეთებლად და გადატვირთვისთვის და Minecraft-ის შესვლის წარუმატებელი პრობლემის გადასაჭრელად.
1. დააჭირეთ Windows გასაღები და ტიპი Minecraft Launcher.
2. აირჩიეთ აპლიკაციის პარამეტრები ვარიანტი, როგორც ხაზგასმულია.
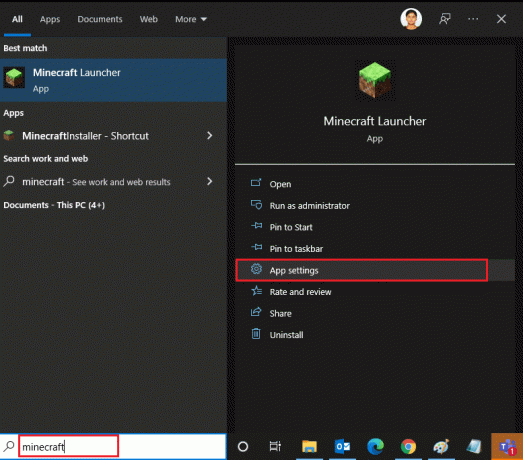
3. გადაახვიეთ ქვემოთ პარამეტრები ეკრანზე და დააწკაპუნეთ შეკეთება ვარიანტი.
Შენიშვნა: შეკეთებისას თქვენი აპის მონაცემები არ იმოქმედებს Minecraft Launcher.
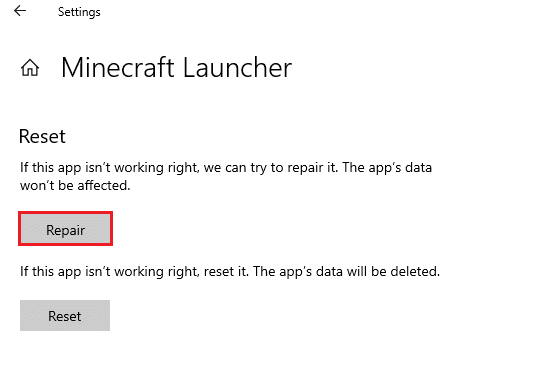
4. შეამოწმეთ, მოაგვარეთ თუ არა პრობლემა. თუ არა, დააწკაპუნეთ გადატვირთვა ვარიანტი.
Შენიშვნა: გადატვირთვა Minecraft Launcher წაშლის აპლიკაციის მონაცემებს.
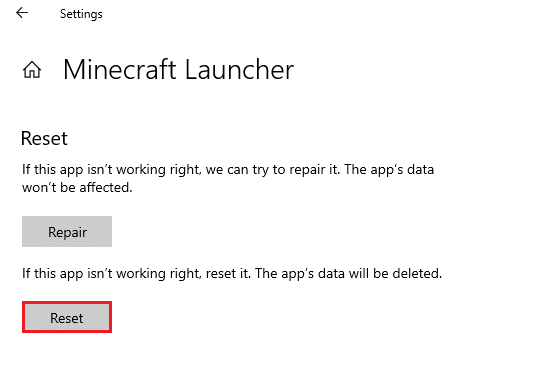
5. ბოლოს და ბოლოს, გადატვირთეთ თქვენი კომპიუტერი და შეამოწმეთ, დააფიქსირეთ თუ არა Minecraft-ში შესვლის წარუმატებელი შეცდომა.
ასევე წაიკითხეთ:შეასწორეთ გრაფიკული ბარათი, რომელიც არ არის აღმოჩენილი Windows 10-ზე
მეთოდი 13: ხელახლა დააინსტალირეთ Gaming Services
თუ ხელსაწყოს შეკეთება და გადატვირთვა არ მუშაობს, მაშინ სხვა შანსი არ გაქვთ, გარდა აპთან დაკავშირებული სათამაშო სერვისების ხელახლა ინსტალაციისა. არსებობს მარტივი გზა, რათა ხელახლა დააინსტალიროთ სათამაშო სერვისები PowerShell-ის გამოყენებით, როგორც ეს მოცემულია ქვემოთ, Minecraft-ში შესვლის წარუმატებელი პრობლემის გადასაჭრელად.
1. დააჭირეთ Windows გასაღები და ტიპი Windows PowerShell. Დააკლიკეთ Ადმინისტრატორის სახელით გაშვება.
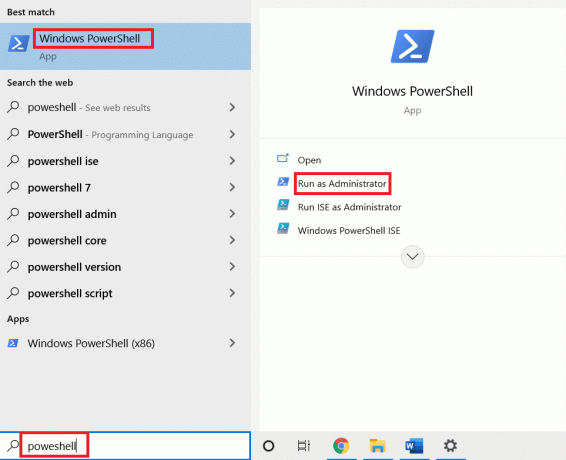
2. შემდეგ ჩასვით შემდეგი ბრძანება და დააჭირეთ შეიყვანეთ გასაღები. დაელოდეთ ბრძანების შესრულებას.
Get-AppxPackage *gamingservices* -allusers | remove-appxpackage -allusers start ms-windows-store://pdp/?productid=9MWPM2CQNLHN
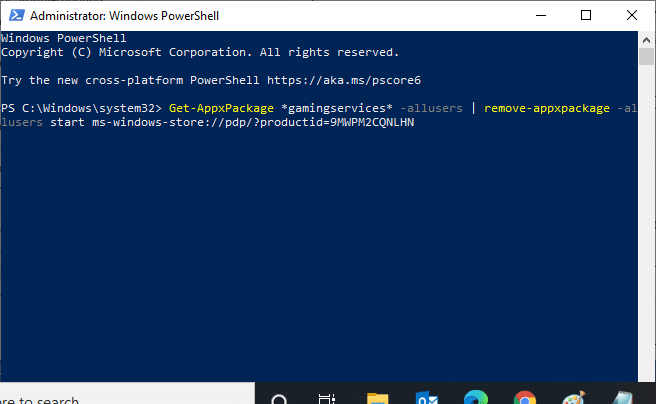
3. ახლა თქვენ უნდა გადატვირთეთ კომპიუტერი რომ ცვლილებები ეფექტური იყოს. თქვენ ახლა გამოასწორებდით Minecraft-ში შესვლის წარუმატებელ პრობლემას.
მეთოდი 14: ხელახლა დააინსტალირეთ Minecraft
თუ არცერთი მეთოდი არ დაგეხმარათ, მაშინ, როგორც ბოლო შანსი, წაშალეთ პროგრამა, გადატვირთეთ კომპიუტერი და შემდეგ დააინსტალირეთ. აქ არის რამდენიმე ნაბიჯი იმავესთან დაკავშირებით.
1. ხანგრძლივად დააჭირეთ Windows + I კლავიშები ერთად გასახსნელად Windows პარამეტრები.
2. Დააკლიკეთ აპები.
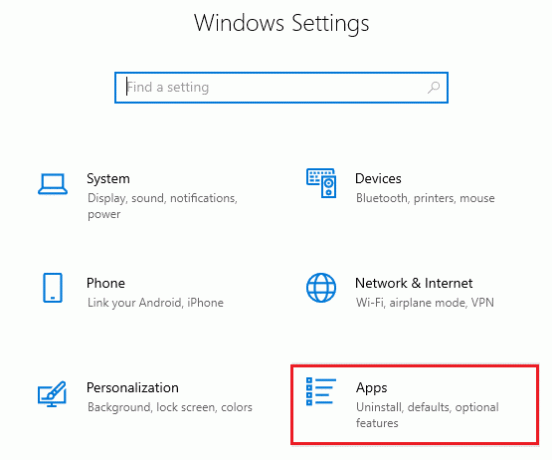
3. მოძებნეთ და დააწკაპუნეთ Minecraft Launcher და აირჩიეთ დეინსტალაცია ვარიანტი.

4. დაადასტურეთ მოთხოვნა ასეთის არსებობის შემთხვევაში და გადატვირთეთ კომპიუტერი დეინსტალაციის შემდეგ Minecraft.
5. Ესტუმრეთ Minecraft Launcher ოფიციალური საიტი და დააწკაპუნეთ ჩამოტვირთეთ WINDOWS 10/11-ისთვის ღილაკი.
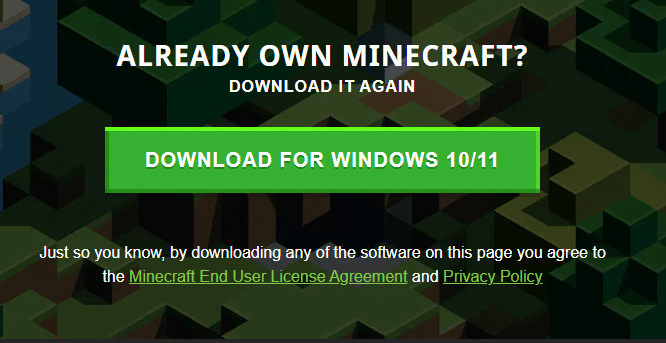
6. ნავიგაცია ჩემი ჩამოტვირთვები და გაუშვით MinecraftInstaller დაყენების ფაილი.
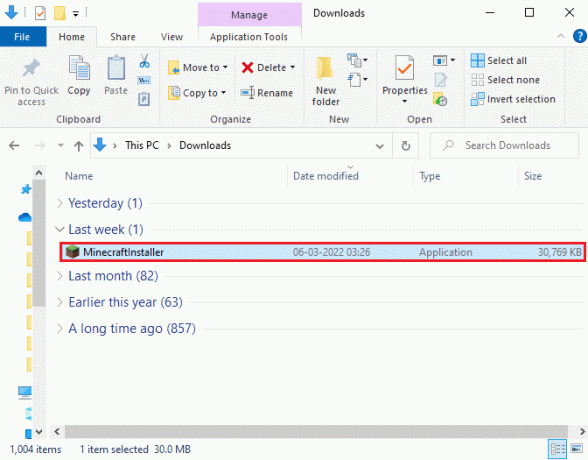
7. მიჰყევით ეკრანზე მითითებებს თქვენს კომპიუტერზე ინსტალაციის დასასრულებლად.
8. საბოლოოდ, თქვენ ხელახლა დააინსტალირეთ Minecraft გამშვები თქვენს კომპიუტერში. ის მოაგვარებდა აპთან დაკავშირებულ ყველა პრობლემას.
9. Ასევე შეგიძლიათ აწიეთ ბილეთი რომ მიაღწიოს Minecraft მხარდაჭერა.

რეკომენდებულია:
- Windows 10-ში WiFi ქსელების არ აღმოჩენის გამოსწორება
- Dota 2 დისკზე ჩაწერის შეცდომის გამოსწორების 17 გზა
- როგორ დავაფიქსიროთ Valorant FPS წვეთები
- Warframe Launcher-ის განახლების წარუმატებელი შეცდომის გამოსწორება
ვიმედოვნებთ, რომ ეს სახელმძღვანელო სასარგებლო იყო და თქვენ შეძლებთ გამოსწორებას Minecraft შესვლის შეცდომა. მოგერიდებათ დაგვიკავშირდეთ თქვენი შეკითხვებით და წინადადებებით ქვემოთ მოცემული კომენტარების განყოფილების მეშვეობით. შეგვატყობინეთ, რომელი თემის შესწავლა გსურთ შემდეგში.


