12 გზა Google Chrome-ის უფრო სწრაფი გასაუმჯობესებლად
Miscellanea / / November 28, 2021
თუ Google Chrome-ში ნელი ვებ-დათვალიერების წინაშე დგახართ, მიუხედავად იმისა, რომ თქვენ გაქვთ საკმაოდ სწრაფი მონაცემთა კავშირი, ეს შეიძლება იყოს chrome. მომხმარებლები მთელ მსოფლიოში ეძებენ როგორ დააჩქარონ ქრომი? ეს არის ზუსტად ის, რის შესახებაც დღეს განვიხილავთ, სადაც ჩამოვთვლით სხვადასხვა გზებს Google Chrome-ის უფრო სწრაფი გასაუმჯობესებლად დათვალიერების უკეთესი გამოცდილებისთვის. ასევე, თუ გახსნით სამუშაო მენეჯერს, ყოველთვის შეგეძლოთ დაინახოთ, რომ Google Chrome იღებს თქვენი სისტემის რესურსების უმეტეს ნაწილს, ძირითადად RAM-ს.
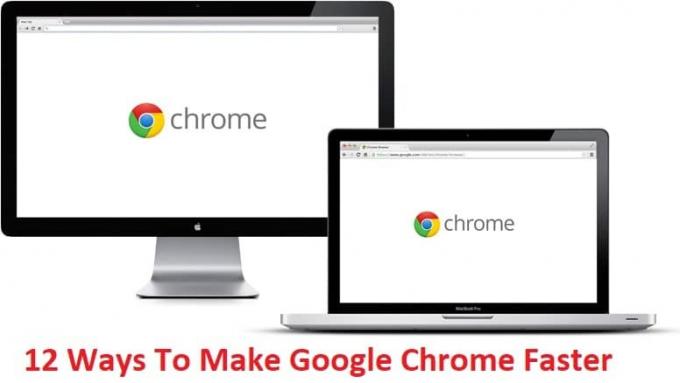
მიუხედავად იმისა, რომ Chrome არის ერთ-ერთი საუკეთესო ხელმისაწვდომი ბრაუზერი და მომხმარებელთა 30%-ზე მეტი იყენებს მას, ის მაინც აწუხებს ძალიან ბევრი ოპერატიული მეხსიერების გამოყენებას და მომხმარებლის კომპიუტერის შენელებას. მაგრამ უახლესი განახლებებით, Chrome-მა შემოგვთავაზა ბევრი განსხვავებული ფუნქცია, რომლის მეშვეობითაც შეგიძლიათ ოდნავ მეტი დააჩქაროთ Chrome და ეს არის ის, რასაც ქვემოთ განვიხილავთ. ასე რომ, დროის დაკარგვის გარეშე, ვნახოთ, როგორ გავხადოთ Google Chrome უფრო სწრაფი ქვემოთ ჩამოთვლილი ნაბიჯებით.
შინაარსი
- 12 გზა Google Chrome-ის უფრო სწრაფი გასაუმჯობესებლად
- მეთოდი 1: გამორთეთ არასასურველი გაფართოებები
- მეთოდი 2: წაშალეთ არასაჭირო ვებ აპები
- მეთოდი 3: ჩართეთ წინასწარ ამოცნობის რესურსები ან პროგნოზირების სერვისი
- მეთოდი 4: გაასუფთავეთ Google Chrome-ის დათვალიერების ისტორია და ქეში
- მეთოდი 5: ექსპერიმენტული ტილოს ფუნქციების ჩართვა
- მეთოდი 6: ჩართეთ სწრაფი ჩანართი/ფანჯრის დახურვა
- მეთოდი 7: ჩართეთ გადახვევის პროგნოზირება
- მეთოდი 8: დააყენეთ მაქსიმალური ფილები 512-ზე
- მეთოდი 9: გაზარდეთ რასტრული ძაფების რაოდენობა
- მეთოდი 10: ჩართეთ პასუხები Suggest-ში
- მეთოდი 11: მარტივი ქეში HTTP-სთვის
- მეთოდი 12: ჩართეთ GPU აჩქარება
12 გზა Google Chrome-ის უფრო სწრაფი გასაუმჯობესებლად
სანამ წინ წახვალთ, დარწმუნდით, რომ განაახლეთ chrome და შემდეგ გააგრძელეთ ქვემოთ მოცემული ნაბიჯები. ასევე, შექმენით აღდგენის წერტილიმხოლოდ იმ შემთხვევაში, თუ რამე არასწორია.
მეთოდი 1: გამორთეთ არასასურველი გაფართოებები
გაფართოებები ქრომის ძალიან სასარგებლო ფუნქციაა მისი ფუნქციონირების გასაფართოებლად, მაგრამ უნდა იცოდეთ, რომ ეს გაფართოებები იკავებენ სისტემის რესურსებს, სანამ ისინი მუშაობენ ფონზე. მოკლედ, მიუხედავად იმისა, რომ კონკრეტული გაფართოება არ გამოიყენება, ის მაინც გამოიყენებს თქვენი სისტემის რესურსებს. ასე რომ, კარგი იდეაა ამოიღოთ ყველა არასასურველი/უსარგებლო გაფართოება, რომელიც შესაძლოა ადრე გქონდეთ დაინსტალირებული.
1. გახსენით Google Chrome და ჩაწერეთ chrome://extensions მისამართზე და დააჭირეთ Enter.
2. ახლა ჯერ გამორთეთ ყველა არასასურველი გაფართოება და შემდეგ წაშალეთ ისინი წაშლის ხატულაზე დაწკაპუნებით.

3. გადატვირთეთ Chrome და ნახეთ, დაგეხმარებათ თუ არა ეს Chrome-ის დაჩქარებაში.
მეთოდი 2: წაშალეთ არასაჭირო ვებ აპები
1. ისევ გახსენით Google Chrome და ჩაწერეთ chrome://apps მისამართების ზოლში, შემდეგ დააჭირეთ Enter.
2. თქვენ ხედავთ თქვენს ბრაუზერში დაინსტალირებულ ყველა აპლიკაციას.
3. დააწკაპუნეთ მაუსის მარჯვენა ღილაკით თითოეულ მათგანზე, რომელიც აუცილებლად არის ან არ გამოიყენოთ ისინი და აირჩიეთ წაშლა Chrome-დან.
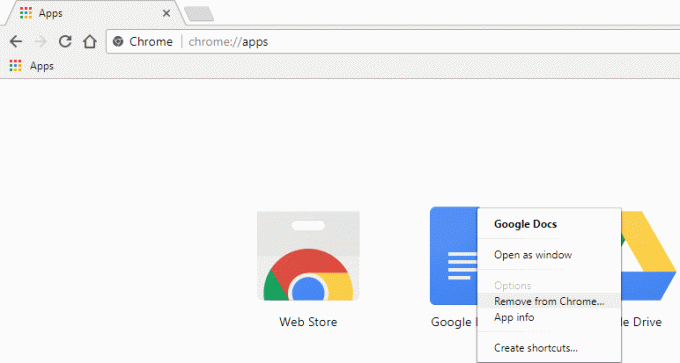
4. დააწკაპუნეთ ისევ ამოიღეთ დადასტურებისთვის და თქვენ მზად ხართ წახვიდეთ.
5. გადატვირთეთ Chrome, რათა გადაამოწმოთ, მუშაობს თუ არა Chrome ნორმალურად, ყოველგვარი შენელების გარეშე.
მეთოდი 3: ჩართეთ წინასწარ ამოცნობის რესურსები ან პროგნოზირების სერვისი
1. გახსენით Google Chrome და დააჭირეთ სამი წერტილი ზედა მარჯვენა კუთხეში.
2. ის გახსნის Chrome მენიუს იქიდან, დააჭირეთ პარამეტრებს, ან შეგიძლიათ ხელით აკრიფოთ chrome://settings/ მისამართების ზოლში და დააჭირეთ Enter.

3. გადაახვიეთ ქვემოთ და შემდეგ დააწკაპუნეთ Მოწინავე.

4. ახლა გაფართოებული პარამეტრების ქვეშ, დარწმუნდით ჩართეთ გადართვა ამისთვის "გამოიყენეთ პროგნოზირების სერვისი გვერდების უფრო სწრაფად ჩასატვირთად.”

5. გადატვირთეთ Chrome, რომ შეინახოთ ცვლილებები და ნახოთ, შეძლებთ თუ არა Google Chrome-ს უფრო სწრაფად გახდომას.
მეთოდი 4: გაასუფთავეთ Google Chrome-ის დათვალიერების ისტორია და ქეში
1. გახსენით Google Chrome და დააჭირეთ Ctrl + H ისტორიის გასახსნელად.
2. შემდეგი, დააწკაპუნეთ დათვალიერების გასუფთავება მონაცემები მარცხენა პანელიდან.

3. დარწმუნდით, რომ "დროის დასაწყისი” არჩეულია ქვემოთ შემდეგი ელემენტების წაშლა.
4. ასევე, მონიშნეთ შემდეგი:
- დათვალიერების ისტორია
- ჩამოტვირთვის ისტორია
- ქუქი-ფაილები და სხვა გვარისა და დანამატის მონაცემები
- ქეშირებული სურათები და ფაილები
- ავტომატური შევსების ფორმის მონაცემები
- პაროლები

5. ახლა დააწკაპუნეთ დათვალიერების მონაცემების გასუფთავება და დაველოდოთ მის დასრულებას.
6. დახურეთ ბრაუზერი და გადატვირთეთ კომპიუტერი.
მეთოდი 5: ექსპერიმენტული ტილოს ფუნქციების ჩართვა
1. გახსენით Google Chrome და ჩაწერეთ chrome://flags/#enable-experimental-canvas-features მისამართების ზოლში და დააჭირეთ Enter.
2. Დააკლიკეთ ჩართვა ქვეშ ექსპერიმენტული ტილოს მახასიათებლები.

3. გადატვირთეთ Chrome ცვლილებების შესანახად. ნახეთ თუ შეძლებთ გახადეთ Google Chrome უფრო სწრაფი, თუ არა, მაშინ გააგრძელეთ შემდეგი მეთოდი.
მეთოდი 6: ჩართეთ სწრაფი ჩანართი/ფანჯრის დახურვა
1. გახსენით Google Chrome და ჩაწერეთ chrome://flags/#enable-fast-unload მისამართების ზოლში და დააჭირეთ Enter.
2. ახლა დააწკაპუნეთ ჩართვა ქვეშ ჩანართის/ფანჯრის სწრაფი დახურვა.

3. გადატვირთეთ Chrome ცვლილებების შესანახად.
მეთოდი 7: ჩართეთ გადახვევის პროგნოზირება
1. გახსენით Google Chrome და ჩაწერეთ chrome://flags/#enable-scroll-prediction მისამართების ზოლში და დააჭირეთ Enter.
2. ახლა დააწკაპუნეთ ჩართვა ქვეშ გადახვევის პროგნოზი.
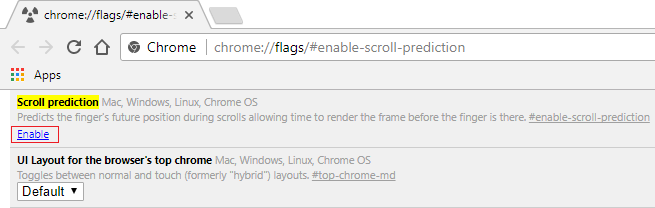
3. ხელახლა გაუშვით Google Chrome ცვლილებების სანახავად.
იხილეთ, შეძლებთ თუ არა Google Chrome-ს უფრო სწრაფად გახადოთ ზემოთ მოცემული რჩევებით, თუ არა, შემდეგ გააგრძელეთ შემდეგი მეთოდი.
მეთოდი 8: დააყენეთ მაქსიმალური ფილები 512-ზე
1. გახსენით Google Chrome და ჩაწერეთ chrome://flags/#max-tiles-for-interest-area მისამართების ზოლში და დააჭირეთ Enter.
2. აირჩიეთ 512 ჩამოსაშლელი ქვემოდან მაქსიმალური ფილები ინტერესის ფართობისთვის და დააჭირეთ ხელახლა გაშვებას ახლა.

3. ნახეთ, შეძლებთ თუ არა Google Chrome უფრო სწრაფი გახადოთ ზემოთ მოცემული ტექნიკის გამოყენებით.
მეთოდი 9: გაზარდეთ რასტრული ძაფების რაოდენობა
1. ნავიგაცია chrome://flags/#num-raster-threads Chrome-ში.
2. აირჩიეთ 4 ქვემოთ ჩამოსაშლელი მენიუდან რასტრული ძაფების რაოდენობა.
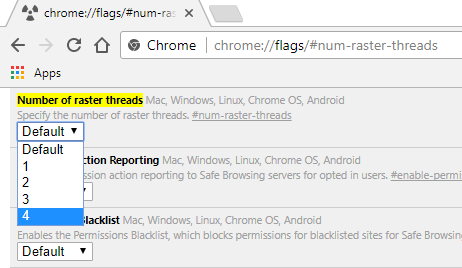
3. ცვლილებების შესანახად დააჭირეთ ხელახლა გაშვებას.
მეთოდი 10: ჩართეთ პასუხები Suggest-ში
1. ტიპი chrome://flags/#new-omnibox-answer-types Chrome-ის მისამართების ზოლში და დააჭირეთ Enter.
2. აირჩიეთ ჩართულია ჩამოსაშლელი ქვემოდან ახალი omnibox პასუხები შეთავაზების ტიპებში.

3. ცვლილებების შესანახად დააჭირეთ ხელახლა გაშვებას.
მეთოდი 11: მარტივი ქეში HTTP-სთვის
1. გახსენით Google Chrome და ჩაწერეთ chrome://flags/#enable-simple-cache-backend მისამართების ზოლში და დააჭირეთ Enter.
2. აირჩიეთ ჩართულია ჩამოსაშლელი ქვემოდან მარტივი ქეში HTTP-სთვის.
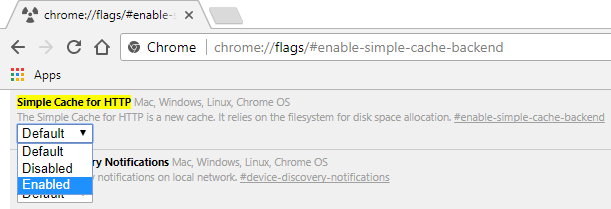
3.დააჭირეთ ხელახლა გაშვებას, რათა შეინახოთ ცვლილებები და ნახოთ, შეძლებთ თუ არა Chrome-ის დაჩქარებას.
მეთოდი 12: ჩართეთ GPU აჩქარება
1. ნავიგაცია cchrome://flags/#ignore-gpu-blacklist Chrome-ში.
2. აირჩიეთ ჩართვა ქვეშ პროგრამული უზრუნველყოფის რენდერის სიის უგულებელყოფა.

3. ცვლილებების შესანახად დააჭირეთ ხელახლა გაშვებას.
თუ ზემოაღნიშნული არაფერი გეხმარებათ და ჯერ კიდევ დუნე სიჩქარის წინაშე დგახართ, შეგიძლიათ სცადოთ ოფიციალური Chrome Cleanup Tool რომელიც შეეცდება Google Chrome-ის პრობლემების გამოსწორებას.

რეკომენდებულია:
- შეცვალეთ PowerShell ბრძანების ხაზით კონტექსტურ მენიუში Windows 10-ში
- როგორ გავაფართოვოთ სისტემის დისკის დანაყოფი (C :) Windows 10-ში
- შეცვალეთ Powershell ბრძანების ხაზით Windows 10 Start მენიუში
- Windows 10 Creators Update-ის ინსტალაციის შეჩერება
ეს თუ წარმატებით ისწავლეთ როგორ გავხადოთ Google Chrome უფრო სწრაფი ზემოთ მოყვანილი სახელმძღვანელოს დახმარებით, მაგრამ თუ ჯერ კიდევ გაქვთ რაიმე შეკითხვა ამ პოსტთან დაკავშირებით, მოგერიდებათ ჰკითხოთ მათ კომენტარების განყოფილებაში.



