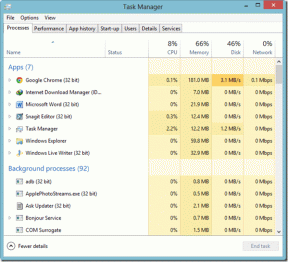როგორ ჩავსვათ Google Drawings Google Docs-ში
Miscellanea / / November 29, 2021
ხშირად, თქვენ უნდა გამოიყენოთ Google Docs მდიდარი დოკუმენტების შესაქმნელად და გსურთ მასში ჩასვათ ნაკადის სქემა ან დიაგრამა. ჩვეულებრივ, შენ შექმენით ერთი Paint 3D-ში ან მსგავსი პროგრამული უზრუნველყოფა და შემდეგ ჩასვით სურათის სახით დოკუმენტში. ახლა Google Drawings გაძლევთ საშუალებას შექმნათ ასეთი ნაკადის სქემები ან დიაგრამები და ჩასვათ ისინი პირდაპირ Google Docs-ში.

თუ ამ უკანასკნელს მიჰყვებით, დარწმუნებული ვარ, თქვენ შეძლებთ ნაკადის დიაგრამის შექმნას უმოკლეს დროში, მაგრამ შესაძლოა პრობლემები შეგექმნათ დოკუმენტის ჩასმისას. კარგი, არსებობს ორი განსხვავებული გზა, რისი გაკეთებაც შეგიძლიათ და სწორედ ამაზე ვისაუბრებ ამ სტატიაში. ასე რომ, დიდი შეფერხების გარეშე, მოდით შევხედოთ, თუ როგორ შეგიძლიათ Google Drawings-ის ჩასმა თქვენს Google Docs-ში:
როგორ ჩავსვათ Google Drawings Google Docs-ში
სანამ ნახატს დაამატებდეთ, ის უნდა გააკეთოთ Google Docs-ში.
შექმენით თქვენი ნახატი Google Docs-ში
ასე რომ, თქვენ უნდა შექმნათ თქვენი ნახატი პირდაპირ Google Docs-ში, როგორც პირველი ეტაპი იმპორტის/ექსპორტის პრობლემების აღმოსაფხვრელად. ეს ასევე გამორიცხავს მისი სხვა პლატფორმიდან კოპირების აუცილებლობას. ამისათვის უბრალოდ მიჰყევით ამ მარტივ ნაბიჯებს:
Ნაბიჯი 1: დააწკაპუნეთ ჩასმაზე თქვენს Google Doc-ის ზედა ხელსაწყოთა ზოლში.

ნაბიჯი 2: გადაიტანეთ კურსორი ნახატების ოფციაზე, რათა გახსნათ შემდგომი ჩამოსაშლელი მენიუ.

ნაბიჯი 3: მენიუში დააწკაპუნეთ ახალზე, რათა გახსნათ ახალი Google Drawings ტილო.

ნაბიჯი 4: შექმენით თქვენი ნახატი და შემდეგ დააჭირეთ ღილაკს შენახვა და დახურვა ზედა მარჯვენა კუთხეში.

თქვენი ნახატი ახლა უნდა დაემატოს დოკუმენტს. თუ გსურთ შეცვალოთ ნახატის ზომები, ამის გაკეთება შეგიძლიათ მისი არჩევით, კურსორის გადაადგილებით რომელიმე კუთხეში და შემდეგ დააწკაპუნეთ და გადაიტანეთ მასზე ზომის შესაცვლელად.

როდესაც თქვენ აირჩევთ ნახატს, თქვენ ასევე მიიღებთ შესაძლებლობას შეცვალოთ ის, თუ როგორ უნდა გამოჩნდეს იგი თქვენს დოკუმენტში. თქვენ შეგიძლიათ ან შეიყვანოთ იგი, შემოიხვიოთ ტექსტი მის გარშემო, ან დაარღვიოთ ტექსტი ნახატისთვის. საკმაოდ მარტივია, არა?
დააკოპირეთ და ჩადეთ თქვენი ნახატი
ახლა, თუ უკვე შექმენით თქვენი ილუსტრაცია Google Drawings-ში, მაშინ მოგიწევთ მისი ჩასმა დოკუმენტში სხვა მეთოდის გამოყენებით. ამისათვის უბრალოდ მიჰყევით ამ მარტივ ნაბიჯებს:
Ნაბიჯი 1: დააწკაპუნეთ ჩასმაზე თქვენს Google Doc-ის ზედა ხელსაწყოთა ზოლში.

ნაბიჯი 2: გადაიტანეთ კურსორი ნახატების ოფციაზე, რათა გახსნათ შემდგომი ჩამოსაშლელი მენიუ.

ნაბიჯი 3: შემდეგ მენიუში დააწკაპუნეთ დისკიდან.

ნაბიჯი 4: შემდეგ ამომხტარ ფანჯარაში აირჩიეთ Google Drawing, რომლის ჩასმა გსურთ თქვენს დოკუმენტში და დააწკაპუნეთ აირჩიეთ.

ნაბიჯი 5: აირჩიეთ, გსურთ თუ არა ნახატის ორიგინალთან დაკავშირება, თუ გსურთ მისი მიბმის გაუქმება.

თქვენი ნახატი ახლა უნდა დაემატოს დოკუმენტს. თუ აირჩევთ ნახატის დაკავშირებას, თქვენ შეძლებთ ორიგინალის რედაქტირებას და მარტივად განაახლოთ ის თქვენს დოკუმენტში მხოლოდ ერთი დაწკაპუნებით.

აი, როგორ შეგიძლიათ ამის გაკეთება:
Ნაბიჯი 1: განაახლეთ ორიგინალური ნახაზი და დაელოდეთ მის შენახვას თქვენს Google Drive-ში.

ნაბიჯი 2: გადადით დოკუმენტზე Google Docs-ში და აირჩიეთ ნახატი.

ნაბიჯი 3: დააწკაპუნეთ ახალ განახლების ღილაკზე ნახატის ზედა მარჯვენა კუთხეში, რათა შეიტანოთ თქვენ მიერ ახლახან განხორციელებული ცვლილებები.

მარტივია, არა? ახლა, თუ გსურთ ორიგინალის მიბმის გაუქმება, რათა თავიდან აიცილოთ რაიმე შემთხვევითი ცვლილებები დოკუმენტში, შეგიძლიათ დააწკაპუნოთ ახალი ბმულის ღილაკზე ზედა მარჯვენა კუთხეში და შემდეგ ჩამოსაშლელიდან აირჩიეთ Unlink მენიუ.

ამავე მენიუდან, თქვენ ასევე შეძლებთ ორიგინალური ნახატის გახსნას, თუ გსურთ სწრაფად შეიტანოთ შემდგომი ცვლილებები ღია წყაროს ღილაკზე დაწკაპუნებით.
როგორ ჩავსვათ Google Drawings Google Slides-ში (ბონუსის რჩევა)
ასე რომ, თუ თქვენ ასევე აკეთებთ პრეზენტაციას Google Slides-ის გამოყენებით და გსურთ მასში ერთი და იგივე ნახატის ჩასმა, შეამჩნევთ, რომ ამის გაკეთება არ შეგიძლიათ ზემოთ აღნიშნული მეთოდების გამოყენებით. ამის ნაცვლად, თქვენ უნდა შეასრულოთ შემდეგი ნაბიჯები:
Ნაბიჯი 1: დააწკაპუნეთ ფაილზე თქვენს Google Drawing-ის ზედა ხელსაწყოთა ზოლში.

ნაბიჯი 2: ჩამოსაშლელი მენიუდან აირჩიეთ "გამოქვეყნება ვებში".

ნაბიჯი 3: შემდეგ ამომხტარ ფანჯარაში აირჩიეთ თქვენთვის სასურველი სურათის ზომა და შემდეგ დააჭირეთ ღილაკს გამოქვეყნება.

ნაბიჯი 4: დააწკაპუნეთ OK-ზე შემდეგ მოთხოვნაში თქვენი ნახატის ინტერნეტში გამოსაქვეყნებლად.

ნაბიჯი 5: დააკოპირეთ ახლად გენერირებული ბმული ამომხტარი ფანჯრიდან.

ნაბიჯი 6: ახლა გადადით თქვენს პრეზენტაციაზე Google Slides-ში და დააწკაპუნეთ ჩასმაზე ინსტრუმენტთა პანელზე.

ნაბიჯი 7: გადაიტანეთ კურსორი სურათის ოფციაზე და შემდეგ აირჩიეთ URL-ით მომდევნო ჩამოსაშლელი მენიუდან.

ნაბიჯი 8: ჩასვით URL, რომელიც ახლახან დააკოპირეთ მითითებულ სივრცეში და დააჭირეთ ჩასმა.

თქვენი სურათი Google Drawings-დან ახლა უნდა გამოჩნდეს სლაიდზე. შემდეგ შეგიძლიათ შეცვალოთ სურათის ზომა ისევე, როგორც ეს გააკეთეთ Google Docs-ში.

გაალამაზეთ თქვენი დოკუმენტები
ახლა, როდესაც თქვენ იცით, როგორ ჩასვათ Google Drawings Google Docs-ში, განაგრძეთ და იყავით კრეატიული თქვენი ნაშრომით. დაამატეთ ნაკადის სქემა, ვენის დიაგრამა ან უბრალოდ მარტივი ხაზოვანი ნახაზი, რათა დაგეხმაროთ თქვენი ქაღალდის გამორჩევაში.
Შემდეგი: არ მოგწონთ ნაგულისხმევი გამჭვირვალე ფონი Google Drawings-ში? შეამოწმეთ შემდეგი სტატია, რათა გაიგოთ, თუ როგორ შეცვლით მას სწრაფად.