Windows 10-ში ამოუცნობი ქსელის გამოსწორება
Miscellanea / / November 28, 2021
ინტერნეტთან დაკავშირება დღესდღეობით აუცილებელია და უფრო მეტად Windows 10-ში. ყველა აპლიკაცია დამოკიდებულია ინტერნეტ კავშირზე უახლესი განახლებების მისაღებად და მათი სერვისების უზრუნველსაყოფად. ერთი რამ, რაც მომხმარებელს არ სურს, რომ მოხდეს მისი Windows 10 კომპიუტერის გამოყენებისას, არის პრობლემები ინტერნეტთან დაკავშირებასთან დაკავშირებით.
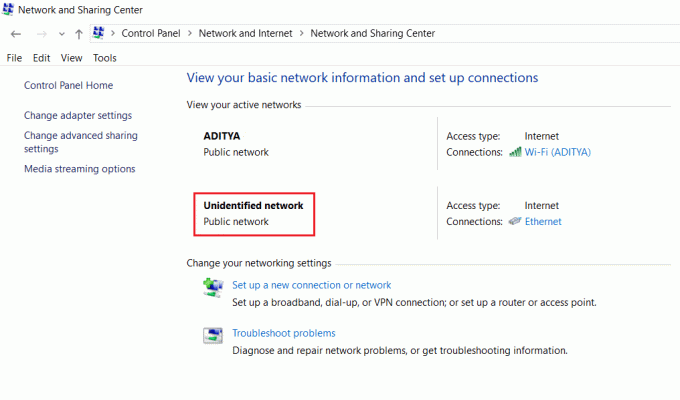
ამოუცნობი ქსელი Windows 10-ის ერთ-ერთი გავრცელებული პრობლემაა მაშინაც კი, როდესაც თქვენ ხედავთ, რომ დარეგისტრირებული ხართ ქსელში, როგორც ჩანს, კავშირი არ არის და ქსელის სტატუსი აჩვენებს, რომ დაკავშირებულია ამოუცნობი ქსელი. მიუხედავად იმისა, რომ ეს შეიძლება მოხდეს ტექნიკის უკმარისობის გამო, უმეტეს შემთხვევაში, ეს არის პროგრამული უზრუნველყოფის პრობლემა და შეგიძლიათ სწრაფად მოაგვაროთ იგი. აქ მოცემულია შესაძლო ზომების სია, რომელთა განხორციელებაც შეგიძლიათ დააფიქსირეთ თქვენი ამოუცნობი ქსელის პრობლემები Windows 10-ში.
შინაარსი
- Windows 10-ში ამოუცნობი ქსელის გამოსწორება
- მეთოდი 1: განაახლეთ ქსელის ადაპტერის დრაივერები
- მეთოდი 2: გამორთეთ თვითმფრინავის რეჟიმი
- მეთოდი 3: გაუშვით Windows 10 ქსელის პრობლემების მოგვარება
- მეთოდი 4: ხელით დაამატეთ IP მისამართი და DNS სერვერის მისამართი
- მეთოდი 5: გადატვირთეთ ქსელი და გაწმინდეთ DNS ქეში
- მეთოდი 6: გამორთეთ სწრაფი გაშვება
- მეთოდი 7: გამორთეთ კონფლიქტური ქსელის კავშირის ელემენტები
- მეთოდი 8: გამოიყენეთ ერთი კავშირი ან ხიდი
- მეთოდი 9: როუტერის პროგრამული უზრუნველყოფის განახლება
- მეთოდი 10: დროებით გამორთეთ ანტივირუსული პროგრამა
Windows 10-ში ამოუცნობი ქსელის გამოსწორება
დარწმუნდით, რომ შექმენით აღდგენის წერტილი მხოლოდ იმ შემთხვევაში, თუ რამე არასწორია.
სანამ რაიმე წინასწარი პრობლემების მოგვარებას გააგრძელებთ, შეგიძლიათ უბრალოდ სცადოთ პრობლემის გადასაჭრელად ეს ორი მარტივი გზა:
1.უბრალოდ გადატვირთეთ თქვენი მოწყობილობა და იმედია, თქვენ აღარ იხილავთ შეცდომებს თქვენს მოწყობილობაზე.
2. ამოუცნობი ქსელის პრობლემის კიდევ ერთი შესაძლო მიზეზი შეიძლება იყოს როუტერის ან მოდემის არასწორად კონფიგურაცია. ამიტომ, პრობლემის გადასაჭრელად, შეეცადეთ გადატვირთეთ თქვენი როუტერი ან მოდემი.

მეთოდი 1: განაახლეთ ქსელის ადაპტერი Dმდინარეები
ქსელის ადაპტერი არის მთავარი კავშირი თქვენს კომპიუტერსა და ინტერნეტს შორის ყველა გაგზავნილი და მიღებული. თუ თქვენ გაქვთ შეზღუდული ინტერნეტ კავშირი ან არ გაქვთ ინტერნეტთან წვდომა, მაშინ პრობლემა გამოწვეულია ქსელის ადაპტერის დრაივერებით დაზიანებული, მოძველებული ან შეუთავსებელი Windows 10-თან. ამ პრობლემის გადასაჭრელად, თქვენ უნდა დაიცვათ პრობლემების მოგვარების სერიოზული მეთოდები აქ ჩამოთვლილი.
თუ Windows 10-ში ჯერ კიდევ გაქვთ ამოუცნობი ქსელის პრობლემა, თქვენ უნდა ჩამოტვირთოთ უახლესი დრაივერები ქსელის ადაპტერისთვის სხვა კომპიუტერზე და შემდეგ დააინსტალირეთ ეს დრაივერები კომპიუტერზე, რომლის წინაშეც ხართ პრობლემა.
1. სხვა აპარატზე ეწვიეთ მწარმოებლის ვებსაიტი და ჩამოტვირთეთ უახლესი ქსელის ადაპტერის დრაივერები Windows 10-ისთვის. დააკოპირეთ ისინი გარე მეხსიერების დისკზე და შემდეგ ქსელის პრობლემების მქონე მოწყობილობაზე.
2.დააჭირე Windows Key + X შემდეგ აირჩიეთ Მოწყობილობის მენეჯერი.

3. იპოვნეთ ქსელის ადაპტერი მოწყობილობების სიაში, შემდეგ დააწკაპუნეთ მაუსის მარჯვენა ღილაკით ადაპტერის სახელზე და დააწკაპუნეთ მოწყობილობის დეინსტალაცია.

4. მოთხოვნაში, რომელიც იხსნება, დარწმუნდით, რომ მონიშნეთ „ამ მოწყობილობის დრაივერის პროგრამული უზრუნველყოფის წაშლა.' Დააკლიკეთ დეინსტალაცია.

5.გაუშვით დაყენების ფაილი, რომელიც გადმოწერეთ როგორც ადმინისტრატორი. გაიარეთ დაყენების პროცესი ნაგულისხმევად და თქვენი დრაივერები დაინსტალირდება. გადატვირთეთ კომპიუტერი ცვლილებების შესანახად.
მეთოდი 2: გამორთეთ თვითმფრინავის რეჟიმი
თუ თქვენ ჩართეთ თვითმფრინავის რეჟიმი და შემდეგ დაუკავშირდით Wi-Fi ან Ethernet ქსელს ქსელის ჩართვის გზით, თვითმფრინავის რეჟიმის გამორთვა დაგეხმარებათ პრობლემის მოგვარებაში. ეს არის ცნობილი საკითხი, რომელიც უფრო გავრცელებულია შემქმნელების განახლებაში.
1.დააწკაპუნეთ თვითმფრინავის მსგავსი სიმბოლო ან Wi-Fi ხატულა დავალების პანელზე.
2.შემდეგი, დააწკაპუნეთ ხატულაზე ფრენის რეჟიმის გვერდით, რომ გამორთოთ იგი.

ახლა ისევ დაუკავშირდით ქსელს და ნახეთ, დაგეხმარათ თუ არა ეს პრობლემის მოგვარებაში.
მეთოდი 3: გაუშვით Windows 10 ქსელი პრობლემების აღმოფხვრა
ჩაშენებული პრობლემების აღმოფხვრა შეიძლება იყოს მოსახერხებელი ინსტრუმენტი, როდესაც Windows 10-ზე ინტერნეტთან დაკავშირებული პრობლემების წინაშე დგახართ. შეგიძლიათ სცადოთ თქვენი ქსელის პრობლემების გადასაჭრელად.
1. დააწკაპუნეთ მაუსის მარჯვენა ღილაკით ქსელის ხატულა დავალების პანელზე და დააწკაპუნეთ პრობლემების მოგვარება.

2.გაიხსნება ქსელის დიაგნოსტიკის ფანჯარა. მიჰყევით ეკრანზე არსებულ ინსტრუქციებს პრობლემების მოგვარების პროგრამის გასაშვებად.

მეთოდი 4: ხელით დაამატეთ IP მისამართი და DNS სერვერის მისამართი
1. დააჭირეთ Windows Key + I გასახსნელად Settings და შემდეგ დააწკაპუნეთ ქსელი და ინტერნეტი.

2. დარწმუნდით, რომ დააწკაპუნეთ სტატუსზე, შემდეგ გადადით გვერდის ბოლოში და დააწკაპუნეთ ქსელისა და გაზიარების ცენტრის ბმული.

3.დააწკაპუნეთ Unidentified network-ზე და დააწკაპუნეთ Თვისებები.

4.აირჩიეთ ინტერნეტ პროტოკოლის ვერსია 4 (TCP/IPv4) და ისევ დააწკაპუნეთ Თვისებები ღილაკი.

5.დააწკაპუნეთ გამოიყენეთ შემდეგი IP მისამართისა და DNS-ისთვის. შეიყვანეთ შემდეგი შესაბამის ველებში.
IP მისამართი: როგორც მოწოდებულია ქსელის ადმინისტრატორის მიერ. ქვექსელის ნიღაბი: როგორც მოწოდებულია ქსელის ადმინისტრატორის მიერ. ნაგულისხმევი კარიბჭე: როგორც უზრუნველყოფილია ქსელის ადმინისტრატორის მიერ. DNS სერვერი: 8.8.8.8. ალტერნატიული DNS სერვერი: 8.8.4.4
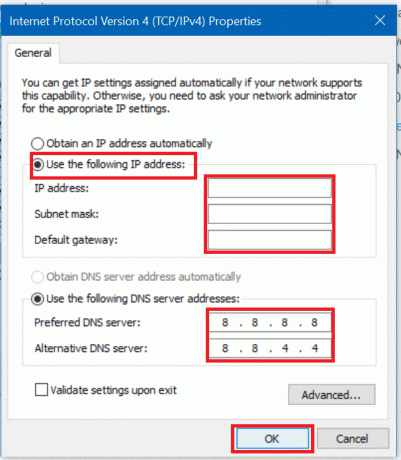
6. შეინახეთ პარამეტრები და გადატვირთეთ.
მეთოდი 5: გადატვირთეთ ქსელი და გაწმინდეთ DNS ქეში
ქსელის გადატვირთვა და DNS ქეშის გასუფთავება დაგეხმარებათ პრობლემების გადაჭრაში, რომლებიც გამოწვეულია კორუმპირებული DNS ჩანაწერებით ან კონფიგურაციის შეცდომებით,
1. დააწკაპუნეთ მაუსის მარჯვენა ღილაკით Windows ღილაკზე და აირჩიეთ “ბრძანების ხაზი (ადმინისტრატორი).“

2. სათითაოდ აკრიფეთ შემდეგი ბრძანებები და თითოეული ბრძანების აკრეფის შემდეგ დააჭირეთ Enter:
ipconfig / გამოშვება. ipconfig / განახლება. netsh winsock გადატვირთვა. netsh int ip გადატვირთვა. ipconfig / flushdns. ipconfig /registerdns. netsh int tcp კომპლექტის ევრისტიკა გამორთულია. netsh int tcp set global autotuninglevel=disabled. netsh int tcp ნაკრები გლობალური rss=ჩართულია. netsh int tcp ჩვენება გლობალური


3. გადატვირთეთ თქვენი კომპიუტერი ცვლილებების შესანახად და კარგად წახვალთ.
მეთოდი 6: გამორთეთ სწრაფი გაშვება
სწრაფი გაშვება აერთიანებს ორივეს მახასიათებლებს ცივი ან სრული გამორთვა და ჰიბერნაცია. როდესაც თქვენ გამორთავთ თქვენს კომპიუტერს სწრაფი ჩატვირთვის ფუნქციით, ის ხურავს თქვენს კომპიუტერზე გაშვებულ ყველა პროგრამას და აპლიკაციას და ასევე გამოდის ყველა მომხმარებელი. მაგრამ ვინდოუსის ბირთვი ჩატვირთულია და გაშვებულია სისტემის სესია, რომელიც აფრთხილებს მოწყობილობის დრაივერებს, რომ მოემზადონ ჰიბერნაციისთვის, ანუ ინახავს თქვენს კომპიუტერზე გაშვებულ ყველა მიმდინარე აპლიკაციას და პროგრამას მათ დახურვამდე. აქედან გამომდინარე, სწრაფი გაშვების გამორთვა გამოიწვევს ყველა მოწყობილობის სათანადო გამორთვას და ხელახლა გაშვებას. ამან შეიძლება შეძლოს დააფიქსირეთ ამოუცნობი ქსელი Windows 10-ში.

მეთოდი 7: გამორთეთ კონფლიქტური ქსელის კავშირის ელემენტები
1. დააწკაპუნეთ მაუსის მარჯვენა ღილაკით Wi-Fi ან Ethernet დააწკაპუნეთ ამოცანების პანელში და აირჩიეთ გახსენით ქსელისა და ინტერნეტის პარამეტრები.

2. ქვეშ შეცვალეთ თქვენი ქსელის პარამეტრები, დააკლიკეთ შეცვალეთ ადაპტერის პარამეტრები.

3. დააწკაპუნეთ მარჯვენა ღილაკით თქვენს ქსელურ კავშირზე და შემდეგ დააწკაპუნეთ Თვისებები.

4. თუ ხედავთ კონფლიქტურ ელემენტებს ან დამატებით ელემენტებს, დააჭირეთ მათ და შემდეგ დააწკაპუნეთ დეინსტალაციის ღილაკი.
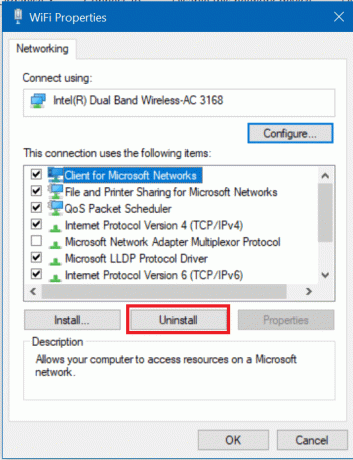
5. გადატვირთეთ თქვენი კომპიუტერი ცვლილებების შესანახად და ეს უნდა შეძლოს დააფიქსირეთ ამოუცნობი ქსელი Windows 10-ში, მაგრამ თუ არა, მაშინ გააგრძელეთ შემდეგი მეთოდით.
მეთოდი 8: გამოიყენეთ ერთი კავშირი ან ხიდი
თუ ერთდროულად იყენებთ Ethernet და უსადენო კავშირებს, ეს შეიძლება იყოს პრობლემის მიზეზი. ან გააუქმებთ ერთ კავშირს ან იყენებთ ხიდის კავშირის მეთოდს. ამისათვის თქვენ უნდა გადახვიდეთ ქსელისა და გაზიარების ცენტრში.
1.გახსენით ქსელისა და გაზიარების ცენტრი მე-4 მეთოდის გამოყენებით.

2.დააწკაპუნეთ შეცვალეთ ადაპტერის პარამეტრები.

3. ხიდის კავშირების გამოსაყენებლად, თქვენ უნდა აირჩიოთ ყველა ხელმისაწვდომი კავშირი, დააწკაპუნეთ მათზე მარჯვენა ღილაკით და აირჩიეთ ხიდის კავშირები ვარიანტი.
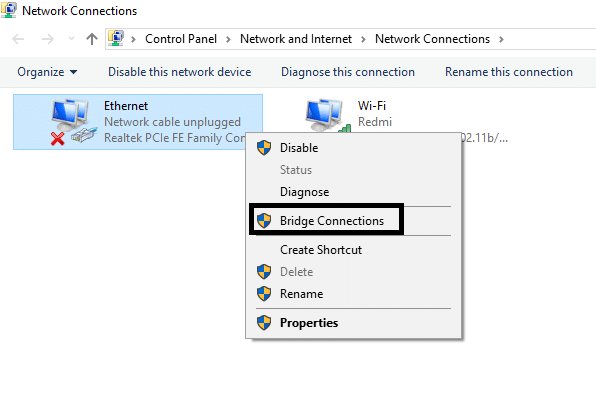
პროცესის დასრულების შემდეგ, ამან შეიძლება გადაჭრას თქვენი პრობლემა თქვენს მოწყობილობაზე. თუმცა, თუ არ გსურთ ხიდის კავშირების გაგრძელება, შეგიძლიათ გამორთოთ ერთი კავშირი და გამოიყენოთ მხოლოდ ერთი კავშირი ინტერნეტთან დასაკავშირებლად.
მეთოდი 9: როუტერის პროგრამული უზრუნველყოფის განახლება
თუ თქვენ უკვე სცადეთ ყველაფერი ამ სიაში უშედეგოდ, მაშინ შეიძლება იყოს პრობლემა თქვენს როუტერთან. მიუხედავად იმისა, რომ შეიძლება არ იყოს ფიზიკური მარცხი, თქვენ შეგიძლიათ მოაგვაროთ პრობლემა იმ შემთხვევაში, თუ ეს პროგრამული უზრუნველყოფის პრობლემაა. როუტერზე უახლესი პროგრამული უზრუნველყოფის გამორთვა ალბათ ყველაზე გამოსადეგი გამოსავალი იქნება ასეთ შემთხვევაში.
პირველ რიგში, გადადით როუტერის მწარმოებლის ვებსაიტზე და ჩამოტვირთეთ უახლესი პროგრამული უზრუნველყოფა თქვენი მოწყობილობისთვის. შემდეგი, შედით როუტერის ადმინისტრაციულ პანელში და გადადით პროგრამული უზრუნველყოფის განახლების ხელსაწყოზე როუტერის ან მოდემის სისტემის განყოფილებაში. როგორც კი იპოვით პროგრამული უზრუნველყოფის განახლების ხელსაწყოს, ყურადღებით მიჰყევით ეკრანზე მითითებებს და დარწმუნდით, რომ დააინსტალირეთ პროგრამული უზრუნველყოფის სწორი ვერსია.
Შენიშვნა:რეკომენდირებულია არასოდეს ჩამოტვირთოთ firmware განახლებები მესამე მხარის საიტიდან.

როუტერის პროგრამული უზრუნველყოფის ხელით განახლებისთვის მიჰყევით ქვემოთ მოცემულ ნაბიჯებს:
1.პირველ რიგში, გაარკვიეთ თქვენი როუტერის IP მისამართი, ეს ჩვეულებრივ ნახსენებია როუტერის მოწყობილობის ქვემოთ.
2. ამდენი ბრენდის როუტერი ხელმისაწვდომია ბაზარზე და თითოეულ ბრენდს აქვს განახლების საკუთარი მეთოდი Firmware, ასე რომ თქვენ უნდა გაერკვნენ ინსტრუქციები თქვენი როუტერის პროგრამული უზრუნველყოფის განახლებისთვის მისი გამოყენებით მოძიებით Google.
3. შეგიძლიათ გამოიყენოთ ქვემოთ მოყვანილი საძიებო ტერმინი თქვენი როუტერის ბრენდისა და მოდელის მიხედვით:
უსადენო როუტერის ბრენდი და მოდელის ნომერი + „firmware განახლება“
4. პირველი შედეგი, რომელსაც ნახავთ, იქნება ოფიციალური firmware განახლების გვერდი.
Შენიშვნა:რეკომენდირებულია არასოდეს ჩამოტვირთოთ firmware განახლებები მესამე მხარის საიტიდან.
5.ეწვიეთ იმ გვერდს და ჩამოტვირთეთ უახლესი firmware.
6. უახლესი პროგრამული უზრუნველყოფის ჩამოტვირთვის შემდეგ, მიჰყევით ინსტრუქციას მისი განახლებისთვის ჩამოტვირთვის გვერდის გამოყენებით.
პროგრამული უზრუნველყოფის განახლების დასრულების შემდეგ, გათიშეთ ყველა მოწყობილობა და გამორთეთ ისინი, დააკავშირეთ ისინი უკან და ჩართეთ მოწყობილობები როუტერთან ერთად, რათა ნახოთ, მოაგვარა თუ არა პრობლემა.
მეთოდი 10: დროებით გამორთეთ ანტივირუსული პროგრამა
ზოგჯერ ანტივირუსულმა პროგრამამ შეიძლება გამოიწვიოს ამოუცნობი ქსელი Windows 10-ზე და იმისათვის, რომ გადაამოწმოთ, რომ ეს ასე არ არის, თქვენ უნდა გამორთოთ ანტივირუსი შეზღუდული დროით, რათა შეამოწმოთ, კვლავ გამოჩნდება თუ არა შეცდომა, როდესაც ანტივირუსი გამორთულია.
1. დააწკაპუნეთ მაუსის მარჯვენა ღილაკით ანტივირუსული პროგრამის ხატულა სისტემის უჯრიდან და აირჩიეთ გამორთვა.

2.შემდეგი, აირჩიეთ დრო, რომლისთვისაც ანტივირუსი გამორთული დარჩება.

შენიშვნა: აირჩიეთ ყველაზე მცირე დრო, მაგალითად 15 წუთი ან 30 წუთი.
3. დასრულების შემდეგ, კვლავ სცადეთ დაუკავშირდეთ WiFi ქსელს და შეამოწმეთ შეცდომა მოგვარდება თუ არა.
თუ ჯერ კიდევ აწყდებით ამოუცნობი ქსელის პრობლემა Windows 10-ში, შესაძლოა გქონდეთ გატეხილი ქსელის ბარათი ან დაზიანებული როუტერი/კაბელი. მათი ფიზიკურად ჩანაცვლება ალტერნატივით შეიძლება იყოს კარგი იდეა, რომ მიუთითოთ დეფექტური ნივთი და შემდეგ შეცვალოთ იგი.
რეკომენდებულია:
- დააფიქსირეთ Windows-ის გაყინვა ან გადატვირთვა აპარატურის პრობლემების გამო
- შეასწორეთ ERR_CERT_COMMON_NAME_INVALID Chrome-ში
- 11 რჩევა Windows 10-ის ნელი მუშაობის გასაუმჯობესებლად
- რა არის XLSX ფაილი და როგორ გავხსნათ XLSX ფაილი?
ვიმედოვნებ, რომ ზემოაღნიშნული ნაბიჯები სასარგებლო იყო და ახლა თქვენ შეძლებთ Windows 10-ში ამოუცნობი ქსელის გამოსწორება მაგრამ თუ თქვენ ჯერ კიდევ გაქვთ რაიმე შეკითხვა ამ სახელმძღვანელოსთან დაკავშირებით, მოგერიდებათ ჰკითხოთ მათ კომენტარების განყოფილებაში.


![შეასწორეთ თქვენი კომპიუტერი დაბალი მეხსიერების გაფრთხილება [მოგვარებულია]](/f/0600ea61e89a70505499530fd96469a6.png?width=288&height=384)
