დააფიქსირეთ შეცდომა, რომ აუდიო გამომავალი მოწყობილობა არ არის დაინსტალირებული
Miscellanea / / November 28, 2021
როდესაც თქვენ მიმართავთ კურსორს ხმის/ხმის ხატულაზე შეტყობინებების ზონაში, ის აჩვენებს წითელ X-ს ხატულაზე სადენიანი შეცდომით.აუდიო გამომავალი მოწყობილობა არ არის დაინსტალირებული.” ამ შეცდომის მთავარი მიზეზი არის დაზიანებული აუდიო დრაივერები ან Windows ფაილების შესაძლო გაფუჭება. მაგრამ პრობლემა მხოლოდ ამ მიზეზებით არ შემოიფარგლება. მავნე პროგრამულმა ინფექციამ შესაძლოა გამორთოს აუდიო სერვისები, ასე რომ, ხედავთ, რომ არსებობს სხვადასხვა მიზეზი, რადგან არ არის დაინსტალირებული აუდიო გამომავალი მოწყობილობა შეიძლება მოხდეს შეცდომა.

ამ შეცდომის გამო ვერ გაიგებთ სისტემიდან რაიმე ხმას და როდესაც ცდილობთ ხმის ან აუდიო პრობლემების აღმოფხვრის გაშვებას, ის უბრალოდ აჩვენებს "პრობლემების აღმოფხვრამ ვერ შეძლო პრობლემის იდენტიფიცირება.ეს პრობლემა შემაშფოთებელი ხდება, რადგან Windows-ის პრობლემების მოგვარების საშუალება, რომელიც უნდა შეასრულოს თავისი სამუშაო შეცდომის გამოსწორებისას, ამბობს, რომ მან ვერ შეძლო პრობლემის იდენტიფიცირება. ასე მუშაობს Windows ჩვეულებრივ. ყოველგვარი დროის დაკარგვის გარეშე, ჩვენ ჩამოვთვლით ყველა მეთოდს, რომლის საშუალებითაც შესაძლებელია ამ პრობლემის გამოსწორება.
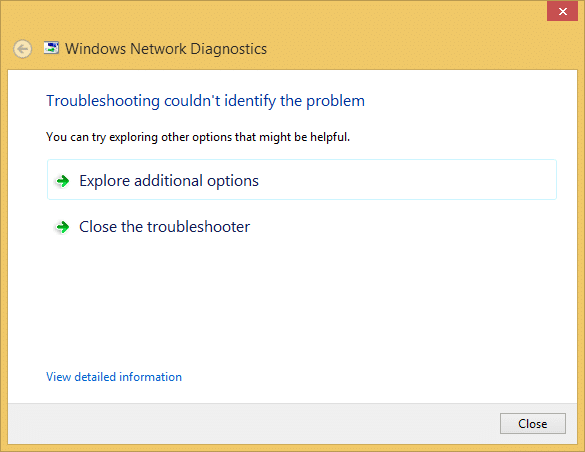
ახლა სანამ ყველა ქვემოთ ჩამოთვლილ მეთოდს სცადეთ, დარწმუნდით, რომ Windows Audio Services მუშაობს. თუ არ იცით როგორ შეამოწმოთ ეს, მიმართეთ ამ სახელმძღვანელოს ჩართეთ Windows Audio Services.
შინაარსი
- დააფიქსირეთ შეცდომა, რომ აუდიო გამომავალი მოწყობილობა არ არის დაინსტალირებული
- მეთოდი 1: აუდიო დრაივერების განახლება
- მეთოდი 2: გამოიყენეთ Add legacy დრაივერების დასაყენებლად ძველი ხმის ბარათის მხარდასაჭერად
- მეთოდი 3: წაშალეთ Realtek მაღალი გარჩევადობის აუდიო დრაივერი
- მეთოდი 4: სისტემის აღდგენა
- მეთოდი 5: შეკეთება დააინსტალირეთ Windows 10
დააფიქსირეთ შეცდომა, რომ აუდიო გამომავალი მოწყობილობა არ არის დაინსტალირებული
დარწმუნდით, რომ შექმენით აღდგენის წერტილი მხოლოდ იმ შემთხვევაში, თუ რამე არასწორია.
მეთოდი 1: აუდიო დრაივერების განახლება
1. დააჭირეთ Windows Key + R და შემდეგ ჩაწერეთ Devmgmt.msc და დააჭირეთ Enter, რომ გახსნათ მოწყობილობის მენეჯერი.

2. ხმის გაფართოება, ვიდეო და თამაშის კონტროლერები და დააწკაპუნეთ მაუსის მარჯვენა ღილაკით თქვენს აუდიო მოწყობილობა შემდეგ აირჩიეთ ჩართვა (თუ უკვე ჩართულია, გამოტოვეთ ეს ნაბიჯი).

2. თუ თქვენი აუდიო მოწყობილობა უკვე ჩართულია, დააწკაპუნეთ მაუსის მარჯვენა ღილაკით აუდიო მოწყობილობა შემდეგ აირჩიეთ დრაივერის პროგრამული უზრუნველყოფის განახლება.

3. ახლა აირჩიეთ ”ავტომატურად მოძებნეთ განახლებული დრაივერი პროგრამული უზრუნველყოფა”და დაასრულეთ პროცესი.

4. თუ მან ვერ შეძლო თქვენი გრაფიკული ბარათის განახლება, კვლავ აირჩიეთ დრაივერის პროგრამის განახლება.
5. ამჯერად აირჩიეთ “დაათვალიერე ჩემი კომპიუტერი დრაივერის პროგრამული უზრუნველყოფისთვის.“

6. შემდეგი, აირჩიეთ "ნება მომეცით ავირჩიო ჩემი კომპიუტერის მოწყობილობის დრაივერების სიიდან.”

7. აირჩიეთ შესაბამისი დრაივერი სიიდან და დააჭირეთ შემდეგი.
8. დაასრულეთ პროცესი და შემდეგ გადატვირთეთ კომპიუტერი.
9. ალტერნატიულად, გადადით თქვენს მწარმოებლის ვებსაიტზე და ჩამოტვირთეთ უახლესი დრაივერები.
ნახეთ თუ შეძლებთ დააფიქსირეთ შეცდომის დაყენება „არა აუდიო გამომავალი მოწყობილობა“.თუ არა, მაშინ გააგრძელეთ.
მეთოდი 2: გამოიყენეთ Add legacy დრაივერების დასაყენებლად ძველი ხმის ბარათის მხარდასაჭერად
1. დააჭირეთ Windows Key + R და შემდეგ ჩაწერეთ devmgmt.msc და დააჭირეთ Enter გასახსნელად Მოწყობილობის მენეჯერი.

2. მოწყობილობის მენეჯერში აირჩიეთ ხმის, ვიდეო და თამაშის კონტროლერები და შემდეგ დააწკაპუნეთ მოქმედება > ძველი ტექნიკის დამატება.

3. Ზე კეთილი იყოს თქვენი მობრძანება Hardware Wizard-ში დააწკაპუნეთ შემდეგი.

4. დააჭირეთ შემდეგი, აირჩიეთ ‘მოძებნეთ და დააინსტალირეთ აპარატურა ავტომატურად (რეკომენდებულია).’

5. თუ ოსტატი ვერ ვიპოვე ახალი აპარატურა, შემდეგ დააწკაპუნეთ შემდეგი.

6. შემდეგ ეკრანზე უნდა ნახოთ ა ტექნიკის ტიპების სია.
7. გადაახვიეთ ქვემოთ, სანამ არ იპოვით ხმის, ვიდეო და თამაშის კონტროლერები ვარიანტი მაშინ მონიშნეთ იგი და დააჭირეთ შემდეგი.

8. ახლა აირჩიეთ მწარმოებელი და მოდელი ხმის კარტა და შემდეგ დააჭირეთ შემდეგი.

9. დააწკაპუნეთ შემდეგზე მოწყობილობის დასაყენებლად და შემდეგ დააწკაპუნეთ Finish პროცესის დასრულების შემდეგ.
10. გადატვირთეთ სისტემა ცვლილებების შესანახად.
მეთოდი 3: წაშალეთ Realtek მაღალი გარჩევადობის აუდიო დრაივერი
1. დააჭირეთ Windows Key + X და აირჩიეთ Მართვის პანელი.

2. Დააკლიკეთ პროგრამის დეინსტალაცია და შემდეგ მოძებნეთ Realtek მაღალი გარჩევადობის აუდიო დრაივერის ჩანაწერი.

3. დააწკაპუნეთ მასზე მარჯვენა ღილაკით და აირჩიეთ დეინსტალაცია.

4. გადატვირთეთ კომპიუტერი და გახსენით Device Manager.
5. დააჭირეთ მოქმედებას, შემდეგ "სკანირება ტექნიკის ცვლილებებისთვის.”

6.თქვენი სისტემა ავტომატურად იმუშავებს ხელახლა დააინსტალირეთ Realtek High Definition აუდიო დრაივერი.
კიდევ ერთხელ შეამოწმეთ, შეგიძლიათ თუ არა დააფიქსირეთ შეცდომის დაყენება „არა აუდიო გამომავალი მოწყობილობა“.თუ არა, მაშინ გააგრძელეთ შემდეგი მეთოდით.
მეთოდი 4: სისტემის აღდგენა
როდესაც არცერთი ზემოაღნიშნული მეთოდი არ მუშაობს შეცდომის მოსაგვარებლად, მაშინ Სისტემის აღდგენა ნამდვილად დაგეხმარებათ ამ შეცდომის გამოსწორებაში. ასე რომ, დროის დაკარგვის გარეშე სისტემის აღდგენის გაშვება რომ დააფიქსირეთ შეცდომა, რომ აუდიო გამომავალი მოწყობილობა არ არის დაინსტალირებული.
მეთოდი 5: შეკეთება დააინსტალირეთ Windows 10
ეს მეთოდი უკანასკნელი საშუალებაა, რადგან თუ არაფერი გამოვიდა, მაშინ ეს მეთოდი აუცილებლად გამოასწორებს თქვენს კომპიუტერთან არსებულ ყველა პრობლემას. შეკეთება დააინსტალირეთ ადგილზე განახლების გამოყენებით სისტემის პრობლემების გამოსასწორებლად სისტემაში არსებული მომხმარებლის მონაცემების წაშლის გარეშე. ამიტომ მიჰყევით ამ სტატიას სანახავად როგორ გამოვასწოროთ Windows 10-ის ინსტალაცია მარტივად.
თქვენ ასევე შეიძლება მოგეწონოთ:
- როგორ დავაფიქსიროთ ყურსასმენები, რომლებიც არ მუშაობს Windows 10-ში
- სატესტო ტონის ვერ დაკვრის შეცდომის გამოსწორება
- როგორ დავაფიქსიროთ აუდიო სერვისები, რომლებიც არ პასუხობენ Windows 10-ში
- შეასწორეთ Realtek HD აუდიო დრაივერის ინსტალაციის შეცდომა
თუ თქვენ მიჰყევით ყველა ნაბიჯს ამ სახელმძღვანელოს მიხედვით, მაშინ თქვენ დააფიქსირეთ შეცდომა, რომ აუდიო გამომავალი მოწყობილობა არ არის დაინსტალირებული მაგრამ თუ ჯერ კიდევ გაქვთ რაიმე შეკითხვა ამ პოსტთან დაკავშირებით, მოგერიდებათ ჰკითხოთ მათ კომენტარების განყოფილებაში.



