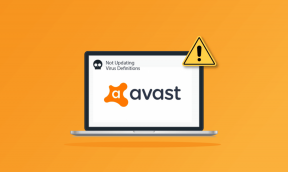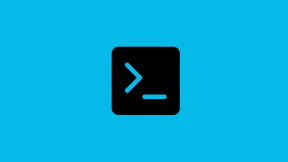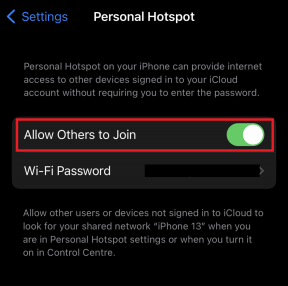როგორ ამოიღოთ მავნე პროგრამა თქვენი კომპიუტერიდან Windows 10-ში
Miscellanea / / November 28, 2021
მავნე პროგრამა არის მავნე მიზნების მქონე პროგრამა, რომელიც შექმნილია კომპიუტერის ან ქსელის დაზიანებისთვის. იმისათვის, რომ კომპიუტერი დაცული იყოს მავნე პროგრამებისგან, ერთ-ერთი სტრატეგიაა მავნე პროგრამის თავიდან აცილება თქვენს კომპიუტერზე წვდომისგან. ეს კეთდება Firewall-ის და ანტივირუსული პროგრამული უზრუნველყოფის გამოყენებით. მაგრამ, ინფიცირების შემდეგ, მავნე პროგრამის ამოღება ძალიან მარტივად შეუძლებელია. ეს იმიტომ ხდება, რომ მავნე პროგრამა რჩება დამალული თქვენს კომპიუტერში და შესაძლოა გაექცეს თქვენს ანტივირუსულ სკანირებას, რის გამოც ძალიან მნიშვნელოვანია დაიცვას სწორი ნაბიჯები მავნე პროგრამის მოსაშორებლად.

როგორ იცით, არის თუ არა თქვენი კომპიუტერი ინფიცირებული მავნე პროგრამით?
- ამომხტარი ფანჯარა იწყება ინტერნეტთან დაკავშირებისას. ეს ამომხტარი ფანჯარა შეიძლება შეიცავდეს ბმულებს სხვა მავნე საიტებზე.
- თქვენი კომპიუტერის პროცესორი ძალიან ნელია. ეს იმიტომ ხდება, რომ მავნე პროგრამა იყენებს თქვენი სისტემის დამუშავების დიდ ძალას.
- თქვენი ბრაუზერი მუდმივად გადამისამართდება უცნობ საიტზე.
- თქვენი სისტემა მოულოდნელად იშლება და ხშირად აწყდებით Blue Screen Of Death შეცდომას.
- ზოგიერთი პროგრამის ან პროცესის არანორმალური ქცევა თქვენი ინტერესების საწინააღმდეგოდ. მავნე პროგრამა შეიძლება იყოს პასუხისმგებელი გარკვეული პროგრამების ან პროცესების ავტომატურად გაშვებაზე ან დახურვაზე.
- თქვენი სისტემის ნორმალური ქცევა. დიახ. ზოგიერთი სახის მავნე პროგრამა იმალება თქვენს სისტემაში, საერთოდ მოქმედების გარეშე. ისინი შეიძლება ელოდებოდნენ შესაფერის მომენტს თავდასხმისთვის ან შეიძლება ელოდებოდნენ ბრძანებას მათი კონტროლიორისგან.
შინაარსი
- როგორ ამოიღოთ მავნე პროგრამა თქვენი კომპიუტერიდან Windows 10-ში
- ნაბიჯი 1: გათიშეთ თქვენი კომპიუტერი ინტერნეტიდან
- ნაბიჯი 2: ჩატვირთეთ თქვენი კომპიუტერი უსაფრთხო რეჟიმში
- ნაბიჯი 3: შეამოწმეთ დაინსტალირებული პროგრამები
- ნაბიჯი 4: წაშალეთ დროებითი ფაილები
- ნაბიჯი 5: გაუშვით ანტივირუსული სკანერი
- ნაბიჯი 6: გაუშვით მავნე პროგრამის დეტექტორის ინსტრუმენტი
- ნაბიჯი 7: შეამოწმეთ თქვენი ბრაუზერი
- ნაბიჯი 8: დააინსტალირეთ Windows
- მავნე პროგრამის წაშლის შემდეგ
როგორ ამოიღოთ მავნე პროგრამა თქვენი კომპიუტერიდან Windows 10-ში
დარწმუნდით, რომ შექმენით აღდგენის წერტილი მხოლოდ იმ შემთხვევაში, თუ რამე არასწორია.
მას შემდეგ რაც გეცოდინებათ, რომ თქვენი სისტემა დაზარალდა, ძალიან მნიშვნელოვანი ხდება მავნე პროგრამის მოშორება რაც შეიძლება მალე, სანამ ის მოიპარავს თქვენს პერსონალურ მონაცემებს ან კიდევ უფრო აზიანებს თქვენს სისტემას. თქვენი კომპიუტერიდან მავნე პროგრამების მოსაშორებლად, მიჰყევით მოცემულ ნაბიჯებს:
ნაბიჯი 1: გათიშეთ თქვენი კომპიუტერი ინტერნეტიდან
ეს არის პირველი ნაბიჯი მავნე პროგრამის მოსაშორებლად. გამორთეთ თქვენი Wi-Fi, Ethernet ან თუნდაც გათიშეთ თქვენი როუტერი, რათა მთლიანად გათიშოთ ნებისმიერი ინტერნეტ კავშირი. ამის გაკეთება დაუყოვნებლივ შეაჩერებს მავნე პროგრამის გავრცელებას და შეაჩერებს მონაცემთა გადაცემას თქვენი ცოდნის გარეშე, რაც შეაჩერებს შეტევას.

ნაბიჯი 2: ჩატვირთეთ თქვენი კომპიუტერი უსაფრთხო რეჟიმში
უსაფრთხო რეჟიმი საშუალებას გაძლევთ ჩატვირთოთ თქვენი კომპიუტერი მინიმალური რაოდენობის საჭირო პროგრამებისა და სერვისების გამოყენებით. ზოგადად, მავნე პროგრამა შექმნილია კომპიუტერის ჩატვირთვისთანავე გასაშვებად. ასეთი მავნე პროგრამისთვის, თქვენი კომპიუტერის უსაფრთხო რეჟიმში ჩატვირთვა საშუალებას მოგცემთ ჩატვირთოთ მავნე პროგრამის გააქტიურების გარეშე. გარდა ამისა, რადგან მავნე პროგრამა არ არის აქტიური ან გაშვებული, გაგიადვილდებათ წაშალეთ მავნე პროგრამები თქვენი Windows 10-დან. უსაფრთხო რეჟიმში ჩატვირთვისთვის,
1. დააწკაპუნეთ ვინდოუსის ხატულა დავალების პანელზე.
2. Start მენიუში დააწკაპუნეთ გადაცემათა კოლოფის ხატულა გასახსნელად პარამეტრები.

3. Დააკლიკეთ 'განახლება და უსაფრთხოება" და შემდეგ დააწკაპუნეთ "აღდგენა’.

4. აირჩიეთ 'გადატვირთეთ ახლა"მოწინავე გაშვების" ქვეშ.

5. თქვენი კომპიუტერი გადაიტვირთება დააირჩიეთ ვარიანტი" ფანჯარა გამოჩნდება.
6. Დააკლიკეთ 'პრობლემების მოგვარება’.

7. ახალ ფანჯარაში დააწკაპუნეთ "Დამატებითი პარამეტრები’.

8. Დააკლიკეთ 'გაშვების პარამეტრები’.

9. ახლა დააწკაპუნეთ 'Რესტარტიდა თქვენი კომპიუტერი ახლა გადაიტვირთება.

10. გამოჩნდება გაშვების პარამეტრების მენიუ. აირჩიეთ 4 ან დააჭირეთ F4 რომ ჩართოთ თქვენი კომპიუტერი უსაფრთხო რეჟიმში.

11. თუმცა, თუ გჭირდებათ ინტერნეტზე წვდომა, აირჩიეთ 5 ან დააჭირეთ F5 რომ ჩართოთ თქვენი კომპიუტერი უსაფრთხო რეჟიმში ქსელთან ერთად.
თუ თქვენ ვერ შეძლებთ უსაფრთხო რეჟიმში ჩატვირთვას, შეგიძლიათ გამოიყენოთ ეს სახელმძღვანელო სიაში უსაფრთხო რეჟიმში ჩატვირთვის 5 განსხვავებული გზა.
თუ შეამჩნევთ, რომ თქვენი სისტემა უფრო სწრაფად მუშაობს უსაფრთხო რეჟიმში, შესაძლებელია, რომ მავნე პროგრამა იწვევდა თქვენი სისტემის ნორმალურ შენელებას. ასევე, ზოგიერთი პროგრამა ავტომატურად იტვირთება გაშვებისას, რაც კიდევ უფრო ანელებს თქვენს სისტემას.
ნაბიჯი 3: შეამოწმეთ დაინსტალირებული პროგრამები
ახლა თქვენ უნდა შეამოწმოთ თქვენი სისტემა რაიმე არასასურველი ან საეჭვო პროგრამისთვის. თქვენს კომპიუტერში დაინსტალირებული პროგრამების სიის სანახავად,
1. ტიპი მართვის პანელი თქვენს დავალების პანელზე მდებარე საძიებო ველში.

2. გასახსნელად დააწკაპუნეთ მალსახმობზე Მართვის პანელი.
3. საკონტროლო პანელის ფანჯრიდან დააწკაპუნეთ "პროგრამები’.

4. Დააკლიკეთ 'პროგრამები და ფუნქციები’.

5. თქვენ ნახავთ დაინსტალირებული პროგრამების მთელ ჩამონათვალს.
6. მოძებნეთ ნებისმიერი უცნობი პროგრამა და თუ იპოვით, დაუყოვნებლივ წაშალეთ იგი.

ნაბიჯი 4: წაშალეთ დროებითი ფაილები
თქვენ უნდა წაშალოთ დროებითი ფაილები, რომლებიც წაშლის ნარჩენ მავნე ფაილებს და კიდევ გაათავისუფლებს დისკზე ადგილს და დააჩქარებს ანტივირუსულ სკანირებას. ამის გაკეთება შეგიძლიათ Windows-ის ჩაშენებული დისკის გასუფთავების პროგრამის გამოყენებით. დისკის გასუფთავების პროგრამის გამოსაყენებლად, შეგიძლიათ გამოიყენოთ ამ სახელმძღვანელოს ან ჩაწერეთ დისკის გასუფთავება თქვენი დავალების ზოლის საძიებო ველში. გამოჩნდება Disk Cleanup პროგრამის მალსახმობი. გარდა ამისა, თქვენ ასევე შეგიძლიათ ხელით წაშალოთ დროებითი ფაილები Run-ის გამოყენებით. ამისათვის დააჭირეთ Windows + R ღილაკს Run გასახსნელად და ჩაწერეთ %temp% და დააჭირეთ enter. გაიხსნება საქაღალდე, რომელიც შეიცავს თქვენი სისტემის დროებით ფაილებს. გაასუფთავეთ ამ საქაღალდის შინაარსი.

ზოგჯერ ზოგიერთი მავნე პროგრამა ან ვირუსი შეიძლება იყოს დროებით საქაღალდეში და თქვენ ვერ შეძლებთ დროებითი ფაილების გასუფთავებას Windows 10-ში, ასეთ სიტუაციაში გამოიყენეთ ეს სახელმძღვანელო დროებითი ფაილების წასაშლელად.
ნაბიჯი 5: გაუშვით ანტივირუსული სკანერი
ზოგადად, თქვენ შეიძლება იყენებთ რეალურ დროში ანტივირუსულ პროგრამას, რომელიც მუდმივად ამოწმებს მავნე პროგრამებს. მაგრამ თქვენმა ანტივირუსმა შეიძლება ვერ შეძლოს თითოეული ტიპის მავნე პროგრამის იდენტიფიცირება, რის გამოც თქვენი სისტემა დაინფიცირდა. ამიტომ, თქვენ უნდა ჩაატაროთ სკანირება სხვა მოთხოვნილი ანტივირუსული პროგრამული უზრუნველყოფის გამოყენებით, დაასკანიროთ თქვენი სისტემა მავნე პროგრამებისთვის ინსტრუქციის შემდეგ. თუ რაიმე მავნე პროგრამა გამოვლინდა, წაშალეთ იგი და ხელახლა დაასკანირეთ სისტემა, რათა შეამოწმოთ რაიმე ნარჩენი მავნე პროგრამა. ამის გაკეთება ნებას წაშალეთ მავნე პროგრამები თქვენი კომპიუტერიდან Windows 10-ში, და თქვენი სისტემა უსაფრთხო იქნება გამოსაყენებლად. თქვენ შეგიძლიათ გამოიყენოთ მრავალი მოთხოვნით ანტივირუსული სკანერი, რათა დარწმუნდეთ, რომ თქვენი კომპიუტერი დაცულია ნებისმიერი ასეთი საფრთხისგან. თქვენ უნდა გქონდეთ ერთი რეალურ დროში ანტივირუსული პროგრამული უზრუნველყოფა და რამდენიმე მოთხოვნით ანტივირუსული პროგრამული უზრუნველყოფა, რათა თქვენი სისტემა არ იყოს მავნე პროგრამებისგან.

ნაბიჯი 6: გაუშვით მავნე პროგრამის დეტექტორის ინსტრუმენტი
ახლა თქვენ უნდა გამოიყენოთ მავნე პროგრამის დეტექტორი ინსტრუმენტი, როგორიცაა Malwarebytes, სისტემის სკანირების გასაშვებად. Შენ შეგიძლია გადმოწერე აქედან. თუ ადრე გათიშეთ თქვენი ინტერნეტ კავშირი, მაშინ შეგიძლიათ გამოიყენოთ სხვა კომპიუტერი ან ხელახლა დაუკავშიროთ ინტერნეტს პროგრამული უზრუნველყოფის ჩამოსატვირთად. გაუშვით გადმოწერილი ფაილი ამ პროგრამის დასაყენებლად. ჩამოტვირთვისა და განახლების შემდეგ, შეგიძლიათ გათიშოთ ინტერნეტი. გარდა ამისა, შეგიძლიათ ჩამოტვირთოთ პროგრამული უზრუნველყოფა სხვა მოწყობილობაზე და შემდეგ გადაიტანოთ იგი თქვენს ინფიცირებულ კომპიუტერზე USB დისკის საშუალებით.

ინსტალაციის შემდეგ გაუშვით პროგრამა. აირჩიეთ 'შეასრულეთ სწრაფი სკანირება" და დააწკაპუნეთ "სკანირება'ღილაკი. სწრაფ სკანირებას შეიძლება დასჭირდეს დაახლოებით 5-დან 20 წუთამდე, თქვენი კომპიუტერის მიხედვით. თქვენ ასევე შეგიძლიათ ჩაატაროთ სრული სკანირება, რომელიც დაახლოებით 30-დან 60 წუთამდე იღებს. თუმცა, რეკომენდირებულია, რომ ჯერ გაუშვათ სწრაფი სკანირება, რათა იპოვოთ მავნე პროგრამების უმეტესობა.

თუ მავნე პროგრამა აღმოჩენილია, გამოჩნდება გამაფრთხილებელი დიალოგური ფანჯარა. Დააკლიკეთ 'ხედისკანირების შედეგებირომ ნახოთ რომელი ფაილია ინფიცირებული. აირჩიეთ ელემენტი, რომლის წაშლა გსურთ და დააწკაპუნეთ "Წაშალე არჩეულები’. წაშლის შემდეგ გამოჩნდება ტექსტური ფაილი, რომელიც ადასტურებს თითოეულ წაშლას. ამის შემდეგ შეიძლება დაგჭირდეთ კომპიუტერის გადატვირთვა. თუ მავნე პროგრამა არ არის გამოვლენილი ან თქვენი პრობლემები შენარჩუნებულია სწრაფი სკანირებისა და წაშლის შემდეგაც კი, თქვენ უნდა ჩაატაროთ სრული სკანირება. გამოყენება ამ სახელმძღვანელოს სრული სკანირების გასაშვებად და წაშალეთ ნებისმიერი მავნე პროგრამა თქვენი კომპიუტერიდან Windows 10-ში.

ზოგიერთი მავნე პროგრამა კლავს სკანირების პროგრამას საკუთარი თავის დასაცავად. თუ თქვენ გაქვთ ასეთი მავნე პროგრამა, Malwarebytes შეიძლება მოულოდნელად გაჩერდეს და არ გაიხსნას. ასეთი მავნე პროგრამის ამოღება ძალიან შრომატევადი და პრობლემურია; ამიტომ, თქვენ უნდა განიხილოთ Windows-ის ხელახალი ინსტალაცია.
ნაბიჯი 7: შეამოწმეთ თქვენი ბრაუზერი
მავნე პროგრამას ასევე შეუძლია თქვენი ბრაუზერის პარამეტრების შეცვლა. მავნე პროგრამის ამოღების შემდეგ, თქვენ უნდა გაასუფთაოთ თქვენი ბრაუზერის ქუქიები. გარდა ამისა, შეამოწმეთ თქვენი ბრაუზერის სხვა პარამეტრები, როგორიცაა საწყისი გვერდი. მავნე პროგრამას შეუძლია შეცვალოს თქვენი საწყისი გვერდი რომელიმე უცნობ ვებსაიტზე, რომელმაც შესაძლოა კვლავ დააინფიციროს თქვენი კომპიუტერი. ასევე, ეს დაგეხმარება, თუ თავიდან აიცილებთ ვებსაიტებს, რომლებიც შეიძლება დაბლოკოს თქვენს ანტივირუსს.
1. გახსენით Google Chrome და დააჭირეთ Ctrl + H ისტორიის გასახსნელად.
2. შემდეგი, დააწკაპუნეთ დათვალიერების გასუფთავება მონაცემები მარცხენა პანელიდან.

3. დარწმუნდით, რომ "დროის დასაწყისი" არჩეულია ქვემოთ შემდეგი ელემენტების წაშლა.
4. ასევე, მონიშნეთ შემდეგი:
დათვალიერების ისტორია
ჩამოტვირთვის ისტორია
ქუქი-ფაილები და სხვა გვარისა და დანამატის მონაცემები
ქეშირებული სურათები და ფაილები
ავტომატური შევსების ფორმის მონაცემები
პაროლები

5. ახლა დააწკაპუნეთ დათვალიერების მონაცემების გასუფთავება დააწკაპუნეთ და დაელოდეთ მის დასრულებას.
6. დახურეთ ბრაუზერი და გადატვირთეთ კომპიუტერი ცვლილებების შესანახად.
ნაბიჯი 8: დააინსტალირეთ Windows
მიუხედავად იმისა, რომ ზემოაღნიშნული მეთოდები მუშაობს უმრავლეს მომხმარებლებზე, შესაძლებელია, რომ თქვენი სისტემა მძიმედ იყოს ინფიცირებული და მისი აღდგენა შეუძლებელია ზემოაღნიშნული მეთოდების გამოყენებით. თუ თქვენი Windows ჯერ კიდევ არ მუშაობს ან ვერ ახერხებს მავნე პროგრამის მოშორებას, შესაძლოა მოგიწიოთ Windows-ის ხელახლა ინსტალაცია. გაითვალისწინეთ, რომ Windows-ის ხელახლა ინსტალაციამდე უნდა გახსოვდეთ აიღეთ თქვენი კომპიუტერის სარეზერვო ასლი. დააკოპირეთ თქვენი ფაილები გარე დისკზე და დააკოპირეთ თქვენი დრაივერები ზოგიერთი პროგრამის გამოყენებით. პროგრამებისთვის მოგიწევთ მათი ხელახლა ინსტალაცია.

ყველა მნიშვნელოვანი ნივთის სარეზერვო ასლის შექმნის შემდეგ, შეგიძლიათ ხელახლა დააინსტალიროთ Windows კომპიუტერთან ერთად მოწოდებული დისკის გამოყენებით. თქვენ ასევე შეგიძლიათ გამოიყენოთ ქარხნული აღდგენის ვარიანტი, თუ თქვენი კომპიუტერი მხარს უჭერს მას. Windows-ის ხელახალი ინსტალაციის შემდეგ, თქვენ წარმატებით შეძლებთ წაშალეთ მავნე პროგრამები თქვენი კომპიუტერიდან Windows 10-ში.
მავნე პროგრამის წაშლის შემდეგ
მავნე პროგრამის ამოღების შემდეგ, თქვენ უნდა გადადგათ რამდენიმე სხვა ნაბიჯი თქვენი კომპიუტერის უსაფრთხოდ და სისუფთავის შესანარჩუნებლად. უპირველეს ყოვლისა, ინფექციისგან თავის დაღწევისთანავე უნდა შეამოწმოთ თქვენი სოციალური ქსელი, ელექტრონული ფოსტა და საბანკო ანგარიშები და ა.შ. ნებისმიერი მავნე მოქმედებისთვის, რომელიც შესაძლოა მომხდარიყო. ასევე, განიხილეთ თქვენი პაროლის შეცვლა იმ შემთხვევაში, თუ ისინი შენახული იყო მავნე პროგრამის მიერ.
მავნე პროგრამას ასევე შეუძლია დამალვა მასში ძველი სარეზერვო ასლები რომლებიც შეიქმნა, როდესაც თქვენი სისტემა დაინფიცირდა. თქვენ უნდა წაშალოთ ძველი სარეზერვო ასლები და აიღოთ ახალი. თუ არ უნდა წაშალოთ ძველი სარეზერვო ასლები, თქვენ მაინც უნდა დაასკანიროთ ისინი ანტივირუსით.
ყოველთვის გამოიყენეთ რეალურ დროში კარგი ანტივირუსი თქვენს კომპიუტერში. დაგეხმარება, თუ მოთხოვნილ ანტივირუსულ პროგრამას გქონდა მზად თავდასხმის შემთხვევაში. ყოველთვის განაახლეთ თქვენი ანტივირუსი. არსებობს სხვადასხვა უფასო ანტივირუსები, რომლებიც შეგიძლიათ გამოიყენოთ ნორტონი, Avast, AVG და ა.შ.
ვინაიდან მავნე პროგრამების უმეტესობა ინერგება ინტერნეტის საშუალებით, თქვენ უნდა მიიღოთ მკაცრი ზომები უცნობი საიტების მონახულებისას. თქვენ შეგიძლიათ გამოიყენოთ ისეთი სერვისებიც კი, როგორიცაა OpenDNS დაბლოკოს ნებისმიერი საიტი, რომელიც შეიძლება საშიში იყოს თქვენთვის. ზოგიერთი პროგრამა ასევე გთავაზობთ სავარჯიშო რეჟიმს ვებ ბრაუზერებისთვის. Sandbox რეჟიმში, ვებ ბრაუზერი იმუშავებს მკაცრად კონტროლირებად გარემოში და მიენიჭება მხოლოდ რამდენიმე საჭირო ნებართვას, რომ არ მოხდეს მათი ბოროტად გამოყენება. თქვენი ვებ ბრაუზერის გაშვება sandbox რეჟიმში, შესაბამისად, თავიდან აიცილებს ნებისმიერი ჩამოტვირთული მავნე პროგრამის დაზიანებას თქვენს სისტემას. მოერიდეთ ნებისმიერ საეჭვო ვებსაიტს და განაახლეთ თქვენი Windows.
რეკომენდებულია:
- დააყენეთ ყოველდღიური Bing სურათი, როგორც ფონი Windows 10-ზე
- Android-ზე აპების დამალვის 3 გზა Root-ის გარეშე
- Windows 10-ში ძველი დესკტოპის ხატების აღდგენა
- Windows 10-ზე Windows 10-ზე არ მუშაობს Spacebar-ის გამოსწორება
ვიმედოვნებ, რომ ეს სტატია სასარგებლო იყო და ახლა თქვენ შეგიძლიათ მარტივად წაშალეთ მავნე პროგრამა თქვენი კომპიუტერიდან Windows 10-ში, მაგრამ თუ ჯერ კიდევ გაქვთ რაიმე შეკითხვები ამ სახელმძღვანელოსთან დაკავშირებით, მოგერიდებათ დაუსვათ ისინი კომენტარების განყოფილებაში.