როგორ მოვახდინოთ Google Calendar-ის ჩვენება სხვადასხვა დროის ზონებში
Miscellanea / / February 12, 2022

წარსულში ჩვენ ვისწავლეთ კონფიგურაცია
MS Outlook კალენდარი მრავალი დროის ზონის საჩვენებლად
ამავე დროს. ამის უპირატესობა ის არის, რომ თქვენ გაქვთ საათები მთელი მსოფლიოს მასშტაბით (ისეთები, რომლებიც თქვენ დააკონფიგურირეთ, რომ აჩვენოთ) თქვენი დანიშვნების საწინააღმდეგოდ. და ეს, თავის მხრივ, აადვილებს თქვენი დავალებების დაკავშირებას მსოფლიოს სხვადასხვა კუთხიდან მომუშავე პარტნიორებთან.
მიუხედავად იმისა, რომ ჩვენ განვიხილეთ მრავალი გზა თვალყური ადევნეთ სხვადასხვა დროის ზონებს, ჩვენ ახლა განვიხილავთ მრავალჯერადი დროის ზონის დაყენებას Google Calendar. ჩვენგან ბევრია, ვინც მხოლოდ Google Calendar-ს იყენებს შეხვედრებისა და განრიგის სამართავად, ამიტომ ეს ხრიკი მათთვის გამოსადეგი უნდა იყოს.
ბონუს რჩევა: შეიძლება გინდოდეთ გაეცნოთ სხვადასხვა კალენდრის ხედები ხელმისაწვდომია Google Calendar-ში და თქვენი საკუთარი პრეფერენციების მორგების ან დაყენების გზები.
გარდა იმისა, რომ გეხმარებათ ითანამშრომლოთ თქვენს ამოცანებსა და მრავალ ვადებში, Google Calendar ასევე ზრუნავს ჩვეულებრივ საკითხებზე, როგორიცაა გადართვა სტანდარტულ დროსა და ზაფხულის დროზე. და ყველა კონფლიქტის თავიდან ასაცილებლად ისინი
მიჰყევით პოლიტიკას, რომ დაეყრდნოთ UTC დროს.ასე რომ, მრავალი დროის ზონის დამატება მოგცემთ დამატებით უპირატესობას, რომ არ ინერვიულოთ ასეთი ცვლილებების შესახებ. მოდით ვნახოთ, როგორ დავაკონფიგურიროთ ეს Google Calendar-ში. მანამდე კი მოდით გადავხედოთ კალენდარს, როგორც ჩანს ერთი დროის ზონით.
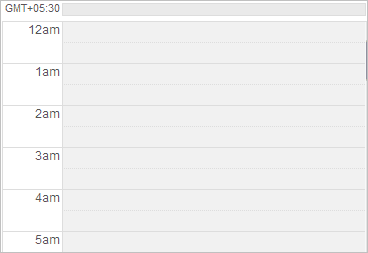
Google Calendar-ში მრავალი დროის ზონის დამატების ნაბიჯები
Ნაბიჯი 1: უპირველეს ყოვლისა, შედით თქვენს Google ანგარიშში და გადადით მასზე Კალენდარი ჩანართი.
ნაბიჯი 2: გახსენით კალენდრის პარამეტრების გვერდი გადაცემათა კოლოფის ხატულაზე დაწკაპუნებით, რასაც მოჰყვება პარამეტრები Google Calendar-ის ნებისმიერი გვერდის ზედა ნაწილში.
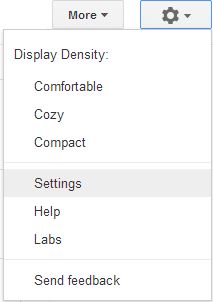
ნაბიჯი 3: როცა წარმოგიდგენთ კალენდრის პარამეტრები გვერდის გადართვა ჩანართზე ამისთვის გენერალი პარამეტრები.
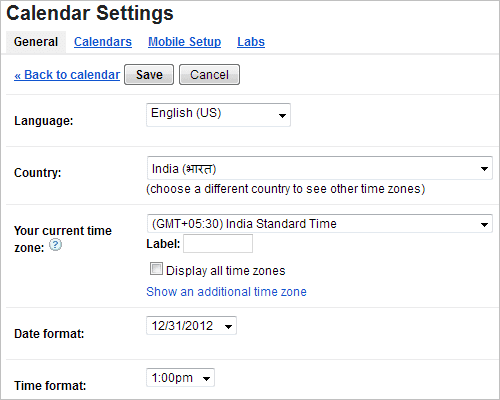
ნაბიჯი 4: თუ დააწკაპუნებთ ჩამოსაშლელ ველზე წინააღმდეგ თქვენი ამჟამინდელი დროის ზონა, თქვენ ნახავთ ერთ ვარიანტს, ანუ. თქვენი ნაგულისხმევი დროის ზონა. შეამოწმეთ ყუთის კითხვა ყველა დროის ზონის ჩვენება სხვა ზონების გასააქტიურებლად.

ნაბიჯი 5: დააწკაპუნეთ ბმულზე, დამატებითი დროის ზონის ჩვენება კალენდრის ხედში ახალი დროის ხაზის დასამატებლად. გამოჩნდება ველები ამის გასაკეთებლად. აირჩიეთ დამატებითი დროის ზონა და დიახ, არ დაგავიწყდეთ მათი ეტიკეტების შევსება (ეს გეხმარებათ დროის მარტივად ამოცნობაში კალენდრის ხედზე).
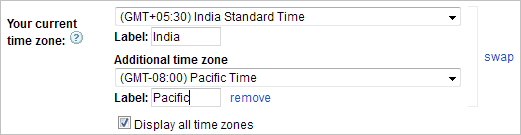
ნაბიჯი 6: დაარტყა Შენახვა დააწკაპუნეთ და დაუბრუნდით კალენდრის ხედს. შეამოწმეთ, როგორ აჩვენებს დამატებით დროის სარტყელს ნაგულისხმევის პარალელურად.
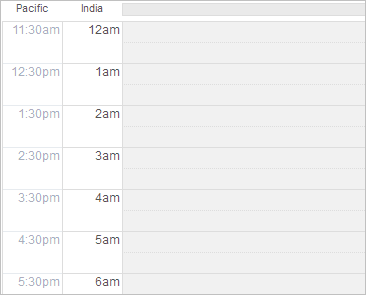
ნაბიჯი 7: (სურვილისამებრ) იმისათვის, რომ გარეგნულად უფრო კომფორტული გახდეთ, შეგიძლიათ შეცვალოთ თარიღის და დროის ფორმატი (12 საათი ან 24 საათი).
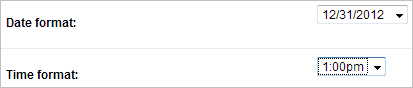
დასკვნა
ასეთი პარამეტრით ასე ადვილი ხდება დანიშვნებისა და ონლაინ შეხვედრების თვალყურის დევნება მსოფლიოს სხვადასხვა ადგილას. წინააღმდეგ შემთხვევაში, ჩვენ არასოდეს ვიცით, რომ შეიძლება უცნაურ მომენტებში ვინმეს ხელი შევუშალოთ. თქვენ ეს არ გინდათ, არა? 🙂
ბოლოს განახლდა 2022 წლის 03 თებერვალს
ზემოთ მოყვანილი სტატია შეიძლება შეიცავდეს შვილობილი ბმულებს, რომლებიც დაგეხმარებათ Guiding Tech-ის მხარდაჭერაში. თუმცა, ეს არ იმოქმედებს ჩვენს სარედაქციო მთლიანობაზე. შინაარსი რჩება მიუკერძოებელი და ავთენტური.


