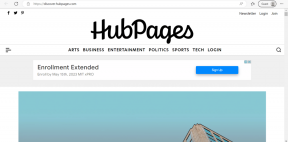როგორ გამოვიყენოთ Scheduler და Grabber IDM-ში
Miscellanea / / February 14, 2022
Internet Download Manager არის ერთ-ერთი აპლიკაცია, რომელსაც ვფიცავ. რა თქმა უნდა, არსებობენ სხვა ჩამოტვირთვის მენეჯერები Windows-ისთვის, მაგრამ ჩემთვის არაფერია ისეთი კარგი, როგორც IDM. ბევრი ადამიანი, ვინც იყენებს IDM-ს, შესაძლოა არ იცნობდეს მის მიერ შემოთავაზებულ დამატებით ფუნქციებს, რომელთაგან მთავარია Scheduler და Grabber. Scheduler, თავისი სახელის ერთგული, გეგმავს ჩამოტვირთვებს და Grabber იღებს მრავალჯერ ჩამოტვირთვებს ვებ გვერდიდან.

განრიგი
Scheduler მდებარეობს IDM ფანჯრის ზედა ნაწილში. ხატზე დაწკაპუნებით გაიხსნება Scheduler ფანჯარა. ქვეშ რიგები მარცხნივ, თქვენ გაქვთ ორი სტანდარტული რიგები. თქვენ შეგიძლიათ შექმნათ თქვენი საკუთარი დაჭერით ახალი რიგი.
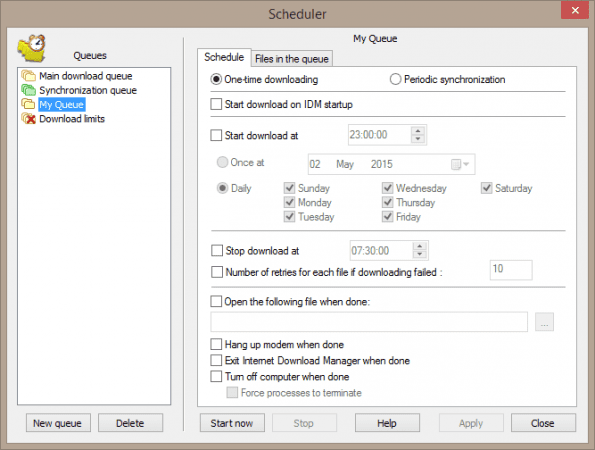
თითოეულ რიგს აქვს პარამეტრების საკუთარი გვერდი, რომელიც შეგიძლიათ მოარგოთ თქვენს საჭიროებებს. თქვენ შეგიძლიათ დააყენოთ ჩამოტვირთვის დაწყების/შეწყვეტის დრო კონკრეტულ დღეს ან კონკრეტულ საათზე. მე დავაყენე, რომ გადმოტვირთვა დაიწყოს ღამის 12 საათზე და შეწყვიტოს ჩამოტვირთვა დილით.
მაგრამ რა მოხდება, თუ ჩამოტვირთვა დასრულდება შუაღამისას და თქვენ
არ მინდა თქვენი კომპიუტერი მუდმივად იმუშაოს? IDM დაფარავს თქვენ - ჩამოტვირთვის დასრულების შემდეგ მას შეუძლია გათიშოს, დაიხუროს ან თუნდაც გამორთოს კომპიუტერი. ახლა ერთი კითხვა რჩება, როგორ დავამატო ფაილები რიგში?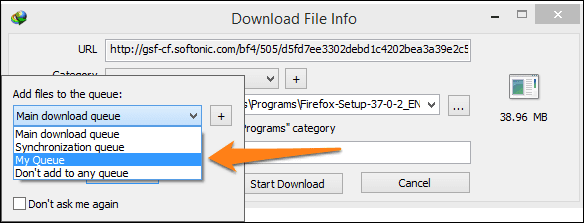
რიგზე ფაილის დასამატებლად, თქვენ უნდა დააჭიროთ მასზე Მოგვიანებით გადმოწერა ღილაკი ჩამოტვირთვის დიალოგურ ფანჯარაში, რომელიც გამოჩნდება ჩამოტვირთვის ბმულზე დაწკაპუნებისას. ის გახსნის პატარა ჩამოსაშლელ მენიუს, სადაც ირჩევთ რიგს, რომელშიც გსურთ ჩამოტვირთვის დამატება.
რიგის ფუნქცია გამოგადგებათ, როცა ფონზე უნდა გადმოწეროთ ნაყარი ფაილები, ისევე როგორც ყველა ვიდეო ა YouTube დასაკრავი სია. ან რამდენიმე სურათი ვებსაიტიდან. ჰმ, რეალურად არსებობს ამის გაკეთების უკეთესი გზა გრაფიკის ნაცვლად... Grabber, ალბათ?
მაგარი რჩევა: ჩამოტვირთვების დაგეგმვა სასარგებლოა, მაგრამ რა შეიძლება ითქვას, როცა ის მთელ გამტარობას იკავებს და თქვენი დათვალიერება ზარალდება? თქვენ შეგიძლიათ დატოვოთ ჩამოტვირთვები გაშვებული ფონზე თქვენი სიჩქარის შემცირების გარეშე, სიჩქარის ლიმიტის დაყენებით ჩამოტვირთვები > სიჩქარის შემზღუდველი.
მტაცებელი
როგორც ვთქვი, საიტიდან სურათების ჩამოტვირთვისთვის Grabber სჯობს Scheduler-ს. მიუხედავად იმისა, რომ არ შეიძლება ორივეს შედარება, რადგან მათი ფუნქციები განსხვავდება, Grabber კარგად ართმევს იმავე ტიპის ფაილებს, ან თუნდაც მთლიან ვებსაიტებს ჩამოსატვირთად. თქვენ აღარ გჭირდებათ დააწკაპუნოთ ყველა ბმულზე, რომლის ჩამოტვირთვაც გსურთ, უბრალოდ განსაზღვრეთ რამდენიმე წესი Grabber-ის პარამეტრებში და ის გააკეთებს დანარჩენს. თქვენ შეგიძლიათ იპოვოთ Grabber ვარიანტი IDM ფანჯრის ზედა ნაწილში. მიჰყევით ამ ნაბიჯებს, თუ როგორ უნდა დააყენოთ იგი.
Ნაბიჯი 1: Grabber-ის ხატულაზე დაჭერის შემდეგ გამოჩნდება ეს ფანჯარა. დაასახელეთ პროექტი (რომლის შენახვაც შესაძლებელია) და ჩასვით ბმული, საიდანაც გსურთ აიღოთ (ჩამოტვირთვა). გასაგრძელებლად დააწკაპუნეთ შემდეგი.

ნაბიჯი 2: აქ შეგიძლიათ შეცვალოთ ფაილების შენახვა. უმჯობესია აირჩიოთ სხვა საქაღალდე Grabber-ის ჩამოტვირთვებისთვის, მაგრამ საბოლოო ჯამში გადაწყვეტილება მომხმარებლის ხელშია. შეგიძლიათ ჩართოთ გადმოწერილი html ფაილების ბმულების გადაყვანა ადგილობრივ ფაილებად ზუსტი ასლის შესანახად საიტი ოფლაინ სანახავად. სხვა ვარიანტები თავისთავად გასაგებია. გასაგრძელებლად დააწკაპუნეთ შემდეგი.

ნაბიჯი 3: მესამე საფეხურზე თქვენ უნდა დააყენოთ რამდენად ღრმად გამოიყურება მტაცებელი ჩამოტვირთვის ფაილების მოსაძებნად. დონე 0 ნიშნავს, რომ ის გამოიყურება მხოლოდ თქვენ მიერ მოწოდებული ბმულის ვებ გვერდზე, ხოლო დონე 1 ნიშნავს, რომ იკვლევს ვებ გვერდზე მოცემულ თითოეულ ბმულს.

მაგალითად, თუ თქვენ მიუთითებთ Google.com-ს საიტის მისამართად, დონე 0 აიღებს მხოლოდ ლოგოს და Google.com html ფაილს, ხოლო 1 დონე გადადის Google Images-ზე, სიახლეებზე, Gmail-ზე და ა.შ. და აიღეთ ის ფაილებიც. სურათი უნდა მიიღოთ.
ნაბიჯი 4: აქ თქვენ უნდა აირჩიოთ რა ტიპის ფაილი გსურთ ან არ გსურთ Grabber-ის ჩამოტვირთვა. ეს შეიძლება იყოს ნებისმიერი რამ - სურათები, დოკუმენტები ან ვიდეოები. თუ გსურთ დაუყოვნებლივ დაიწყოთ ყველა ფაილის ჩამოტვირთვა, როგორც კი grabber დაიჭერს მათ, მონიშნეთ დაიწყეთ ყველა შესაბამისი ფაილის ერთდროულად ჩამოტვირთვა.

კიდევ ერთი სასარგებლო პარამეტრი აქ არის ჩამოტვირთეთ, თუ ფაილის ზომაა, რომელიც შეგიძლიათ დააყენოთ რათა თავიდან აიცილოთ ან შეიტანოთ გარკვეული ფაილები მათი ზომის მიხედვით.
ნაბიჯი 5: ეს არის ბოლო ფანჯარა, სადაც იწყება დაჭერის პროცესი. თქვენ რომ შეარჩიეთ დაიწყეთ ყველა შესაბამისი ფაილის ერთდროულად ჩამოტვირთვა, ჩამოტვირთვები ავტომატურად დაიწყება ან მოგიწევთ ხელით აირჩიოთ საჭირო ფაილები. ქვემოთ მოცემულ სურათზე, სურათები, რომლებიც გადაღებულია მტაცებლის მიერ სახელმძღვანელო ტექნიკური სტატია ნაჩვენებია. მე დავაყენე დონე 0-ზე, მხოლოდ სურათები და ფაილის ზომა არანაკლებ 5 კბ. შედეგები საკმაოდ ახლოს იყო იმასთან, რასაც ველოდი.

დასკვნა
დღეს ჩვენ დავინახეთ, რომ IDM-ის ერთადერთი გამოყენება არ არის მხოლოდ ვიდეოების ჩამოტვირთვა YouTube-დან. მე გამოვიყენე Grabber ვებ გვერდებიდან ნაყარი სურათების ჩამოსატვირთად, ფორუმებიდან PDF ფაილების სერიის ჩამოსატვირთად და მრავალი სხვა შემთხვევისთვის. სიამოვნებით მოვისმინე თქვენი შეხედულებები და გამოცდილება IDM-თან დაკავშირებით.
ბოლოს განახლდა 2022 წლის 02 თებერვალს
ზემოთ მოყვანილი სტატია შეიძლება შეიცავდეს შვილობილი ბმულებს, რომლებიც დაგეხმარებათ Guiding Tech-ის მხარდაჭერაში. თუმცა, ეს არ იმოქმედებს ჩვენს სარედაქციო მთლიანობაზე. შინაარსი რჩება მიუკერძოებელი და ავთენტური.