Android Lollipop-ში ეკრანის ჩაწერის 2 გზა დაფესვიანების გარეშე
Miscellanea / / February 14, 2022

ადრე მე გაჩვენე საუკეთესო გზა ჩაწერეთ თქვენი Android ტელეფონის ეკრანი KitKat-ზე. ამისთვის თქვენს ტელეფონს სჭირდებოდა root წვდომა, AOSP Custom ROM და Xposed Framework. და ეს მართლაც ყველაზე მარტივი და საუკეთესო გზა იყო ამის გასაკეთებლად. ეს ნამდვილად არ უნდა იყოს რთული. მიზეზი, რის გამოც ეს ასე რთული იყო, იყო Android KitKat-ის საკუთარი ხარვეზების გამო.
ეკრანის ჩაწერა, რამდენად რთული შეიძლება იყოს?
საბედნიეროდ, ვიღაცამ Mountain View-ში მოისმინა და ეს პროცესი ბევრად გაამარტივა Android ტელეფონებისთვის, რომლებიც მუშაობენ Lollipop. Საუკეთესო რამ? თქვენ აღარ გჭირდებათ root-ი.
ახლა, როცა ყველაფერი უფრო ადვილია, მასზე ბევრი აპლიკაციაა განთავსებული Play Store. დღეს ჩვენ გადავხედავთ ორ უფასო აპლიკაციას. მარტივი და ფუნქციებით მდიდარი ვარიანტი.
1. Lollipop ეკრანის ჩამწერი
Lollipop ეკრანის ჩამწერი როგორც ადვილია. აპლიკაცია აჩვენებს არა მორგება პარამეტრები, პარამეტრების გარეშე. ის გადაიღებს ეკრანს მხოლოდ მოწყობილობის ორიგინალური გარჩევადობით. თუ გსურთ ვიდეოს გადაღება ლანდშაფტის რეჟიმში, გადაერთეთ მასზე ჩაწერის დაწყებამდე. აპლიკაცია იმდენად შიშველია, შეხების წერტილების ჩაწერის საშუალებაც კი არ არის.
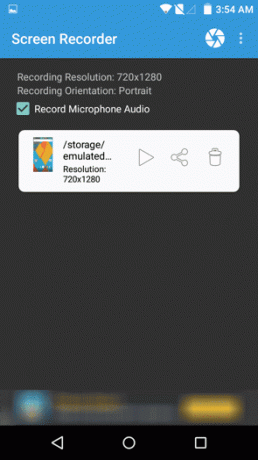

თქვენ იწყებთ ჩაწერას ზედა მარჯვენა კუთხეში ჩამკეტის ღილაკზე დაჭერით. თქვენ დასრულდება შეტყობინებების უჯრის ჩამოწევით და დაწკაპუნებით გაჩერდი ღილაკი.
AZ ეკრანის ჩამწერი – არ არის Root
AZ ეკრანის ჩამწერი სრულიად საპირისპიროა. როდესაც შეეხებით აპლიკაციის ხატულას, უბრალოდ ხედავთ მცურავ ვიჯეტს. შეგიძლიათ დააჭიროთ ჩამკეტის ღილაკს, რომ დაიწყოთ ჩაწერა შემდეგ და იქ. მაგრამ მე გირჩევთ დააჭიროთ მექანიზმი ხატულა ჯერ პარამეტრებში გადასასვლელად.


აქ მიუთითეთ გარჩევადობა და ბიტის სიჩქარე იმ ვიდეოსთვის, რომლის გადაღებაც გსურთ. თუ გსურთ დაზოგოთ ზომა, აირჩიეთ რაიმე დაბალი რეზოლუციით.
პარამეტრების ეკრანიდან შეგიძლიათ მიუთითოთ, გსურთ თუ არა შეხების წერტილების ჩართვა, ვიდეოს სიგრძის შეზღუდვა და ისიც კი, თუ სად შეინახება ვიდეო.
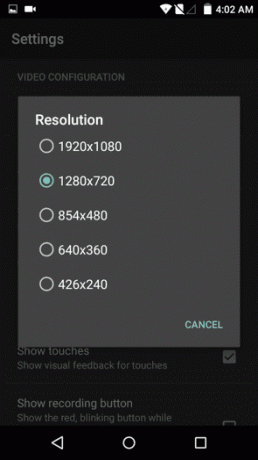
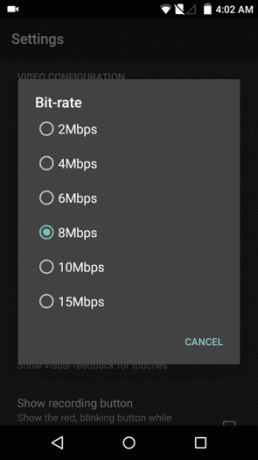
როდესაც დაასრულებთ პარამეტრებს, დაბრუნდით, შეეხეთ აპის ხატულას და აირჩიეთ ჩამკეტის გასაღები ჩაწერის დასაწყებად. შეგიძლიათ გადახვიდეთ შეტყობინებების უჯრაში ჩაწერის შესაჩერებლად ან დასაპაუზებლად.
ჩემი გამოცდილება ამ აპებთან
KitKat-სა და Lollipop-ში ეკრანის ჩაწერას შორის ღამისა და დღის განსხვავებაა. არა მხოლოდ ეკრანის ჩაწერის პროცესში, როგორც ზემოთ აღვნიშნე, არამედ გადაღების ხარისხშიც.
KitKat-ზე, თუნდაც ყველა რგოლში გადახტომის შემდეგ, ვიდეოს გადაღება ყოველთვის არ იყო გლუვი. ნეტავ ხანდახან ჭუჭყიანებს. ეს არ იყო ისეთი ცუდი, რომ უბრალოდ ვერ გამოიყენებდი, მაგრამ შორს იყო ოპტიმალურისგან.
Ღირს: თუ თქვენ ხართ დეველოპერი, მიმომხილველი ან ვინმე, ვინც მუდმივად საჭიროებს ეკრანის ჩაწერას, Lollipop-ზე განახლება მხოლოდ ამის გამო ღირს.
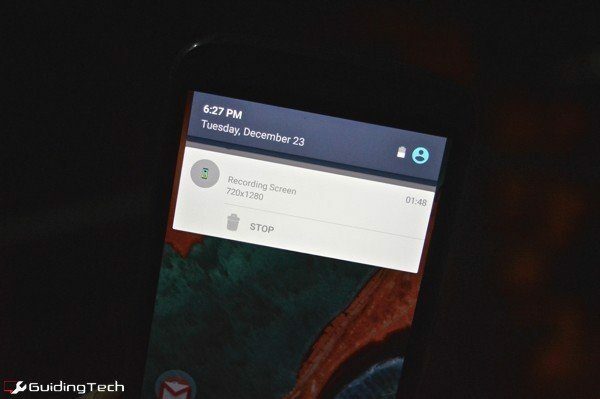
როგორ მოგწონთ Lollipop?
როგორც ამას კითხულობთ, ვფიქრობ, თქვენ უკვე გაქვთ დაინსტალირებული Lollipop. ეს გახდი იმ რამდენიმე იღბლიან მომხმარებელს შორის.
რას ფიქრობთ Lollipop-ზე ჯერჯერობით? როგორ მოგწონთ მატერიალური დიზაინი? ეს ცოტა ზედმეტად მომხიბვლელია ჩემი გემოვნებისთვის, მაგრამ ეს არ არის ის, რასაც ვერ შევეჩვევი. დატოვეთ თქვენი შეხედულებები ქვემოთ მოცემულ კომენტარებში.
ბოლოს განახლდა 2022 წლის 03 თებერვალს
ზემოთ მოყვანილი სტატია შეიძლება შეიცავდეს შვილობილი ბმულებს, რომლებიც დაგეხმარებათ Guiding Tech-ის მხარდაჭერაში. თუმცა, ეს არ იმოქმედებს ჩვენს სარედაქციო მთლიანობაზე. შინაარსი რჩება მიუკერძოებელი და ავთენტური.



