როგორ წაშალოთ თანამედროვე სისტემის პროგრამები Windows 10-ში
Miscellanea / / February 14, 2022
ტაბლეტებზე Android-ისა და iOS-ის მზარდი მოთხოვნის შემდეგ, Microsoft-მა გააცნო Windows 8, როგორც დესკტოპის, ლეპტოპის და პლანშეტის ოპერაციული სისტემების კომბინაცია. Windows 10-ით, მაიკროსოფტმა შეიტყო, რომ მომხმარებელთა უმეტესობას არ ესიამოვნება დესკტოპის/ტაბლეტის გამოცდილების გაზიარება და გამოიყენა პერსონალიზაციის უამრავი ვარიანტი.
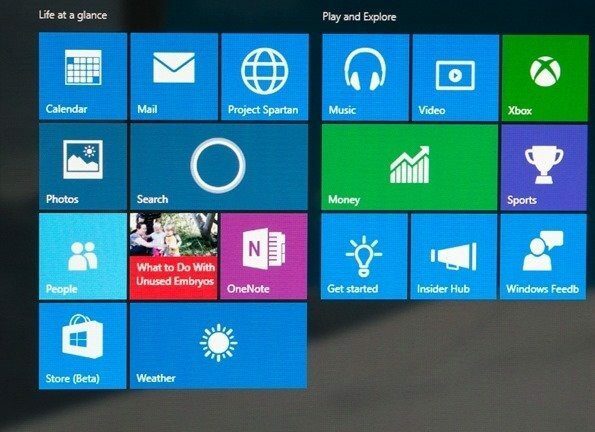
თუმცა, ჯერ კიდევ არ არსებობდა გზა, რომ კომპიუტერის მომხმარებელმა შეძლოს Windows-ის წინასწარ დაინსტალირებული თანამედროვე აპლიკაციების დეინსტალაცია მაშინაც კი, როდესაც მას არ აპირებს რომელიმე მათგანის გამოყენება. მაგალითად, ჩემთვის ისეთი აპლიკაციები, როგორიცაა ფოსტა და ფინანსები არანაირი მნიშვნელობა არ აქვს. ამ აპლიკაციების პირდაპირ დეინსტალაციის შესაძლებლობა არ არსებობს, მაგრამ მაინც, Microsoft-მა უზრუნველყო მათი სისტემიდან ამოღების საშუალება PowerShell მენიუს გამოყენებით.
მოდით შევხედოთ, თუ როგორ შეგვიძლია ამოიღოთ თანამედროვე სისტემის აპლიკაციები Windows 10-დან.
წაშალეთ თანამედროვე სისტემის პროგრამები Windows 10-ში
Ნაბიჯი 1: Გააღე Windows 10 Start მენიუ და მოძებნეთ Windows PowerShell. დააწკაპუნეთ მაუსის მარჯვენა ღილაკით ხატულაზე და აირჩიეთ ვარიანტი Run as administrator.
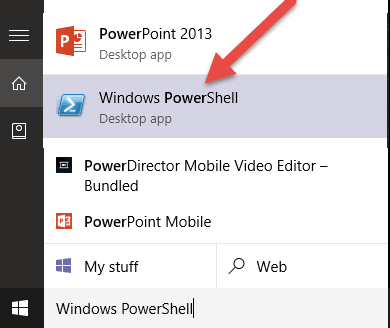
ნაბიჯი 2: მას შემდეგ რაც PowerShell გაიხსნება, ჩაწერეთ ბრძანება [გარემო]:: მომხმარებლის სახელი და დააჭირეთ enter. ეს მოგცემთ კომპიუტერის მომხმარებლის სახელს, რომელიც მოგვიანებით დაგჭირდებათ სტატიის მსვლელობისას. თუ იყენებთ Microsoft-ის ონლაინ ანგარიშს, თქვენი მომხმარებლის სახელი არ იქნება თქვენი ელფოსტის მისამართი. ამიტომ ეს არის საუკეთესო გზა მის მოსაძებნად.
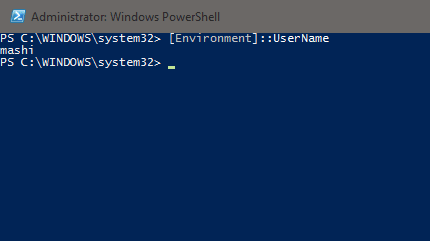
ნაბიჯი 3: მომხმარებლის სახელის მიღების შემდეგ, გაუშვით ბრძანება Get-AppxPackage -მომხმარებელი მომხმარებლის სახელი. ეს აჩვენებს მიმდინარე მომხმარებლისთვის დაინსტალირებული ყველა აპლიკაციის გრძელ სიას. აპლიკაციის სახელთან ერთად, თქვენ ასევე მიიღებთ გამომცემელს, პაკეტის სახელს, ვერსიას, როგორც რამდენიმე სასარგებლო ინფორმაციას თქვენს კომპიუტერში დაინსტალირებული თითოეული აპლიკაციის შესახებ. მაგალითად, ჩემს შემთხვევაში, ბრძანება უნდა იყოს Get-AppxPackage -მომხმარებლის mashi
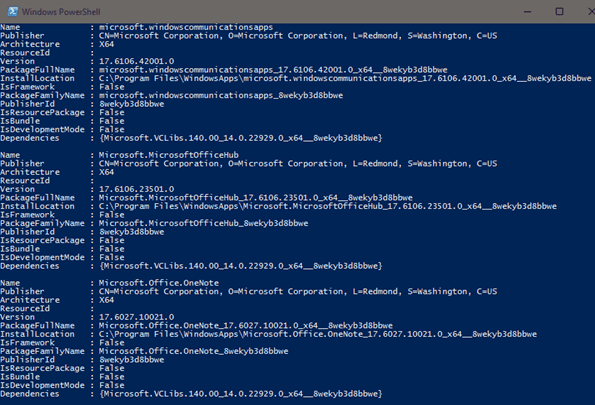
ნაბიჯი 4: ახლა მოძებნეთ აპლიკაცია, რომლის წაშლა გსურთ. როგორც კი იპოვით აპს, ჩაწერეთ პაკეტის სახელი, რომელიც მითითებულია როგორც PackageFullName PowerShell-ში. მონიშნეთ სახელი და გამოიყენეთ მარჯვენა ღილაკით დაწკაპუნებული ვარიანტი სათაურის ზოლში სახელის დასაკოპირებლად.

ნაბიჯი 5: ბოლოს, პაკეტის მოსაშორებლად, ჩაწერეთ ბრძანება Remove-AppxPackage PackageFullName და დააჭირეთ enter. თუ ბრძანება სწორია, მოკლე დროში ნახავთ დეინსტალაციის ზოლს და პაკეტის ამოღების დადასტურებას.

თუ ხედავთ რაიმე წითელ შეცდომის შეტყობინებას, შეამოწმეთ ერთ-ერთი შემდეგი.
- PowerShell უნდა იმუშაოს ადმინისტრაციულ რეჟიმში. გამოიყენეთ სწორი ვარიანტი მარჯვენა ღილაკით მენიუდან გაშვებისას.
- თქვენ უნდა გამოიყენოთ პაკეტის სრული სახელი და არა სახელი პაკეტის დეინსტალაციისას.
- დარწმუნდით, რომ სწორად აკრიფეთ სახელი. პაკეტის სახელის კოპირება საუკეთესო იდეა იქნება.
Windows 10 კუთხე: აი, როგორ შეგიძლია დაიწყეთ Windows 10-ით და შეიტყვეთ ამის შესახებ ახალი Edge ბრაუზერი ასევე, სანამ თქვენ მასში ხართ.
დასკვნა
ასე რომ, თქვენ შეგიძლიათ ამოიღოთ ძირითადი (სისტემის) აპლიკაციები Windows 10-დან. ძალიან ფრთხილად უნდა იყოთ აპების წაშლისას PowerShell-ის გამოყენებით. თქვენ მიიღებთ აპლიკაციების ჩამონათვალს, როგორიცაა Cortana, Edge და .Net Framework, მაგრამ გირჩევთ არ წაშალოთ ისინი. აპები, როგორიცაა Mail და Games, შეიძლება წაშალოთ უპრობლემოდ, თუ არ აპირებთ მათ გამოყენებას.
ბოლოს განახლდა 2022 წლის 02 თებერვალს
ზემოთ მოყვანილი სტატია შეიძლება შეიცავდეს შვილობილი ბმულებს, რომლებიც დაგეხმარებათ Guiding Tech-ის მხარდაჭერაში. თუმცა, ეს არ იმოქმედებს ჩვენს სარედაქციო მთლიანობაზე. შინაარსი რჩება მიუკერძოებელი და ავთენტური.



