როგორ გადავიღოთ სკრინშოტები ახალი Apple TV-დან
Miscellanea / / February 15, 2022
Apple TV-ის ერთ-ერთი შესანიშნავი ახალი ფუნქცია არის ეკრანის გადაღების შესაძლებლობა. წინა Apple TV-ები ვიდეოების დაკვრაზე მეტს არ აკეთებდნენ. ახლა ამდენი აპლიკაციით, შეიძლება დაგჭირდეთ შეინახოთ ის, რაც ეკრანზეა. ამჟამად, ამის გაკეთების ორი ძირითადი გზა არსებობს. ორივე ამ მეთოდს სჭირდება USB-C კაბელი.
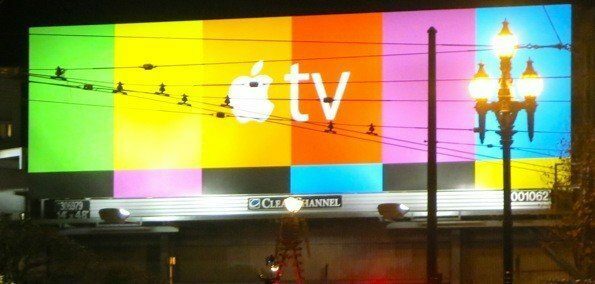
Xcode სკრინშოტი: ხელმისაწვდომია Mac მომხმარებლების უმეტესობისთვის
მაშინაც კი, თუ თქვენ არ გეგმავთ პროგრამული უზრუნველყოფის განვითარებას, Xcode არის მოსახერხებელი და უფასო აპლიკაცია თქვენს Mac-ზე. მას შემდეგ რაც დააკავშირებთ USB-C კაბელს თქვენს Mac-თან (ჩემს ყოველთვის ვუკავშირდები), გახსენით Xcode. პრაქტიკული მიზეზების გამო, ამისათვის თქვენ უნდა გქონდეთ ჩართული ტელევიზორი. ამ გზით თქვენ ხედავთ რა გამოჩნდება თქვენს ეკრანის სურათზე.
რა არის USB-C კაბელი?: ჩვენ დეტალურად განვმარტავთ ამ ახალ კონექტორებს აქ და Google-ის ინჟინერი ტესტირება და განხილვა რამოდენიმე მათგანი.
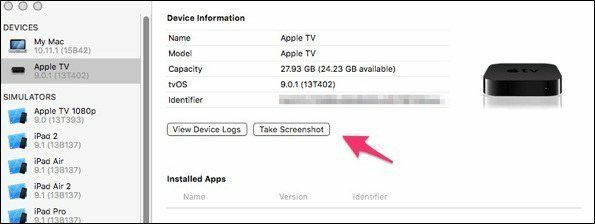
Xcode-ში გადადით ფანჯარა ->მოწყობილობები და აირჩიეთ თქვენი AppleTV. მალსახმობი
shift+command+2 ასევე მუშაობს. თქვენ ნახავთ გადაიღეთ სკრინშოტი ღილაკი ზუსტად იდენტიფიკატორის ქვეშ. ეკრანის ანაბეჭდი გამოჩნდება თქვენი Mac-ის სამუშაო მაგიდაზე .PNG ფაილის სახით. შედეგი არის სრულყოფილი ეკრანის სურათი.
გსურთ განსხვავებული ადგილმდებარეობა?: ნაგულისხმევად, ეკრანის ანაბეჭდები გამოჩნდება სამუშაო მაგიდაზე. ახსნილია მოსახერხებელი ტერმინალის ბრძანება აქ გაძლევთ საშუალებას შეცვალოთ ეს მდებარეობა (ჩემი მდებარეობა Dropbox-ზე დავაყენე).
QuickTime Player El Capitan-ში
ეს ბევრად უფრო მარტივი გზაა ეკრანის ანაბეჭდების გადასაღებად, მაგრამ ამისათვის თქვენ უნდა გაუშვათ El Capitan. ის არ იმუშავებს MacOS-ის ადრინდელ ვერსიებზე.
USB-C კაბელის დაკავშირების შემდეგ გახსენით Quicktime Player. ნაგულისხმევად, ჩნდება ღია დიალოგური ფანჯარა. ამის იგნორირება შეგიძლიათ. Დან ფაილი მენიუ, აირჩიეთ ახალი ფილმის ჩაწერა. მოძებნეთ წითელი წრე, რომელიც მოქმედებს როგორც ჩანაწერის ღილაკი. ამ ღილაკის გვერდით არის ქვემოთ ისარი. ქვეშ კამერააირჩიეთ Apple TV. ახლა ის, რაც გამოჩნდება თქვენს AppleTV-ზე, აისახება თქვენს Mac-ზე.
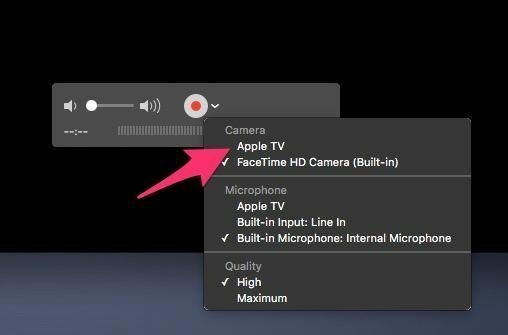
პირდაპირი სკრინშოტის ვარიანტი აქ არ არის. ამის ნაცვლად, შეგიძლიათ გამოიყენოთ თქვენი საყვარელი ეკრანის გამოსახულების პროგრამა. მე გამოიყენეთ Skitch. ყველა Mac-ს აქვს კლავიშების კომბინაციით სკრინშოტის გადაღების შესაძლებლობა. ში პროგრამები -> კომუნალური საქაღალდე, თქვენ იპოვით დაიჭირე სასარგებლო. ეს არის კიდევ ერთი ვარიანტი ეკრანის ანაბეჭდების გადასაღებად, რასაც ხედავთ Quicktime Player-ში.
ამ მაგალითში მე ვუშვებ ფილმის ჩაწერა სათაურის ზოლი გამოჩნდა, მაგრამ შემეძლო მისი დამალვა.
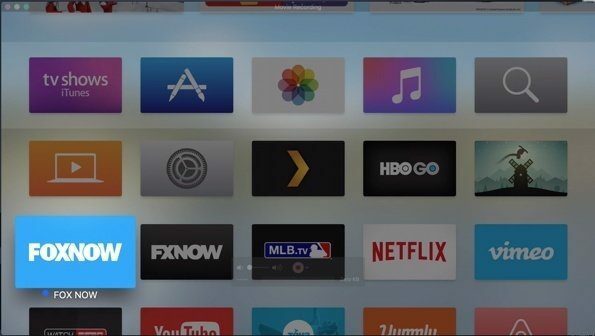
თქვენ არ გჭირდებათ ჩაწერის დაწყება, რომ ამ პარამეტრმა იმუშაოს. თქვენი Apple TV-ის ეკრანი აისახება Quicktime Player-ში. თუ გსურთ, შეგიძლიათ შექმნათ ვიდეო იმის შესახებ, თუ რა უკრავს თქვენს AppleTV-ზე. დააწკაპუნეთ წითელ წრეზე ჩაწერის დასაწყებად. როდესაც დაასრულებთ, დააწკაპუნეთ ნაცრისფერ კვადრატზე.
ეს ვარიანტი შესანიშნავია, როდესაც გსურთ შექმნათ სახელმძღვანელო! თუმცა, ზოგიერთი კონტენტი შეიძლება შეიზღუდოს კოპირებისგან დაცვის გამო. ეს ყველაზე მეტად მომწონს ეკრანის ანაბეჭდებისთვის, რადგან შემიძლია ბევრი კლიპის ამოღება ერთი სესიიდან. თქვენ კი შეგიძლიათ შექმნათ ანიმაციური გიფი ფილმიდან.
გჭირდებათ დახმარება Quicktime Player-თან დაკავშირებით?: ჩვენ გვაქვს სახელმძღვანელო ზოგიერთისთვის დიდი რჩევები და ხრიკები რედაქტირების გასაადვილებლად.
ეკრანის ანაბეჭდები შესანიშნავია ტექნიკური მხარდაჭერით პრობლემების მოსაგვარებლად. გამომგონებელმა პროგრამისტებმა შეიძლება მოიგონონ ამის გაკეთების რამდენიმე მარტივი გზა, მაგრამ მანამდე ეს ვარიანტები თქვენ გაქვთ გაშუქებული.
ბოლოს განახლდა 2022 წლის 03 თებერვალს
ზემოთ მოყვანილი სტატია შეიძლება შეიცავდეს შვილობილი ბმულებს, რომლებიც დაგეხმარებათ Guiding Tech-ის მხარდაჭერაში. თუმცა, ეს არ იმოქმედებს ჩვენს სარედაქციო მთლიანობაზე. შინაარსი რჩება მიუკერძოებელი და ავთენტური.

Დაწერილია
მე მაქვს გატაცება, დავეხმარო ხალხს, რომ ტექნოლოგია იმუშაოს. ჩემი ყოველდღიური სამუშაოსთვის, მე ვფლობ კომპიუტერების შეკეთების ბიზნესს ლოურენსში, კანზასში. ჩემი მხარდაჭერის ფონზე დაყრდნობით, მე ფოკუსირებული ვარ პრაქტიკულ ტექნოლოგიაზე მომხმარებლის თვალსაზრისით. მე მომწონს ეს ყველაფერი: Android, Chrome OS, iOS, MacOS, Windows და ყველაფერი მათ შორის.



