3 მაგარი რჩევა, რომელიც აადვილებს ნომრებს Mac-ისთვის
Miscellanea / / February 15, 2022
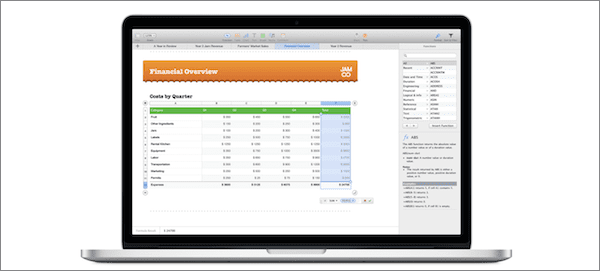
ყველა ვერსიით iWork აპლიკაციები Mac-ისთვის, Apple-ს მოაქვს ახალი ფუნქციები და გზები მისი აპლიკაციების გამოყენების გასაადვილებლად. ამ პროდუქტიულობის აპლიკაციების უახლესი განახლებით, ეს განსაკუთრებით შესამჩნევია Numbers-ში, Apple-ის საკუთარი ცხრილების აპლიკაციაში.
სწორედ ამიტომ ამ ჩანაწერში ჩვენ გადავხედავთ სამ საინტერესო რჩევას, რომელთა შესახებაც Numbers მომხმარებელთა უმეტესობამ არ იცის და რომელთა გაკეთებაც შეუძლიათ ამ შესანიშნავი ცხრილების აპის გამოყენებით კიდევ უფრო ადვილია.
Დავიწყოთ.
1. გადაათრიეთ და ჩამოაგდეთ გამოთვლები
Numbers-ის ერთ-ერთი ყველაზე მაგარი, მარტივი მახასიათებელია შემაჯამებელი პანელი. ეს ნაჩვენებია ამჟამად ღია ნომრების ფანჯრის ბოლოში, როდესაც ირჩევთ ორ ან მეტ უჯრედს და აჩვენებს ძირითად გამოთვლებს თქვენი არჩევანის საფუძველზე.

ახლა, რაც რამდენიმე ნომრის მომხმარებელმა იცის, არის ის, რომ თქვენ შეგიძლიათ რეალურად გამოყენება ეს გამოთვლები უბრალოდ გადაიტანეთ თქვენს მაგიდაზე.
მაგალითად, ქვემოთ მოცემულ სურათზე შევარჩიე უჯრედები B2:B6. შემდეგ, ბოლოში მდებარე შემაჯამებელი პანიდან მე უბრალოდ ავირჩიე ოპერაცია, რომლის გამოყენებაც მსურს (ამ შემთხვევაში SUM) და გადაიტანე მისი „ბუშტი“ სასურველ უჯრედში.
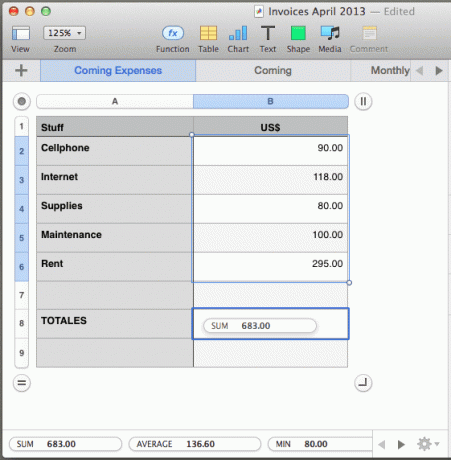
2. ახალი სათაურები და ცხრილის სტილები ერთი დაწკაპუნებით
პირადად, ორი ვარიანტი, რომელსაც ყველაზე მეტად ვიყენებ ცხრილებთან მუშაობისას, არის ახალი ცხრილების შექმნა და მათი მორგება. საბედნიეროდ, ეს ორი ვარიანტი ნამდვილად მარტივი გამოსაყენებელია Numbers-ის ახალ ვერსიაში.
მაგალითად, ახალი ცხრილის შესაქმნელად, საკმარისია დააწკაპუნოთ მასზე მაგიდა ღილაკი ფანჯრის ზედა ნაწილში და ნომრები მოგცემთ რამდენიმე კარგ ვარიანტს თქვენი ახალი ცხრილისთვის.
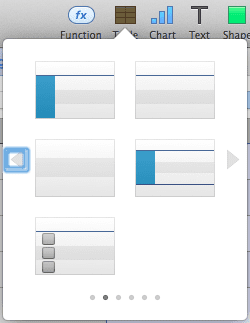
თუმცა უფრო საინტერესოა თქვენი ახალი (ან არსებული) ცხრილის მორგება სათაურებით, ქვედაბოლოებით და გვერდითი ზოლებით. ამისათვის აირჩიეთ ცხრილი, რომლის შეცვლაც გსურთ და გახსენით ფორმატირების პანელი დაწკაპუნებით ფორმატი ღილაკი ფანჯრის ზედა მარჯვენა მხარეს. იქ დააწკაპუნეთ მაგიდა ჩანართი და შეხედეთ ქვეშ ზედა და ქვედა კოლონტიტული.
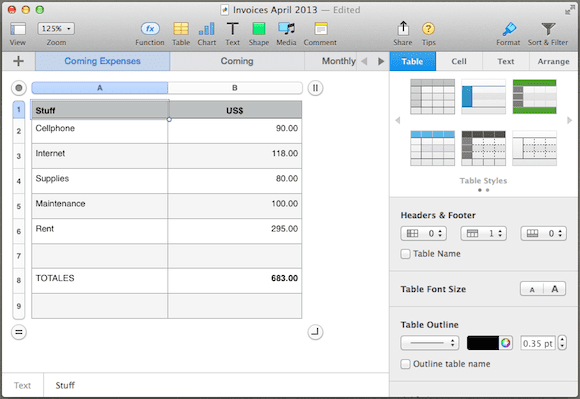
იქ თქვენ გაქვთ ჩამოსაშლელი მენიუები გვერდითი ზოლისთვის, სათაურისთვის და ქვედა კოლონტიტულისთვის. თქვენ უბრალოდ უნდა დააჭიროთ რომელიმე მათგანს და აირჩიოთ სტრიქონების/სვეტების რაოდენობა, რომლებზეც გსურთ გამოიყენოთ სათაური, ქვედა ან გვერდითი ზოლის ეფექტი.
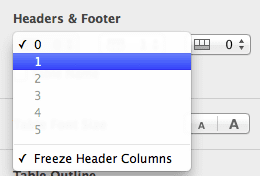
საბოლოო შედეგი იქნება მსგავსი სურათი ქვემოთ.
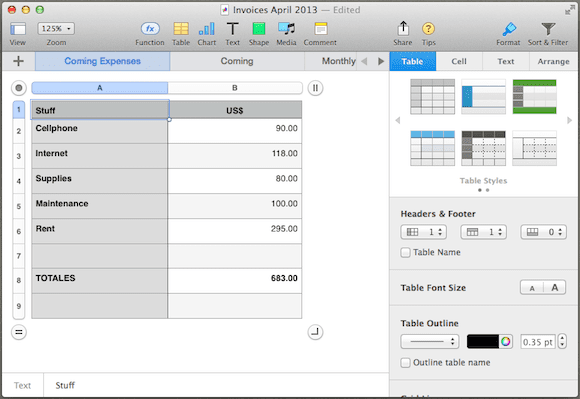
3. ვარიანტები ფორმულებში
როგორც Excel-ის ან სხვა ცხრილების აპლიკაციის შემთხვევაში, როგორც კი იყენებთ ოპერაციას ფორმულაში, ყოველთვის შეგიძლიათ ორჯერ დააწკაპუნოთ საბოლოო მნიშვნელობაზე, რათა გამოაშკარავოთ ასეთი ფორმულის ყველა კომპონენტი და შეცვალოთ იგი.

თუმცა რიცხვებში, ასევე შეგიძლიათ დააწკაპუნოთ ფორმულის გვერდით ქვევით მიმართულ ისარზე, რათა გამოავლინოთ რამდენიმე ძალიან სასარგებლო ვარიანტი უჯრედისთვის, რომელიც შეიცავს შედეგებს. მათთან ერთად, შეგიძლიათ აირჩიოთ ამ უჯრედის ფორმულის მწკრივის ან სვეტის შენარჩუნება, თუ გადაწყვეტთ მის გადატანას ან კოპირებას და ჩასმას სხვაგან.
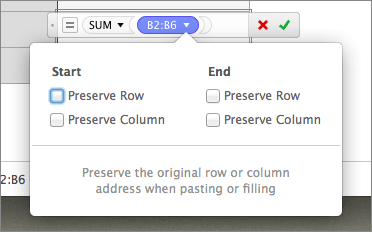
ეს არის დაახლოებით. და თუ იყენებთ ცხრილებს და არასოდეს გიცდიათ Numbers თქვენს Mac-ზე, შეამოწმეთ ეს გაკვეთილი იმის შესახებ, თუ როგორ უნდა დავიწყოთ.
ბოლოს განახლდა 2022 წლის 03 თებერვალს
ზემოთ მოყვანილი სტატია შეიძლება შეიცავდეს შვილობილი ბმულებს, რომლებიც დაგეხმარებათ Guiding Tech-ის მხარდაჭერაში. თუმცა, ეს არ იმოქმედებს ჩვენს სარედაქციო მთლიანობაზე. შინაარსი რჩება მიუკერძოებელი და ავთენტური.



