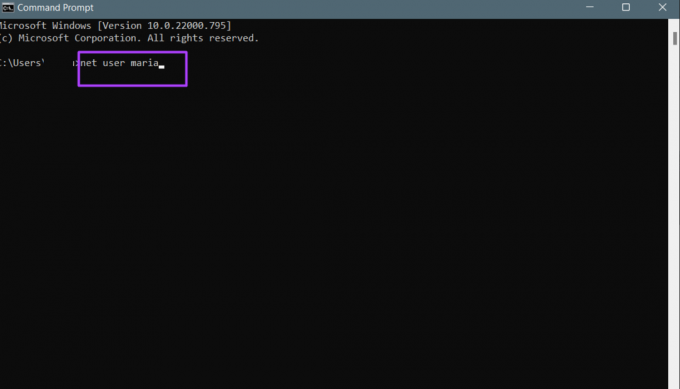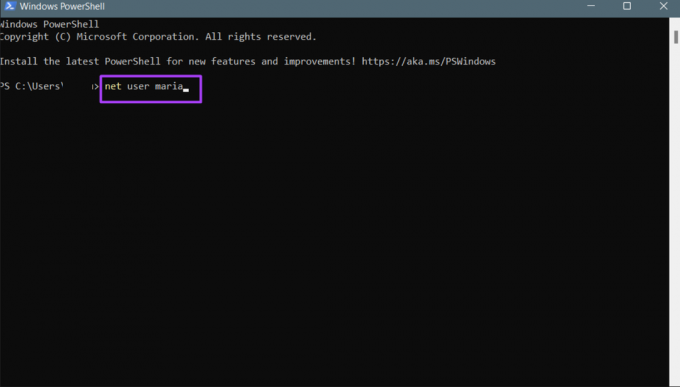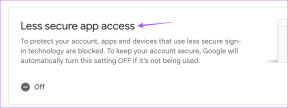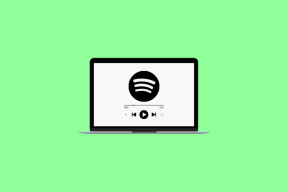4 საუკეთესო გზა იმის შესამოწმებლად, გაქვთ თუ არა ადმინისტრატორის უფლებები Windows 11-ზე
Miscellanea / / August 06, 2022
ერთზე მეტი გამოყენებისას მომხმარებლის ანგარიში, რომელიც მუშაობს Windows-ზე კომპიუტერზე, შეიძლება დაგჭირდეთ ადმინისტრატორის უფლებების შემოწმება. იქნება ეს თქვენი პერსონალური კომპიუტერი თუ ორგანიზაციის სისტემა, კარგი იდეაა იცოდეთ აქვს თუ არა თქვენს ანგარიშს ადმინისტრაციული უფლებები. ეს დაგეხმარებათ გაიგოთ, შეგიძლიათ თუ არა დააინსტალიროთ კონკრეტული აპლიკაციები ან პროგრამული უზრუნველყოფა და ასევე შეცვალოთ სისტემა თქვენი საჭიროებების შესაბამისად.

ადმინისტრატორის უფლებების მქონე მომხმარებლებისთვის ეს ნიშნავს, რომ მათ აქვთ სპეციალური პრივილეგიები, რაც სხვა მომხმარებლებს არ აქვთ. ზოგიერთი პრივილეგია მოიცავს კომპიუტერის პროგრამული უზრუნველყოფის დაყენებას, კომპიუტერის უსაფრთხოების პოლიტიკის განახლებას და კომპიუტერის პრობლემების მოგვარებას. თუ თქვენ ვერ შეასრულებთ კონკრეტულ მოქმედებებს თქვენს კომპიუტერზე, ეს შეიძლება იყოს ადმინისტრატორის უფლებების არქონის გამო. აქ მოცემულია სხვადასხვა გზა იმის დასადასტურებლად, აქვს თუ არა თქვენს კომპიუტერს ან მომხმარებლის ანგარიშს ადმინისტრატორის უფლებები.
შეამოწმეთ, აქვს თუ არა თქვენს მომხმარებლის ანგარიშს ადმინისტრატორის უფლებები Windows პარამეტრების გამოყენებით
ნაგულისხმევად, Windows-ის პარამეტრების მეშვეობით გამოკვლევა არის ყველაზე მარტივი გზა იმის გასარკვევად, აქვს თუ არა თქვენს მომხმარებლის ანგარიშს ადმინისტრაციული პრივილეგიები ან უფლებები. თქვენ შეგიძლიათ ნახოთ თქვენი მომხმარებლის ანგარიშის დეტალები. აქ არის ნაბიჯები ამის გასაკეთებლად:
Ნაბიჯი 1: თქვენს კომპიუტერზე დააწკაპუნეთ Start მენიუზე.

ნაბიჯი 2: დააჭირეთ პარამეტრებს.

პარამეტრების მენიუს გასაშვებად შეგიძლიათ გამოიყენოთ Windows + I კლავიატურის მალსახმობი.
ნაბიჯი 3: დააწკაპუნეთ ანგარიშებზე პარამეტრების ფანჯრის მარცხნივ.
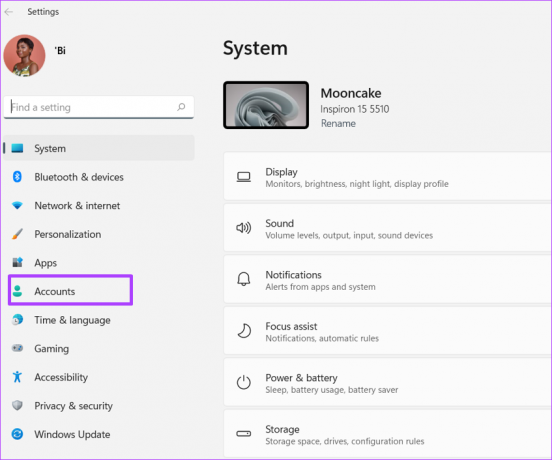
ნაბიჯი 4: ანგარიშების პანელის მარჯვნივ, თქვენ უნდა გქონდეთ თქვენი მომხმარებლის ანგარიშის დეტალები. ან ადმინისტრატორი ტექსტი გამოჩნდება თქვენი მომხმარებლის ანგარიშის სახელის ქვეშ, თუ ადმინისტრატორი ხართ.

შეამოწმეთ, აქვს თუ არა თქვენს მომხმარებლის ანგარიშს ადმინისტრატორის უფლებები საკონტროლო პანელის გამოყენებით
Windows-ის საკონტროლო პანელს აქვს რამდენიმე გამოყენება, მათ შორის ეხმარება მომხმარებლებს შეამოწმონ აქვს თუ არა მათი ანგარიში ადმინისტრატორის უფლებები: აქ არის ნაბიჯები, რომლებიც უნდა შეასრულოთ, რათა შეამოწმოთ აქვს თუ არა თქვენს მომხმარებლის ანგარიშს ადმინისტრატორი უფლებები:
Ნაბიჯი 1: თქვენს კომპიუტერზე დააწკაპუნეთ Start მენიუზე.

ნაბიჯი 2: საძიებო ზოლში ჩაწერეთ Მართვის პანელი.

ნაბიჯი 3: საკონტროლო პანელის შედეგებიდან დააჭირეთ ღილაკს გახსნა მარჯვენა პანელზე.
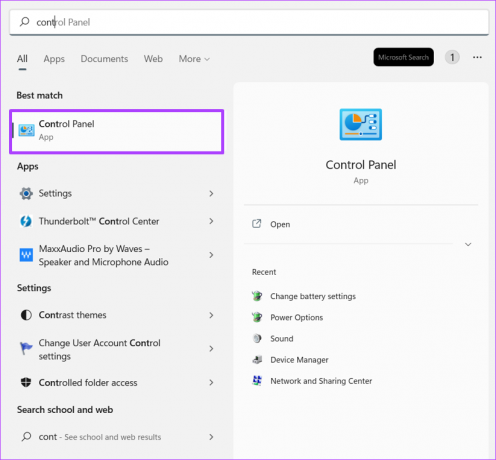
ნაბიჯი 4: დააჭირეთ მომხმარებლის ანგარიშებს.

ნაბიჯი 5: დააჭირეთ ანგარიშის ტიპის შეცვლას.

ნაბიჯი 6: თქვენ უნდა ნახოთ სხვადასხვა მომხმარებლის ანგარიშები კომპიუტერზე და მათი დეტალები. თუ თქვენი ანგარიში არის ადმინისტრატორის ანგარიში, ან ადმინისტრატორი ტექსტი გამოჩნდება თქვენი მომხმარებლის ანგარიშის სახელის ქვეშ.
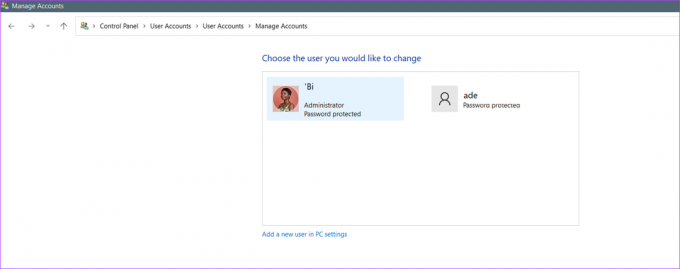
შეამოწმეთ, აქვს თუ არა თქვენს მომხმარებლის ანგარიშს ადმინისტრატორის უფლებები ბრძანების ხაზის გამოყენებით
Windows-ზე ამოცანების ან მოქმედებების ავტომატიზაციისთვის, ერთ-ერთი ხელმისაწვდომი ვარიანტია Command Prompt. თუმცა, Command Prompt-ზე კონკრეტული ბრძანებების ან მოქმედებების შესრულებამ შეიძლება მოითხოვოს მომხმარებლის ადმინისტრატორის უფლებები. აი, როგორ გამოიყენოთ Command Prompt, რათა შეამოწმოთ აქვს თუ არა თქვენს მომხმარებლის ანგარიშს ადმინისტრატორის უფლებები:
Ნაბიჯი 1: თქვენს კომპიუტერზე დააწკაპუნეთ Start მენიუზე.

ნაბიჯი 2: საძიებო ზოლში ჩაწერეთ ბრძანების ხაზი.

ნაბიჯი 3: შედეგიდან დააწკაპუნეთ ღილაკზე მარჯვენა პანელზე ბრძანების ხაზის გასაშვებად.

ნაბიჯი 4: Command Prompt-ში შეიყვანეთ შემდეგი ბრძანება:
წმინდა მომხმარებლის ანგარიშის სახელი.
შეცვალეთ "ანგარიშის სახელი" თქვენი მომხმარებლის ანგარიშის სახელით Windows-ზე.
ნაბიჯი 5: დააჭირეთ Enter კლავიშს თქვენს კომპიუტერზე ბრძანების გასაშვებად.
ნაბიჯი 6: წაიკითხეთ ტექსტი ბრძანების გაშვების შედეგებიდან და შეამოწმეთ ლოკალური ჯგუფის წევრობების ველი. ადგილობრივი ჯგუფის წევრობების ველის გვერდით, თქვენ უნდა ნახოთ თქვენი Windows 11 მომხმარებლის ანგარიშის ტიპი.

შეამოწმეთ, აქვს თუ არა თქვენს მომხმარებლის ანგარიშს ადმინისტრატორის უფლებები Windows PowerShell-ის გამოყენებით
Windows PowerShell, ისევე როგორც Command Prompt, არის ამოცანების ავტომატიზაციის პროგრამა. მიუხედავად იმისა, რომ Command Prompt და PowerShell შეიძლება გამოიყურებოდეს მსგავსი, ორივე პროგრამა საუკეთესოდ გამოიყენება სხვადასხვა პარამეტრებში. აი, როგორ გამოიყენოთ Windows PowerShell იმის დასადგენად, აქვს თუ არა თქვენს ანგარიშს ადმინისტრატორის უფლებები:
Ნაბიჯი 1: თქვენს კომპიუტერზე დააწკაპუნეთ Start მენიუზე.

ნაბიჯი 2: საძიებო ზოლში ჩაწერეთ Windows PowerShell.
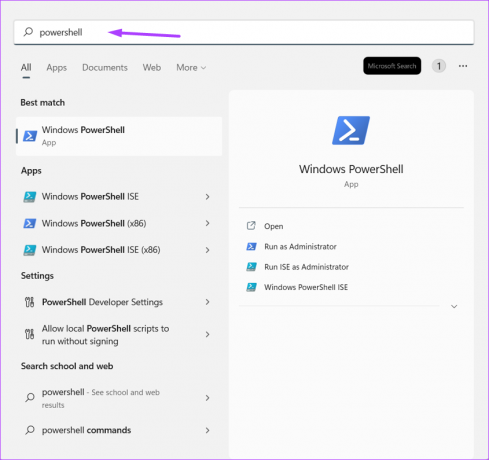
ნაბიჯი 3: გასაშვებად დააჭირეთ ღილაკს "გახსნა" მარჯვენა პანელში Windows PowerShell.

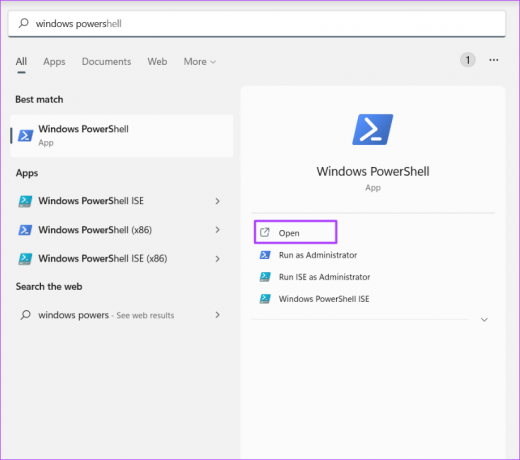
ნაბიჯი 4: PowerShell-ში შეიყვანეთ შემდეგი ბრძანება:
წმინდა მომხმარებლის ანგარიშის სახელი.
შეცვალეთ "ანგარიშის სახელი" თქვენი ანგარიშის პროფილის სახელით.
ნაბიჯი 5: დააჭირეთ Enter კლავიშს თქვენს კომპიუტერზე ბრძანების გასაშვებად.
ნაბიჯი 6: წაიკითხეთ ტექსტი ბრძანების შედეგების გაშვებიდან და შეამოწმეთ ლოკალური ჯგუფის წევრობების ველი. ადგილობრივი ჯგუფის წევრობების ველის გვერდით, თქვენ უნდა ნახოთ თქვენი Windows 11 მომხმარებლის ანგარიშის ტიპი.

მომხმარებლის ადმინისტრატორად გადაქცევა Windows 11-ზე
რომელიმე ზემოთ ჩამოთვლილი მეთოდის გამოყენებით, თქვენ უნდა შეძლოთ იმის დადგენა, აქვს თუ არა თქვენს ანგარიშს ადმინისტრატორის წვდომა. ასევე მნიშვნელოვანია აღინიშნოს, რომ მხოლოდ ადმინისტრატორს შეუძლია სხვა მომხმარებლის ანგარიში ადმინისტრატორად აქციოს. Ასევე შეგიძლიათ მიეცით მომხმარებელს ადმინისტრაციული უფლებები Windows Settings, Command Prompt ან PowerShell-ის გამოყენებით.
ბოლოს განახლდა 2022 წლის 05 აგვისტოს
ზემოთ მოყვანილი სტატია შეიძლება შეიცავდეს შვილობილი ბმულებს, რომლებიც დაგეხმარებათ Guiding Tech-ის მხარდაჭერაში. თუმცა, ეს არ იმოქმედებს ჩვენს სარედაქციო მთლიანობაზე. შინაარსი რჩება მიუკერძოებელი და ავთენტური.